Adobe Premiere Proを使い音声にエコーをかける方法を紹介
Oct 09, 2025 • カテゴリ: 人気な動画編集ソフト
Adobe Premiere Proでエコー
Adobe Premiere Proは高度な編集を行うことができるソフトですが、クリエイターや上級者向けとなっているので不慣れな方には扱いづらいと思います。ですが、そんなAdobe Premiere Proを使って音声にエコーをかけたいという方もいらっしゃるはずです。
そこで今回は、Adobe Premiere Proを使って音声にエコーをかける方法を紹介します。
| 目次: |
Part1.Adobe Premiere Proを使って音声にエコーをかける手順
ステップ1.動画のインポート
ソフトを起動し、「新規プロジェクト」をクリックします。
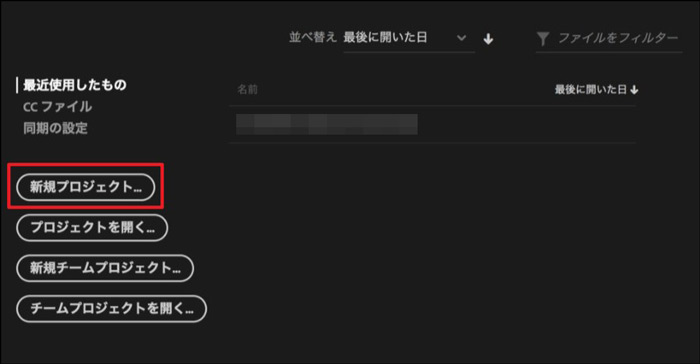
名前を入力し、任意でプロジェクトの保存場所を指定したら「OK」をクリックします。
メニューバーから「ファイル」→「読み込み」→エコーをかける動画を選択して「開く」をクリックします。
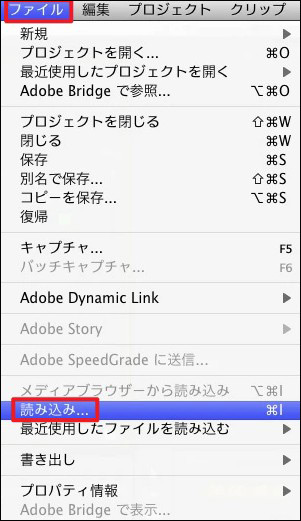
画面左下にインポートされるので、動画をタイムラインにドラッグ&ドロップします。
ステップ2.エコーの適用
「エフェクト」タブを選択し、「オーディオエフェクト」→「ディレイとエコー」を展開します。
「ディレイ」をタイムライン内の動画クリップにドラッグ&ドロップします。
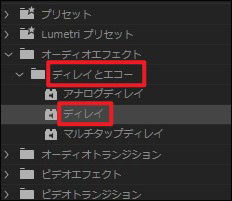
「エフェクトコントロール」タブを選択し、「ディレイ」を展開します。
任意で「ディレイ」、「フィードバック」、「ミックス」の数値を設定します。ディレイは音声が遅れてやってくる秒数となり、フィードバックとミックスはエコーのかかり具合を調整できます。
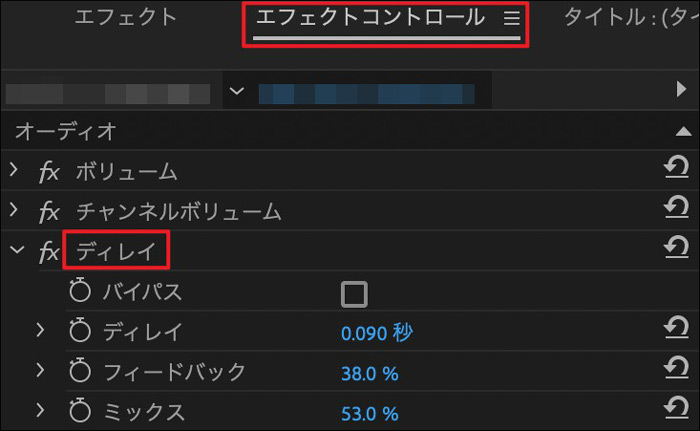
ステップ3.動画のエクスポート
シーケンスまたは動画クリップを選択し、「ファイル」→「書き出し」→「メディア」をクリックします。
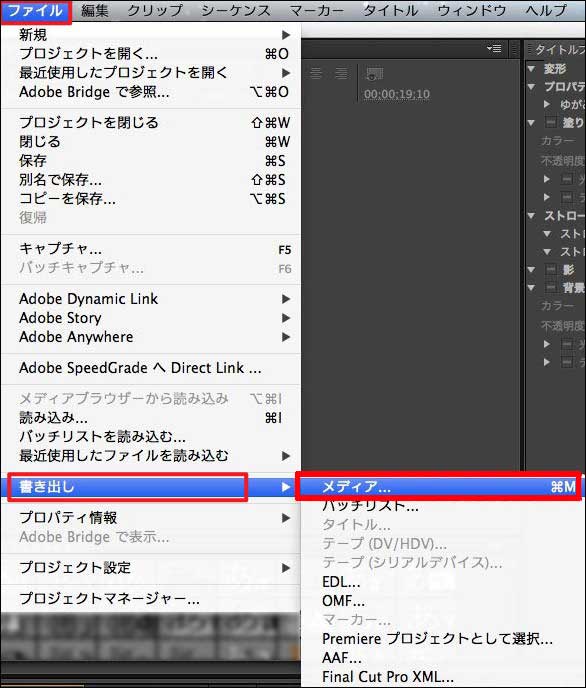
書き出し設定ウィンドウが表示されるので、形式から任意の動画形式を選択します。MOVで書き出す場合は「QuickTime」を選びましょう。
出力名をダブルクリックすると名前や保存先を設定できます。
「ビデオを書き出し」と「オーディオの書き出し」の両方にチェックが入っていることを確認します。
「ビデオ」タブで幅や高さ、フレームレートが合っているか確認します。
特に問題がなければ「書き出し」をクリックします。
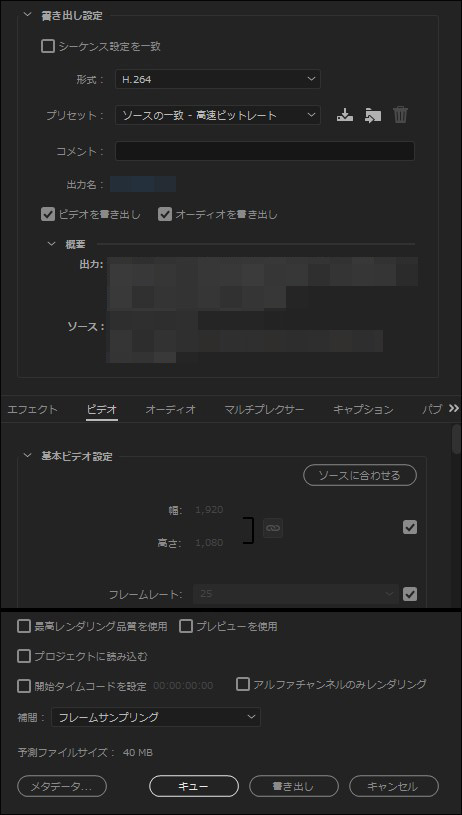
関連記事:Adobe Premiere Proの代わりになる動画編集ソフトおすすめ5選>>
Premiere Pro(プレミアプロ)でスローモーション動画を作成する方法>>
Part2.もっと簡単に音声にエコーをかける方法
Adobe Premiere Proで音声にエコーをかける手順を紹介しましたが、操作手順が多くて難しいと思われるかもしれません。
そんな方にはWondershare社の動画編集ソフトFilmoraをおすすめします。
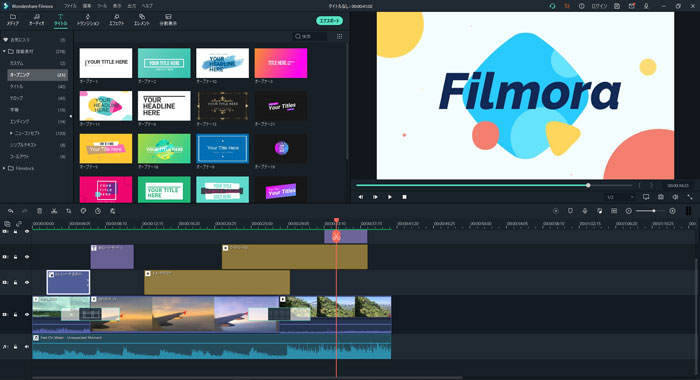
その1.ソフトの特徴
動画編集が初めてな方から上級者まで幅広い層にお使い頂け、分かりやすい画面構成で直感的に操作できるソフトとなっています。
そして、操作面だけでなく、編集機能やエフェクト素材が数多く搭載されています。
手間のかかるキーフレームやモーショントラッキング、クロマキー合成といった編集もWondershare Filmoraなら簡単にできます。
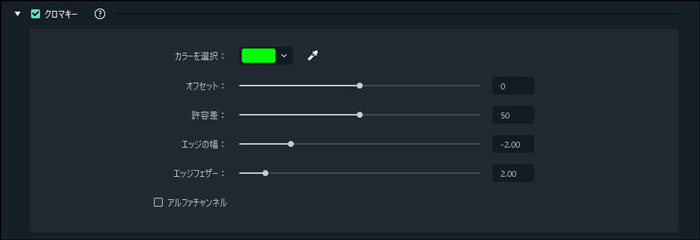
紹介しきれない程のエフェクトが収録されており、動画をより魅力的に仕上げることが可能です。
その2.最新バージョンでの追加機能
Filmoraの最新バージョンでは、エコー効果などといったオーディオエフェクトが追加されました。
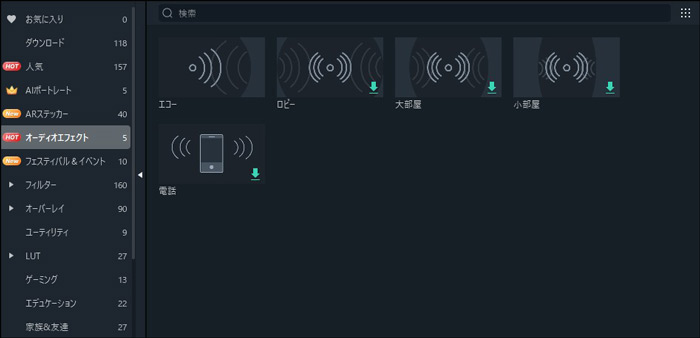
さらにAIを使った編集機能も追加されました。AI編集にはオートリフレーム、AIポートレートアドオン、ARステッカー、ハイライト自動検出、オートノーマライズといった機能があります。
Part3.Wondershare Filmoraで音声にエコーをかける手順
どんなソフトか理解して頂けたところで、音声にエコーをかける手順を紹介したいと思います。
ステップ1.動画のインポート
ソフトを起動し、「新しいプロジェクト」をクリックします。
「メディア」タブを選択し、「ここにメディアファイルをインポートする」をクリックします。
動画を選択して「開く」をクリックし、インポートした動画をタイムラインにドラッグ&ドロップします。
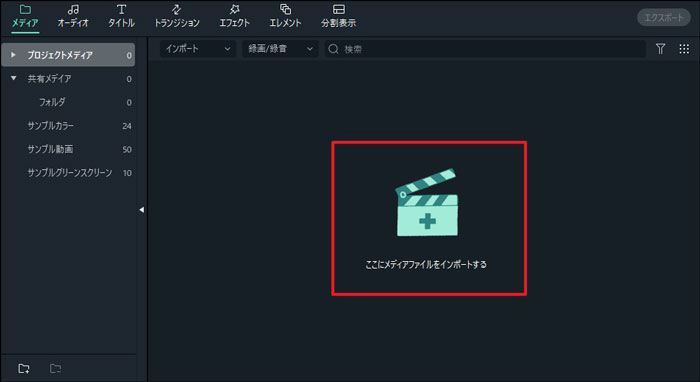
ステップ2.エコーの適用
「エフェクト」タブから「オーディオエフェクト」を選択し、「エコー」をタイムラインの動画にドラッグ&ドロップします。
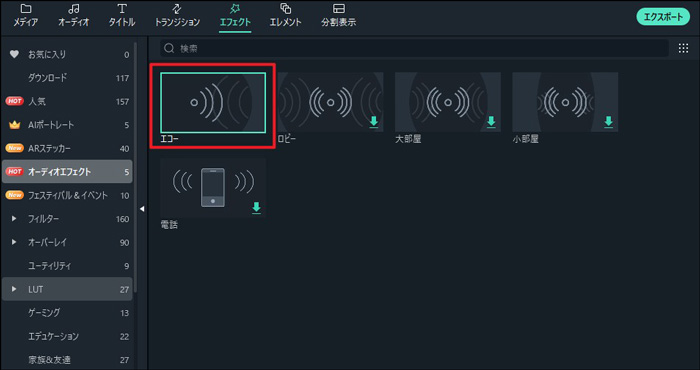
クリップをダブルクリックすると、ディレイ時間と減衰ファクターでエコーのかかり方を調整できます。
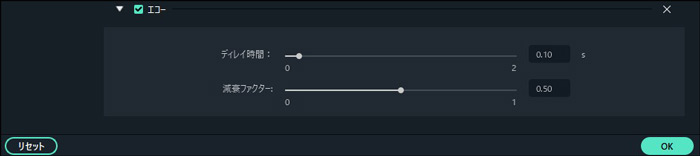
ステップ3.エクスポート
編集作業の完了後、「エクスポート」をクリックします。
「ローカル」タブからフォーマットを選択し、名前を入力して保存先を指定します。
「設定」をクリックすることで品質、解像度、フレームレートなどを変更できます。
特に問題がなければ「エクスポート」をクリックします。
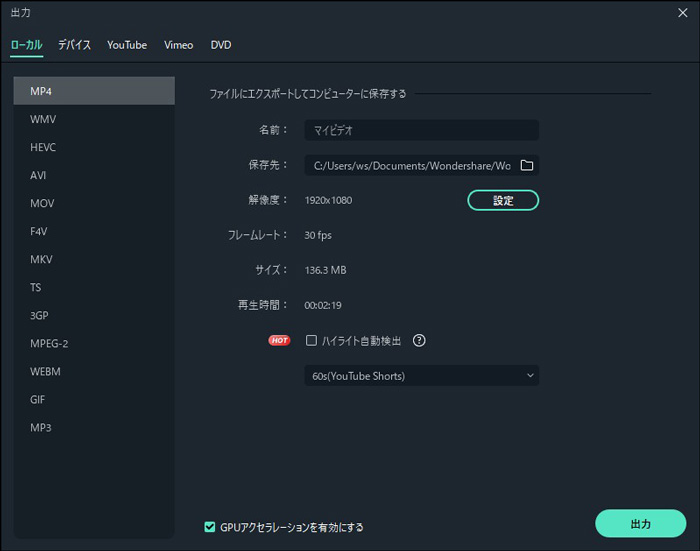
Part4.簡単にエコーをかけるならWondershare Filmora
いかがでしょうか?
Adobe Premiere Proは上級者向けなので、難しいと感じた方は今回紹介した手順を参考にして頂ければと思います。
また、もっと簡単にエコーをかけるならFilmoraがおすすめです。無料の試用版が用意されているので、気になった方は一度ダウンロードしてみて下さい。使いやすさを実感できるはずです。
【初心者向け】Wondershare Filmoraで声にエコーをかける方法
サポート
製品に関するご意見・ご質問・ご要望はお気軽に こちらまでお問い合わせください。 >>






役に立ちましたか?コメントしましょう!