Adobe Premiere Proによるフリーズフレームの効果的な適用法
Oct 09, 2025 • カテゴリ: 人気な動画編集ソフト
注目して欲しいシーンを
撮影者なら誰でも、映像の中で注目して欲しい一瞬があると思います。しかし、視聴して抱く感想は人それぞれだったりします。
一瞬の輝きを見逃さない為に、一時停止のテクニックを使いましょう。それは、フリーズフレームという機能です。
今回は、Adobe Premiere Pro(アドビプレミアプロ)でフリーズフレームの適用方法を紹介します。
| 目次: |
Part1.Adobe Premiere Proを用いてフリーズフレームを適用する方法
その1.フリーズフレームとは
さて、Adobe Premiere Proにおける操作手順の前に、フリーズフレーム機能について紹介します。
映像のシーンの一部を静止画にして、タイムラインへ適用する機能です。これによって、目的のシーンを数秒間一時停止する事で注目されます。
その2.適用の手順
Step1.素材の読み込み
製品へ素材を読み込ませて、編集スペースへマウス操作で移します。
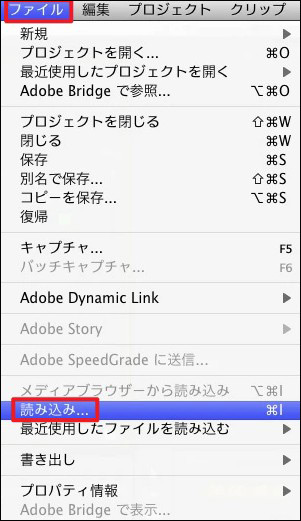
Step2.フレームの書き出し
被写体のコピーを作りたいフレームへ時間のインジケーターを合わせて、カメラボタンを押して下さい。

すると、「フレームを書き出し」の設定用小窓が出るのでPNG形式を選択して「プロジェクトを読み込む」にチェックマークを付けます。
そして、設定が済みましたら「OK」を選択します。
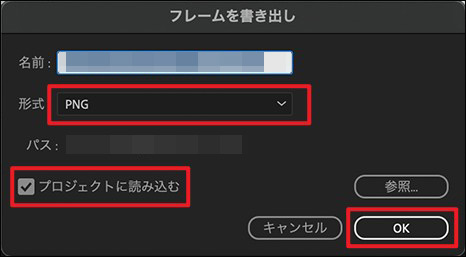
すると、スナップショットが素材としてタイムラインと呼ばれる編集スペースへ読み込まれるので、マウス操作で移します。
スナップショットの撮影位置が分かる様に、マークを付けておきましょう。
Step3.Photoshopで編集
編集スペースのスクショした素材を選択してから、上部のメニューよりAdobe Photoshopで編集を選択して下さい。
製品が起動したら、プロパティより背景の削除を選択します。処理が済んだら、「control」or「command」+「S」で保存するとAdobe Premiere Proへ反映されます。
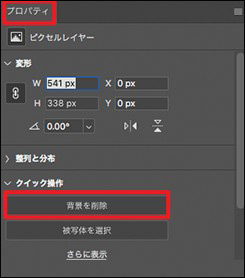
Step4.効果適用の確認
ここからは、Adobe Premiere Proに戻って背景が削除された状態を確認します。後は、マークより前と後に人物を配置して違いを確かめます。
Adobe社の製品を組み合わせる事で、独自の仕上がりとなります。ここまで、Adobe Premiere Proでフリーズフレームを適用する方法を手順に沿って紹介しました。
この後は、単一の製品でフリーズフレームを施す方法を手順に沿って紹介します。二つの製品を用いるケースとの違いや、方法が簡単な事などが伝われば幸いです。
関連記事:Premiere proで編集した動画を高品質で書き出すには>>
Part2.Wondershare Filmoraでフリーズフレームを施す手順
ここからは、Wondershare社の製品Wondershare Filmoraでフリーズフレームを施す手順を紹介します。
製品の特徴等も併せてご案内させて頂きます。
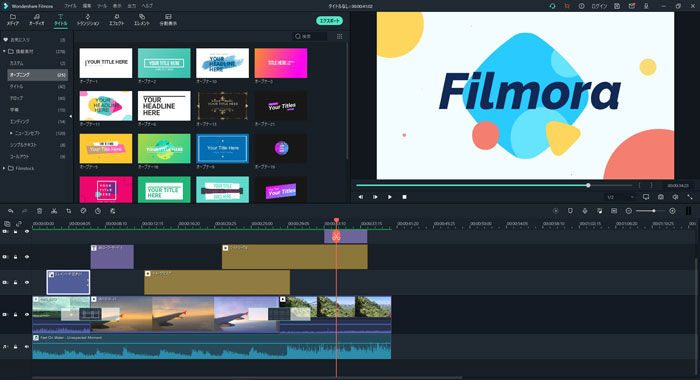
その1.適用の手順
Step1.映像の読み込み
製品を起動して、「新しいプロジェクト」→「ここにメディアファイルをインポートする」より効果を適用する映像をPCから読み込ませます。
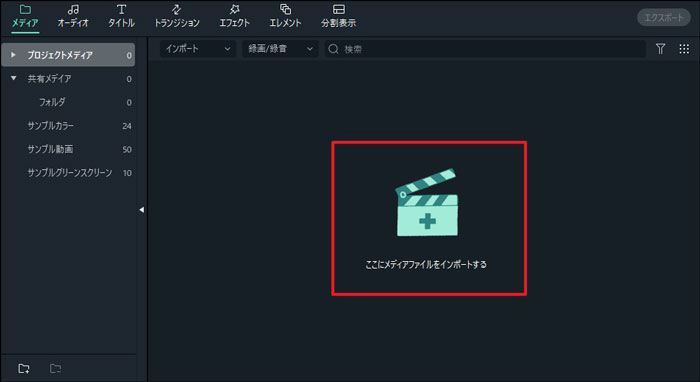
読み込みが完了した事を確認したら、編集スペースに映像をマウス操作で移動してある程度まで「トリムアイコン」を右側にスクロールしましょう。
Step2.フリーズフレームを選択
効果を適用したい場面で、右クリックのメニュー→「フリーズフレーム」を選択します。
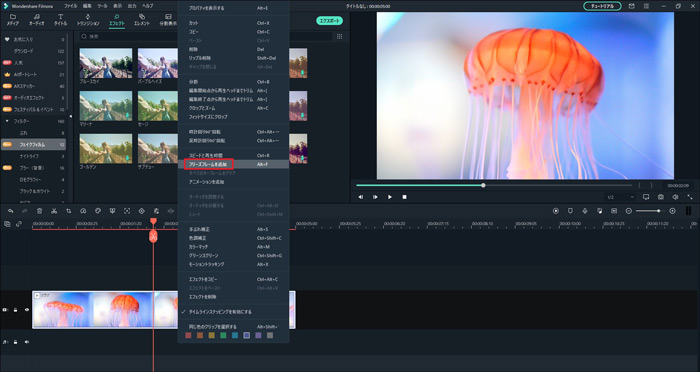
以上で、Wondershare Filmoraによりフリーズフレームを適用します。簡単な工程であると、伝われば幸いです。
その2.ソフトの特徴と魅力
音量を自動調整
会話をしっかりと耳に届ける為に、場面によってBGMの音量を下げるオーディオダッキング機能が新たに追加されました。
これによって、観やすく聴きやすい動画作成が実現します。
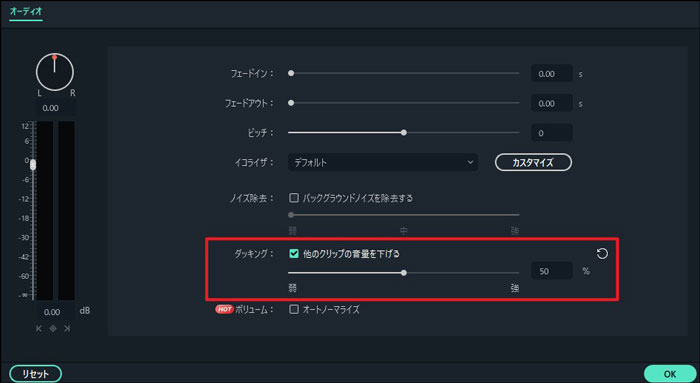
難しいが簡単に
クロマキー合成による動画作成といった、これまで難しいと思われていた手法がWondershare Filmoraなら簡単に実現します。
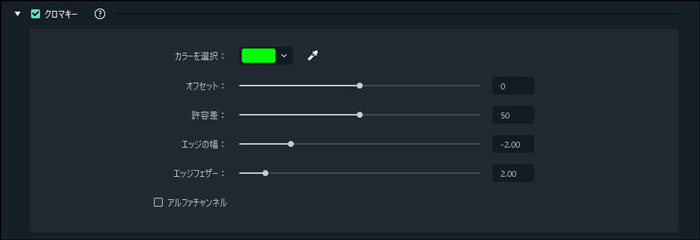
使いやすさは継続
バージョンアップによって、魅力的なメニューが追加されても分かりやすい画面構成はそのままです。
それは、操作に不慣れな初心者の方も安心な製品である事を意味します。
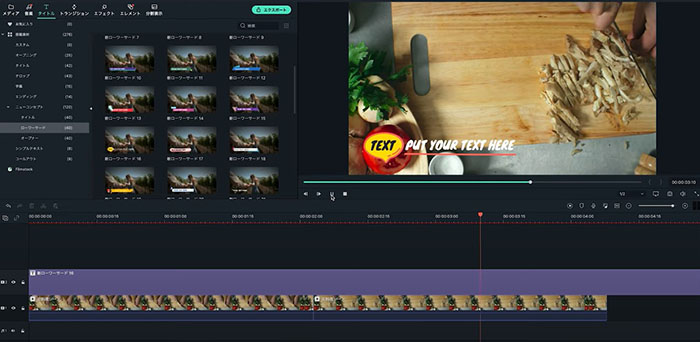
文字だけで魅力的な映像に
テキストだけの映像が、エフェクトやアニメーション、エレメントによってミュージックビデオになります。
編集作業は難しくなくて、YouTube動画や文章によるガイドが用意されているので安心です。
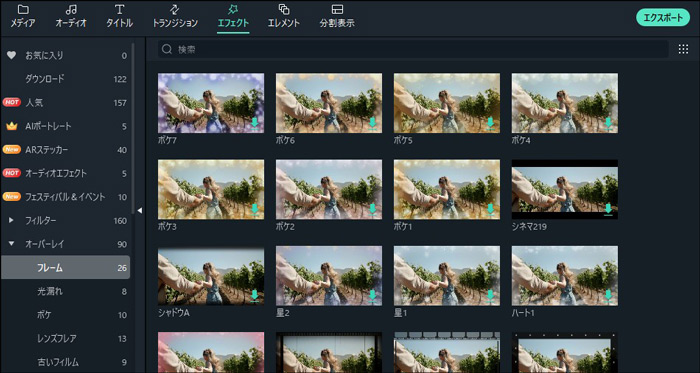
映像のテンポが思いのまま
シーンを限定した「早送り」や「巻き戻し」によって、テンポを思いのままに生み出します。
それは、視聴者にとって観やすくて楽しい映像になる事でしょう。
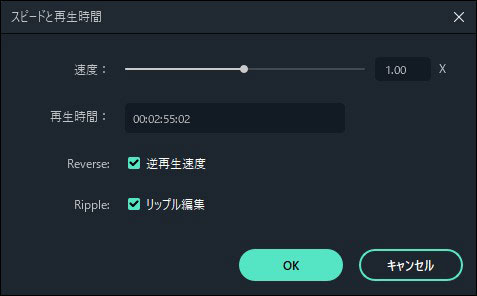
今回紹介した手順で、皆さんが作成した映像にフリーズフレームを適用して下さい。
関連記事:Windowsユーザー必見!Windows10で動画を静止画にして保存する方法>>
フリーズフレーム・分身残像映像の作り方
関連記事
サポート
製品に関するご意見・ご質問・ご要望はお気軽に こちらまでお問い合わせください。 >>






役に立ちましたか?コメントしましょう!