Mar 18, 2025 • カテゴリ: Filmora動画編集
動画編集する上で、一時停止(フリーズフレーム)はよく使われる機能の一つです。特に、ムービーやスライドショーを作成する際に、とても欠かせない機能なので、覚えておきたいという方も多いのではないでしょうか?
しかし、動画編集するのが初めての方は、どのようにして行えば良いのか分からない方もいると思います。
そこで、今回は、動画を一時停止(フリーズフレーム)にする方法を紹介します。
Part 1.フリーズフレームとは
フリーズフレームとは、ビデオの一部のシーンを静止画(フリーズ)の状態にして、タイムラインに挿入できる機能の事です。
例えば、撮影した動画を見ていて「この笑顔のアップをみんなに見せたい」と感じる事が良くあると思います。
そのような時に、フリーズフレームを利用して「笑顔のアップ」のシーンを数秒間流す事で、動画を見ている相手に通常よりも感情などを強く印象付ける事ができます。
Part 2.Wondershare Filmoraを使用して動画を一時停止(フリーズフレーム)にする方法
動画を一時停止(フリーズフレーム)したいけれど、どの編集ソフトを利用すれば良いか分からないという場合は、「Filmora(旧名:動画編集プロ)」を利用する事をオススメします。高性能編集ソフトである「Filmora」なら、従来の編集ソフトよりも短時間かつ迅速に、動画をフリーズフレームさせる事ができます。
ステップ1:「新しいプロジェクト」を選択
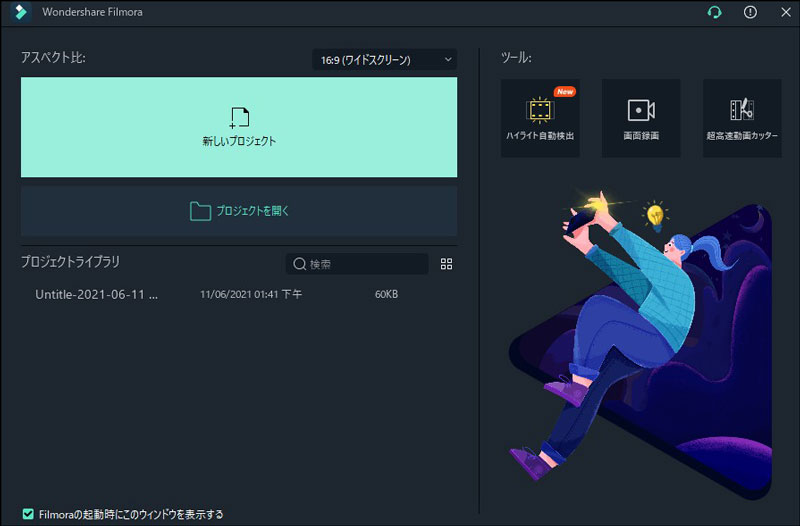
まず「Filmora」を起動して、「新しいプロジェクト」を選択します。
ステップ2:動画をソフトにインポート
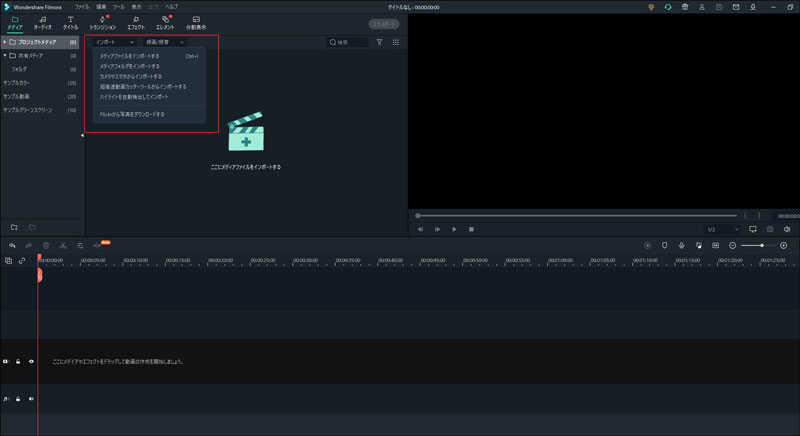
「メディア」タブの「インポート」からPCに保存されているフリーズフレームしたい動画をソフトにインポートします。
ステップ3:「トリムアイコン」を右にスクロール
インポート完了後、タイムライン上に動画をドラッグ&ドロップして、動画をある程度まで「トリムアイコン」を右にスクロールさせます。
ステップ4:「フリーズフレーム」をクリック
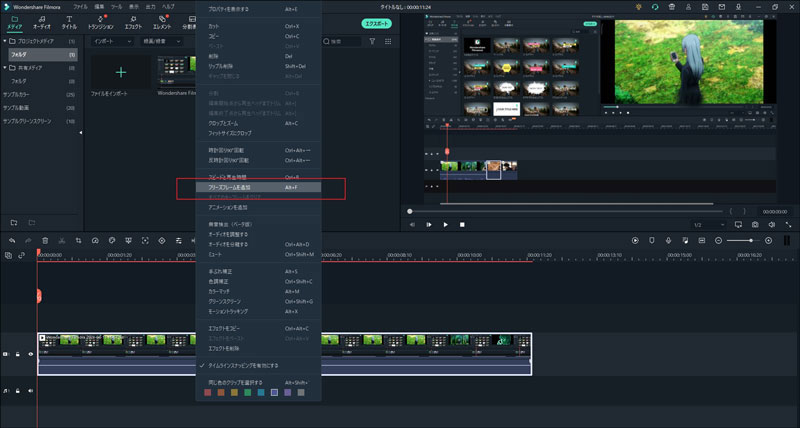
一時停止させたいシーンの上で、右クリックメニューから「フリーズフレーム」をクリックします。
注:Filmoraで「フリーズフレーム」のショートカットキーは「Alt+F」です。
ステップ5:「フリーズフレーム」の再生時間を調整する
フリーズフレームを左クリックしたり、右端にカーソルと合わせて、左右にドラッグすることで、フリーズフレームの再生時間を調整することができます。
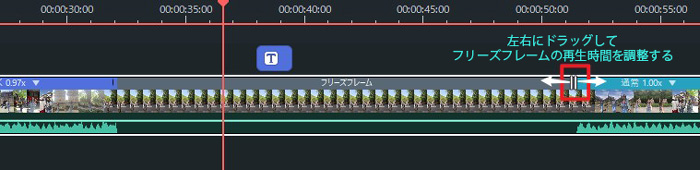
以上の手順で操作を行えば、とても簡単に一時停止(フリーズフレーム)にする事ができます。
関連記事:フリーズフレームを作って動画を一時停止させましょう!>>
【脱初心者】クオリティが上がる動画編集のコツ&専門用語35選
Part 3.編集ソフト「iMovie」を使用して動画を一時停止(フリーズフレーム)にする方法
ステップ1:動画をソフトにインポート
「iMovie」を起動して、フリーズフレームしたい動画をソフトにインポートします。
ステップ2:「フリーズフレームを追加」を選択
タイムラインで、再生ヘッドを一時停止したいクリップ上まで移動させて、右クリックメニューから「フリーズフレームを追加」を選択します。
ステップ3:「手」のアイコンをクリック
フリーズフレームした動画と元のクリップがタイムラインに表示されます。フリーズフレームした動画の上にマウスを動かして、表示される「手」のアイコンをクリックします。
ステップ4:秒数を設定
そうすると、フリーズフレームの編集ができるようになるので、一時停止させたい秒数を設定します。
関連記事:フリーズフレーム作成できる動画編集ソフトおすすめ>>
Part 4.Filmoraの特徴・メリットを紹介
たくさんの動画編集ソフトの中でも、特に多くのユーザーに支持されているのがこの「Filmora」です。誰でも容易に動画を編集できるのがこのソフト最大の特徴で、使いやすさに重点を置いたインターフェースにより、ユーザーが迷うことなく作業する事が出来ます。またどんな編集でも簡単に作業が行えるスムーズな操作性によって、初心者でも安全に動画編集を行う事ができます。
また、従来のソフトと比べて、優秀で尚且つ多彩な機能を無料体験版で使えてしまうのも「Filmora」を利用する大きなメリットです。
例えば「テキスト/クレジット」では、豊富でオシャレなテキストやテロップを使用して、オープニングやエンドロールなどを簡単に作成する事ができます。もし、動画をまるで映画のような色調や画質に変更したいと思った場合は、「フィルター」および「オーバーレイ」を利用してみましょう。
基本から応用まで!動画編集の色調補正・カラーグレーディングを徹底紹介
また、好きなイラストや絵を動画に挿入して、初心者でも簡単にクロマキー合成できる「グリーンスクリーン」など、多彩な編集機能によって動画に思い通りの編集をすることができます。無料で多くの編集機能が使えてしまうソフトはこの「Filmora(旧名:動画編集プロ)」しかありません。
関連記事:Wondershare Filmoraの使い方について紹介 >>




役に立ちましたか?コメントしましょう!