Adobe PremiereからYouTubeに高画質な動画をアップロードする方法
Oct 09, 2025 • カテゴリ: 人気な動画編集ソフト
動画のアップロードについて
ほとんどの方はアップロードの意味についてご存知かと思いますが、あえて説明しますとスマートフォンやパソコンなどから、SNS等にファイルを送信することを言います。 写真、画像、動画、音声、テキストなどファイルの種類に関わらず、手元の端末、デバイスからインターネットを介して、サーバーに送る事全般を意味します。 インターネットではアップロードするという表現ではなく、「上げる」、「アップする」という用語的な表現を多く聞くかと思います。
動画のアップロードと言えば、YouTubeが代表的だと思います。 そこでAdobe Premiere Proを使用して、YouTubeに動画をアップロードする方法と手順を紹介します。
- Part1: 高画質動画をAdobe Premiere ProからYouTubeへアップロードするには
- Part2: YouTube動画を簡単に作成できるソフト-Wondershare Filmora9
Part1. 高画質動画をAdobe Premiere ProからYouTubeへアップロードするには
1.動画アップロード前の事前準備
Adobe Premiere Proの画面でファイル、書き出し、メディアの順でクリックします。 もしくは、ショートカットキーでCtrl+Mです。
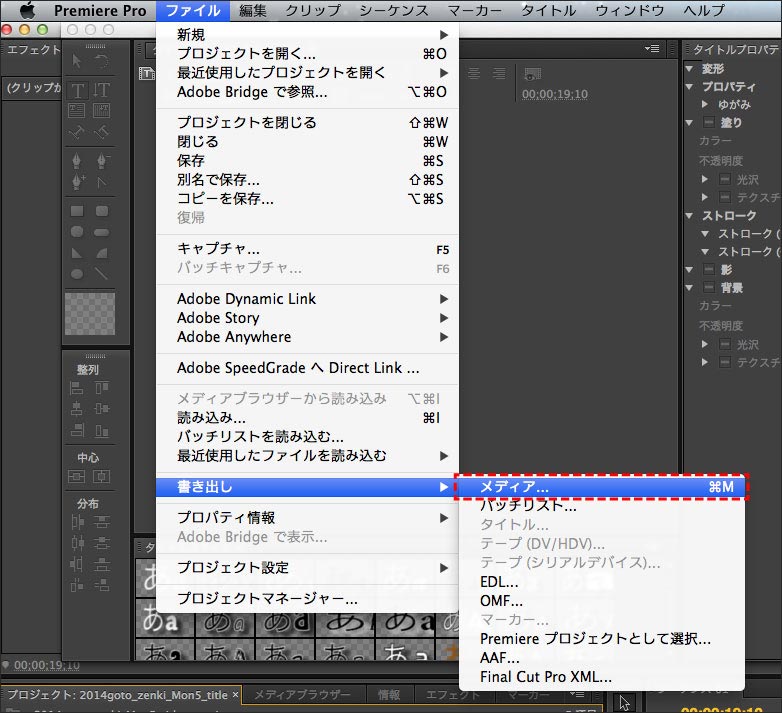
2.プリセットの選択
続いてYouTube用のプリセットを選択します。 プリセットの一覧を開くとYouTube用のプリセットがいくつか用意されています。フルHDで制作している場合は、「YouTube 1080p HD」を選択します。 フルHDというのが高画質を意味します。 画質の設定はこれで終了です。YouTubeにアップロードするのにちょうどいいエンコード形式やビットレートに指定されます。なお、HDの場合はVBR1パスの16Mbpsになります。
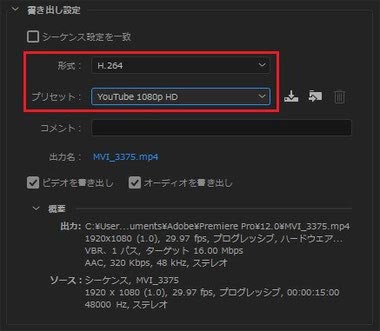
3.YouTubeのアップロード先チャンネルの指定
次にアップロード先の指定を行います。 パブリッシュのタブを選択して、その中にあるYouTubeにチェックを入れます。ログインのボタンをクリックしてIDとパスワードを入力すると、アップロード先のチャンネルを選択できるようになります。 さらに動画のタイトル、説明文、再生リストなどの設定もこちらで行うことができます。すべての設定が完了したらOKをクリックします。
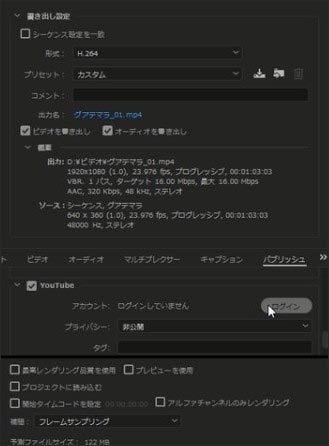
4.レンダリング&アップロード
最後に、画面右上の緑の三角ボタンをクリックすると処理が開始されます。レンダリングとエンコード、そしてYouTubeへのアップロードを一気に処理を行います。あとはしばらく待つだけの作業です。処理が完了したら、ブラウザでYouTubeのチャンネルを開いて、問題がないか確認を行います。 Adobe Premiere Proを使ってYouTubeに動画をアップロードする手順は以上です。一度ファイルに書き出して、手動でブラウザからアップロードしてもいいのですが、放置しておけば自動的に終わる今回のやり方のほうが楽でいいかと思います。
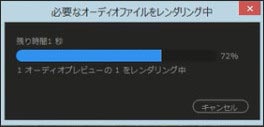
関連記事:Adobe Premiereで動画をトリミング/カットする方法>>
Part2. YouTube動画を簡単に作成できるソフト-Wondershare Filmora9
Adobe Premiere Proに続いて紹介するのはWondershare Filmora9 (フィモーラ9)というソフトです。 こちらFilmora9は少ない手順でYouTubeに動画をアップロードすることが出来ます。早速方法と手順を紹介します。
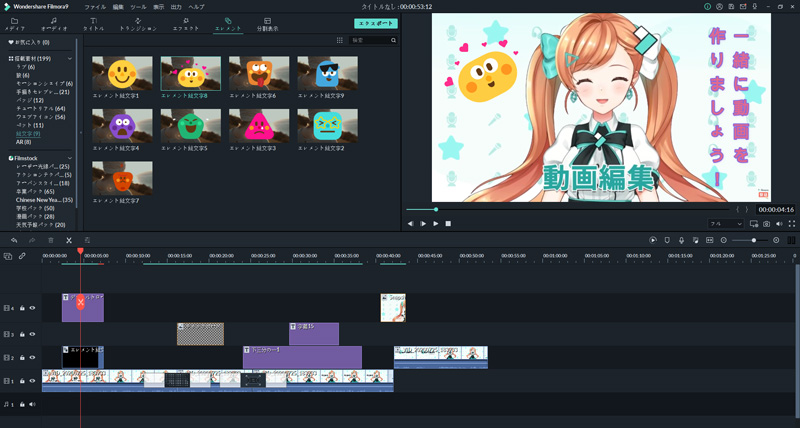
1.YouTubeに動画をアップロードする事前準備
YouTubeに動画をアップロードする方法の前にまずは登録からです。YouTubeのアカウントを作成するには、Googleアカウントで管理する必要があるので、最初にGoogleアカウントを作成します。iPhoneやAndroid、PC関係なく手順は一緒です。
YouTubeのホームページより、右上にある「ログイン」をクリックし、次に右上にある「アカウントを作成」をクリックします。 これで登録は完了し、YouTubeで 投稿動画を見られるだけでなく、ユーチューブにログインして動画をアップロードすることができるようになります。
他にもさまざまな機能やチャンネル登録が可能になります。なお複数の動画をジャンルで分けたい時など、YouTubeでは複数のアカウントを後から追加し、所持することも可能です。 YouTubeにログイン後、トップ画面右上のアイコン(プロフィール写真)をクリックし、歯車の形のアイコンをクリックします。概要の中から下に「新しいチャンネルを作成」とあるのでそこをクリックします。利用するアカウントと表示されますので、「チャンネルを作成」をクリック。これでチャンネルが開設されます。
2.動画をYouTubeにアップロードする手順
まずはFilmora9を起動します。 起動したら画面中央の「エクスポート」をクリックし、出力画面で「YouTube」を選択します。 YouTubeにサインインし、タイトルや動画の説明、タグ、プライバシー設定などを選択・入力し「出力」をクリックすれば完了です。
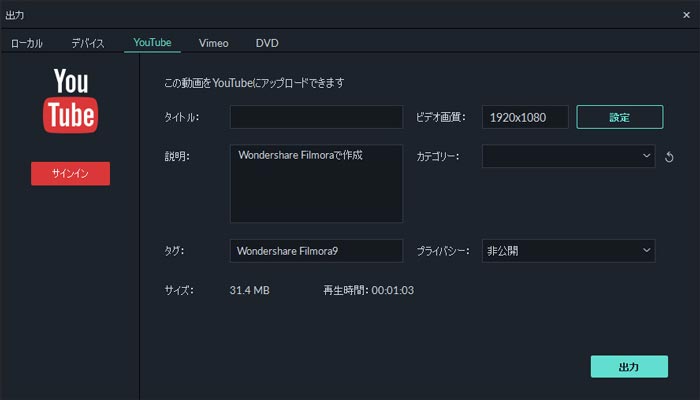
最後にまとめに入ります。 今回はYouTubeへの動画のアップロード方法とその手順を紹介しました。 細かい設定をしながらアップロードできるのは、Adobe Premiere Proです。 そして簡単にアップロードできるのはWondershare Filmora9 とどちらも特徴があります。 ご自身の用途に合わせてご紹介した2つのソフトを使い分けてみてはいかがでしょうか。
Wondershare Filmora9なら、こういう感じの動画が簡単に作成できる!
サポート
製品に関するご意見・ご質問・ご要望はお気軽に こちらまでお問い合わせください。 >>





役に立ちましたか?コメントしましょう!