After Effectsでモーショングラフィックスを作成しよう
Oct 09, 2025 • カテゴリ: 人気な動画編集ソフト
知らない間に目にしているモーショングラフィックスとは
映画やテレビを視聴していると、タイトルの文字が回転や変形するユニークな映像が私たちの目を楽しませてくれます。それは、モーショングラフィックスの一つです。
モーショングラフィックスとは、絵や写真などの静止画素材に動きや音を加えて動画へ加工したものです。
観るだけで多くの情報を視聴者へ伝えて、他の動画コンテンツと比較して製作期間が短くコストを抑えられるといった特徴があります。活用事例としては、電車の案内、WEB広告、体感ゲームなど私達の身近な生活で目にしています。「モーショングラフィックスを活用したい」とお考えの方へ、この後はAfter Effectsを用いたモーショングラフィックスの作成方法を紹介します。
Part1.After Effectsを用いてモーショングラフィックスを作成する方法
モーショングラフィックスの作り方を、After Effects(略称Ae)による手順で紹介します。
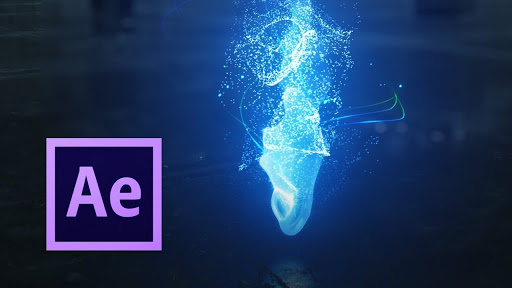
その前に、After Effectsについて紹介します。素材に対して映像の加工やエフェクトを追加する事で、無の状態から映像を作るソフトです。多くのユーザーに支持されていて、日本語への対応やチュートリアル動画の充実などサポート体制が充実しています。
● After Effectsでモーショングラフィックスを作成する方法
Aeによるモーショングラフィックスの作り方は簡単な5ステップです。
Step1. 素材をインポート
ソフトを起動して、まずは「コンポディション」と呼ばれる動画を収納する箱を作ります。続いて、使用する素材をインポートします。イラストや加工した静止画が必要な場合は、予め別のソフトで制作しておきます。
Step2. パペットピンツールでピンを打つ
素材に動きを付ける為に、ツールバーのパペットピンツールでピンを打ちます。作業のポイントは、最初は大まかに行う事となめらかな動きを再現したい時は細かく打つ事です。
Step3. キーフレームを設定する
2点以上キーフレームを設定して、それぞれに時間軸を設定すると素材がAからBへ移動する映像が楽しめます。時間の設定は、コンポディションパネルの「パペットピン」→「ポーチ」にて行います。
Step4. 数種類のキーフレームを設定
機械的な動きのリニアや複雑な緩急が付くペジェなど、数種類のキーフレームを設定する事が出来ます。これは、after effectsによるモーショングラフィックスの作り方における特徴です。
Step5. 書き出し
作業が終了したら動画を書き出します。範囲を指定して、「レンダリング設定」→「レンダーキューに追加」で設定して保存先を決めます。
ここまで、アフターエフェクトを用いたモーショングラフィックスの作り方を紹介しました。
関連記事:AfterEffectsで初心者でも使える無料プラグインまとめ5選>>
Part2.モーショングラフィックを適用する動画編集ソフトWondershare Filmora9
ここからは、大人気のWondershare社の動画編集ソフトFilmora9を紹介します。
● 使いやすさ
PCや動画編集の知識を求めない分かりやすい画面構成です。項目の配置が明快なので、迷わず作業する事が出来ます。
● 豊富な編集素材が動画を演出
テキストとタイトル、オーバーレイ、BGMなど豊富な編集素材が動画をイメージ通りに仕上げます。
また動画にモーショングラフィックを追加すると、より見応えのある華やかな仕上がりとなります。
● 最新OSに対応
Filmora9では、Windows版とMac版を用意してそれぞれ最新OSに対応しています。つまり、PC環境に左右されずに多くのユーザーが利用する事が出来ます。チュートリアル動画を用意しているので、作業に迷っても不安になる事はありません。ユーザーからの問い合わせは、日本語に対応しているので安心です。
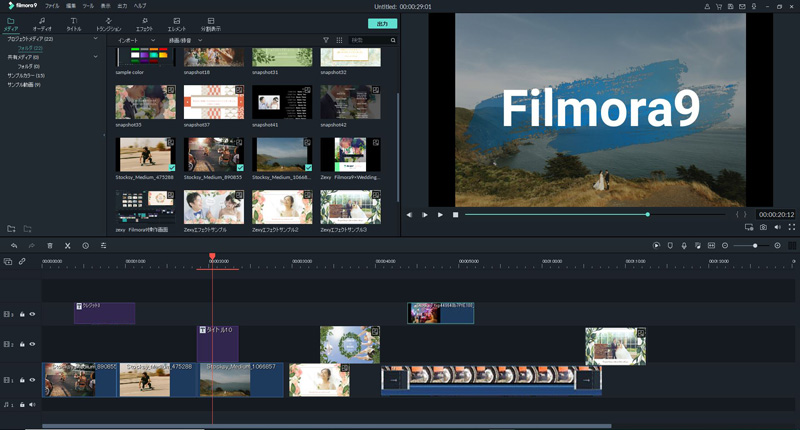
まずは、お使いのPCに無料体験版をダウンロードしてFilmora9をお試し下さい。そして、ご満足頂けましたら製品版の購入を検討して頂けたら幸いです。
Filmora9を使ってモーショングラフィックを追加するテクニック
Part3.モーショングラフィックは動画に欠かせない
動画に動きが加わる事でより見応えのある仕上がりとなります。その為に、今回紹介したAfter Effectsでモーショングラフィックを作成する手順を実践して下さい。きっと、あなたの動画がより注目を集める事でしょう。そして、ワンランク上の動画に仕上げたいならFilmora9をお試し下さい。
あなたの「面白い」を始めよう!|Wondershare Filmora9動画編集
サポート
製品に関するご意見・ご質問・ご要望はお気軽に こちらまでお問い合わせください。 >>






役に立ちましたか?コメントしましょう!