Adobe Premiere Rushで作成した動画をYouTubeに共有する方法
Oct 09, 2025 • カテゴリ: 人気な動画編集ソフト
動画をYouTubeに共有
最近では、スマートフォンで気軽に動画を撮ることが多くYouTubeやSNSなどで投稿ビデオを多く見る様になりました。 今までは見る側の人も近年は個人で動画をアプリやソフトで編集し、YouTubeにアップロードして共有する人が増えています。 今回はAdobe Premiere RushとWondershare Filmoraで、作成した動画をYouTubeに共有する方法を紹介したいと思います。
- Part1. Adobe Premiere Rushで作成した動画をYouTubeにアップロードして共有しよう!
- Part2. 初心者からでも直感的に操作できるFilmoraで作成した動画をYouTubeに共有しよう
Part1.Adobe Premiere Rushで作成した動画をYouTubeにアップロードして共有しよう!
ステップ1 YouTube にログイン
Premiere Rushで作成した動画を共有するにはYouTubeを開き、画面右上部にある「ログイン」をクリックし、Googleアカウントの入力画面が表示しますので、アカウント、パスワードを入力で、YouTubeに登録できます。 そして、YouTubeの「ログイン」があった所にGoogleアカウントのアイコンが表示します。
ステップ2 チャンネル名の作成
YouTubeの画面右上部にあるビデオカメラマークをクリックしますと「アップロードユーザー」の確認を促す画面が表示しますので、Googleアカウントの下部にある「ビジネス名を作成」をクリックしてYouTube用のチャンネル名を入力して登録します。
ステップ3 YouTubeの書き出す画面の設定
動画編集ができましたら、画面上部にある「共有」をクリックすると、書き出し先が表示されますので、「YouTube」をクリックしますと、YouTubeの書き出す設定画面になります。
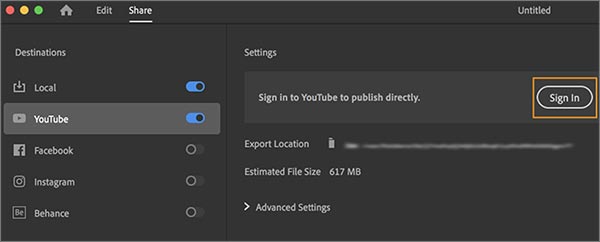
ステップ4 ビデオのレンダリング
設定画面では表示項目の確認及びビデオの説明、プライバシー、タグ、詳細設定の項目を確認し、書き出し準備ができましたらブルー枠の「サインイン」をクリックします。 続いて、「アプリケーションを許可」の画面でYouTube登録アイコンをクリックし、次の画面ではブルー枠の「許可」をクリックすると書き出し画面に戻ります。 画面右下の「書き出し」をクリックし、YouTubeに共有するビデオが作成されます。
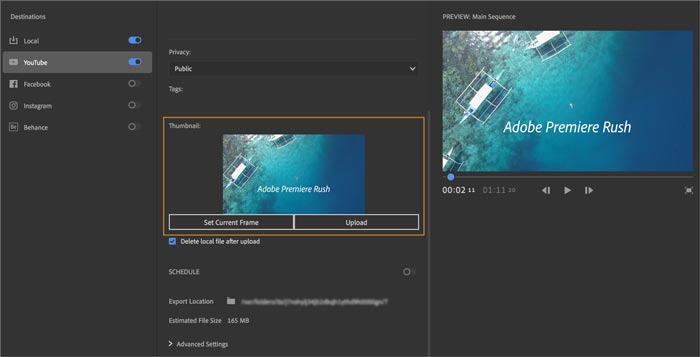
ステップ5 YouTubeビデオの公開
共有ビデオが作成できますと、「ビデオをパブリッシュできます」の画面になりますので、画面下部にある「公開」をクリックで、YouTubeにアップロードします。 YouTubeにて確認後に「動画の編集」をクリックしますと、アップロード動画の確認画面が表示しますので、問題なければ、右上の「保存」をクリックで動画を共有できました。
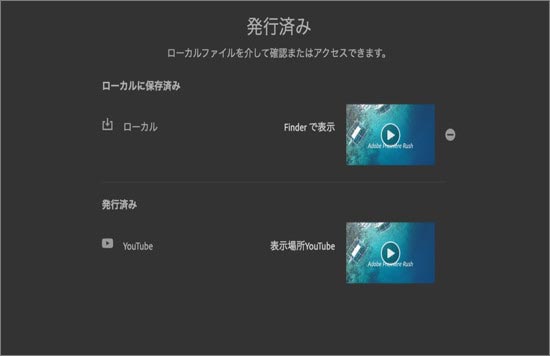
Part2.初心者からでも直感的に操作できるFilmoraで作成した動画をYouTubeに共有しよう
「Filmora9」は簡単な操作で、イメージ通りの動画編集を叶える装備を搭載しています。 それは多様なメディア形式の出入力やエフェクト、トランジション、適用のスピードアップ、スローダウン、チルトシフト、ピクチャー・イン・ピクチャーなどの充実した編集メニューです。 そして、このFilmoraは作成した動画をYouTubeへ簡単に共有できる機能が装備されています。
ステップ1 YouTube にログイン・チャンネル名の登録
Filmoraで作成した動画を共有するには、Adobe Premiere Rushと同様にYouTubeにログインしチャンネル名を登録します。
ステップ2 動画をYouTubeにアップロード
動画の編集ができましたら、YouTubeにログインして、Filmoraの編集画面に戻ります。上部にある「出力」タブをクリックし、「YouTubeにアップロード」をクリックするとFilmoraの購入プランが表示します。 ここで無料プランの「新規アカウント作成」をクリックし、Eメール及びパスワードを入力して「登録」をクリックしますとアップロード画面になります。
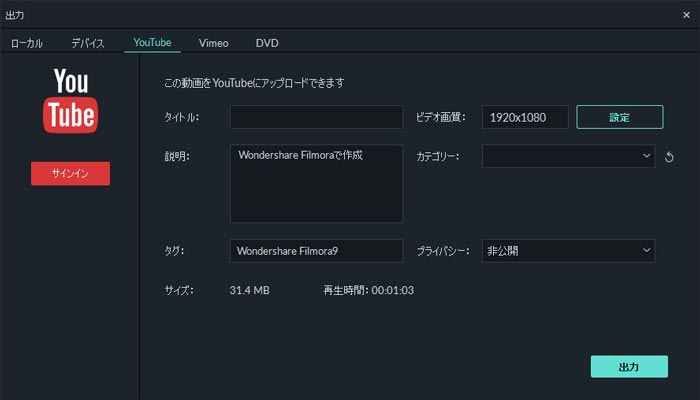
画面内にある「タイトル、説明、タグ、ビデオ画質、カテゴリープライバシー」を確認・入力し、オレンジ枠の「サインイン」とブルー枠の「出力」を続けてクリックしますと、YouTubeにアップロードできるビデオの作成が始まります。
ステップ3アップロードした動画の確認
動画の作成が終わりますとYouTubeへのリンク先のURLも表示しますので、クリックするとYouTube画面にアップロードした動画が流れます。 視聴後にブルー枠の「動画の編集」をクリックしますと、アップロード動画の確認画面が表示しますので、問題なければ、右上の「保存」をクリックでビデオの共有ができます。
「Filmora9」はYou Tubeにアップロードする操作手順が少なく、初心者の私でも思いのほか直感的に操作できて、初めてYouTubeにアップロードすることができました。 また最新のfilmora9には、ビデオトラック・オーディオトラックが最大100トラックにまで追加、インポートとエクスポート機能が向上、クロマキー機能の向上など魅力的な編集項目が追加され、一段とYouTubeに共有することに力が出ます。
「Filmora (旧名:動画編集プロ)」なら、こういう感じの動画が簡単に作成できる!
サポート
製品に関するご意見・ご質問・ご要望はお気軽に こちらまでお問い合わせください。 >>




役に立ちましたか?コメントしましょう!