Adobe After Effectsでモーションブラーを適用する方法
Oct 09, 2025 • カテゴリ: 人気な動画編集ソフト
カメラで撮影する時に気になるアレ
カメラは人や物などの撮影に適しているので、わずかな瞬間さえも色褪せない形で記録する事が出来ます。撮影する行為そのものが面白くなり、カメラを持ち歩く習慣が付いた方もいらっしゃるでしょう。 しかし、落ち着きなく動き回るような被写体だと、レンズの中に収めて上手く撮影する事はなかなか難しいかと思います。ちなみにこういった状況で起きてしまう「ぶれ」の事を通称、モーションブラーと言うので覚えて頂けたら幸いです。 高い確率でぶれてしまっては記録として残しづらいものの、逆転の発想によって解決する事が出来ます。
ここからは映像に関連したPCソフトのAdobe After Effectsへ、モーションブラー効果を適用させる方法を紹介させて頂きます。
Part1. Adobe After Effectsにおけるモーションブラー効果の活用術
前提としてAdobe After Effectsのダウンロード及び、インストールは完了しているものとさせて頂きます。お済みでない方はPCからAdobeの公式サイトへアクセスし、先にそちらの作業から行ってください。
【ソフト内での映像の読み込み】
まずは皆さんがカメラで撮影し、その後PCへと移動させた映像の読み込みが必要です。画面上部に表示されているファイルタブをクリックして、読み込みからファイルの順番で進むと、任意の映像を選択する事が出来ます。
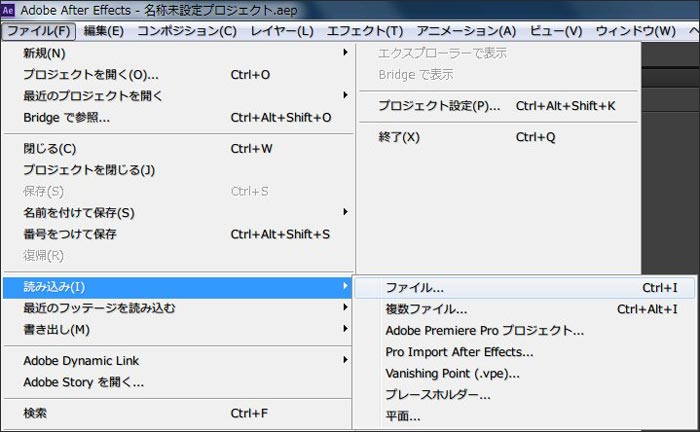
【映像をコンポジションへ移動】
ソフト内での読み込みが完了した映像は、画面左側のプロジェクトパネルという領域に表示されます。 プロジェクトパネルの下部には、小さな複数のアイコンが並んでいるので、次に管理場所をコンポジションパネルという領域へ移します。フィルムの形をしたアイコンに向かって、映像をドラッグ&ドロップしましょう。

【素材としてレイヤーの追加】
Adobe After Effectsでは必要に応じて、レイヤーという素材を追加する事が出来ます。作業の工程は増えてしまうものの、映像単体で仕上げる場合と比べて表現の幅が広がります。 画面上部に表示されているレイヤータブをクリックして、新規の中からお好みのレイヤーをぜひ追加してみてください。
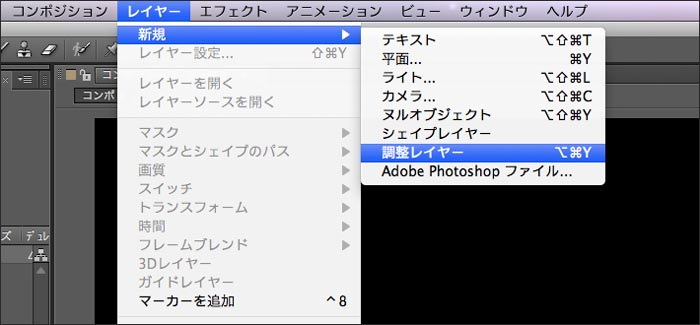
【モーションブラー効果の適用】
最後に読み込んだ映像または追加したレイヤーへ、モーションブラー効果を適用させたら作業は完了です。任意のデータを選択した状態で、画面上部に表示されているエフェクトタブをクリックします。 そうすると、Adobe After Effectsにおける特殊効果の一覧を確認する事が出来るので、モーションブラー効果を適用させましょう。ぶれの強弱については対応したデータのプロジェクト並びに、コンポジションパネルから細かな変更が加えられます。
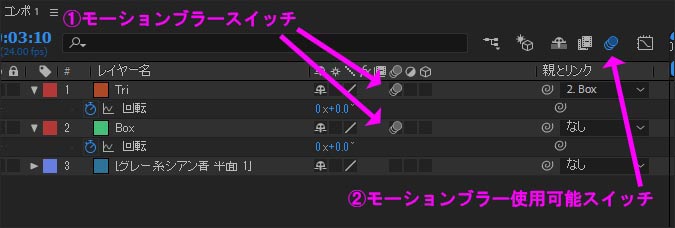
Part2. Adobe After Effects以外にオススメな動画編集ソフト
より多くの方にとって有益な内容とする為、ここからは映像に関連したPCソフトとして別の物を紹介させて頂きます。Wondershare社の製品 「Filmora」 は、Adobe After Effectsに勝るとも劣らない性能を誇る動画編集ソフトです。
【異なる編集モードの搭載】
PCの操作経験に差があったとしても、Filmoraは異なる編集モードの搭載によって、幅広い層の利用者を受け入れる事が出来ます。その為、いわゆる「門前払い」に遭ってしまう心配はなく、とても購入しやすい動画編集ソフトかと思います。
【明確化された作業の工程】
異なる編集モードの搭載と共に、明確化された作業の工程もまたFilmoraにおける長所の一つです。 特にPCを操作した経験があまり無い方からすると、あとどれくらいで作業が終わるかが分かるのは、嬉しい事かと思います。Filmoraを利用して、皆さんがカメラで撮影した映像を更に迫力ある物へと仕上げてみてください。
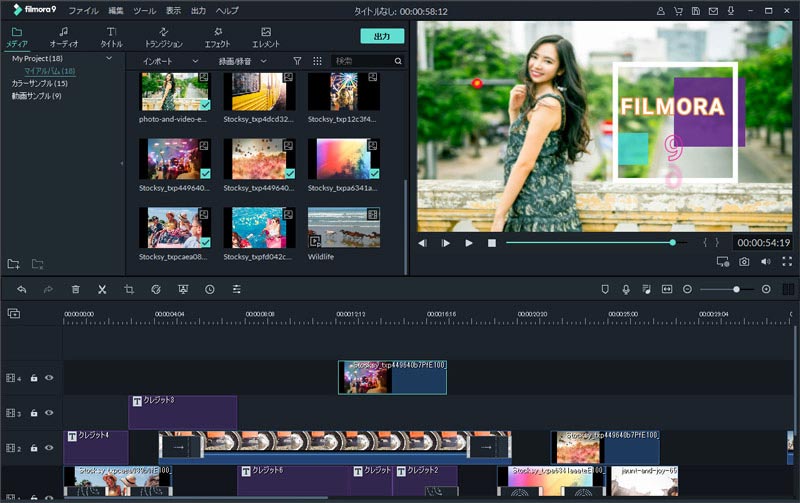
カメラでの撮影時には悩ましい「ぶれ」も、動画の編集時においてはモーションブラー効果として活用する事が出来ます。 今後はAdobe After Effects、そしてWondershare FilmoraといったソフトをPCに導入して、カメラ撮影と動画編集を楽しんでみてはいかがでしょうか。
「Filmora (旧名:動画編集プロ)」なら、こういう感じの動画が簡単に作成できる!
サポート
製品に関するご意見・ご質問・ご要望はお気軽に こちらまでお問い合わせください。 >>





役に立ちましたか?コメントしましょう!