3Dでタイトルを作りたいけど、作り方が難しい。
このような悩みはありませんか?映画や海外ドラマなどで使用される3Dタイトルを作るには、専用のソフトが必要と考える方は多いです。
しかし、動画編集ソフトによっては、3Dのテキスト素材を使用できる場合があります。
本記事では、3Dタイトルを使用できる動画編集ソフトの紹介や、3Dタイトルの使い方などについて解説します。「映画のようなタイトルを作りたい!」と考えている方は、本記事を参考にしてください。
目次
- 3Dタイトルとは?
-
3Dタイトル文字を作れる動画編集ソフト3選
-
3Dタイトルを簡単に使用する方法
- 映画風の3Dタイトルを作る方法を紹介!
- まとめ:Filmoraでオリジナル3Dタイトルを作ろう!
3Dタイトルとは?
3Dタイトルとは、立体的なタイトル(テキスト)を意味します。一般的なタイトルは平面(2D)で作成しているため、テキストに立体感や奥行きはありません。
しかし、3Dタイトルを活用すれば、画面からテキストが飛び出してくるかのような演出をすることが可能です。
3Dタイトルを活用すれば、視聴者の目に止まりやすいサムネイルを作れるでしょう。アニメーションを活用すれば、立体的に動くテキストも作成できます。3Dタイトルはユニークな印象を視聴者に与えるので、動画編集をしている方は、ぜひ活用してください。
3Dタイトル文字を作れる動画編集ソフト3選
ここからは、3Dタイトルを作れる動画編集ソフトを紹介します。それぞれの特徴を解説するので、あなたにあったソフトを活用してください。
Filmora
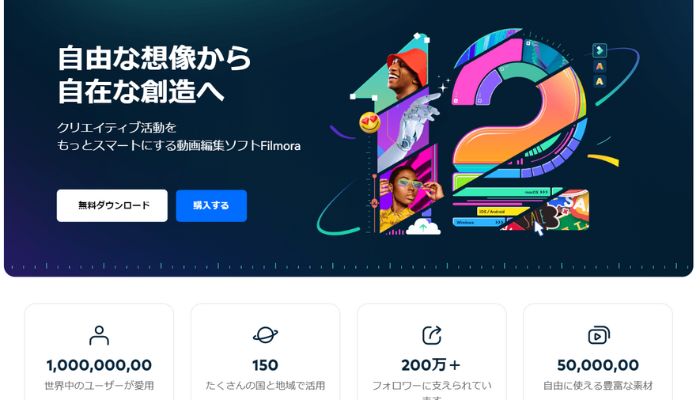
| 対応OS | Windows :7/ 8(Windows 8.1を含む)/10/ 11 MacOS:10.14/10.15/ 11/12(M1対応可能) |
| 特徴 | ・直感的操作できるので、初心者でもプロ級の動画を作成できる ・本格的な音声編集が可能 |
| デメリット | ・一部有料 |
Filmoraは「動画編集初心者でもハイクオリティの動画を作れた!」と定評のある、世界的に人気の動画編集ソフトです。
高度な編集を直感的に使用できるので、動画編集未経験でもプロ級の作品を作ることが可能です。また、Filmoraを利用している人が多いため、ネット上に多数の情報が掲載されています。
そのため「使い方がわからない...」などのトラブルが発生しても、すぐに解決することが可能です。
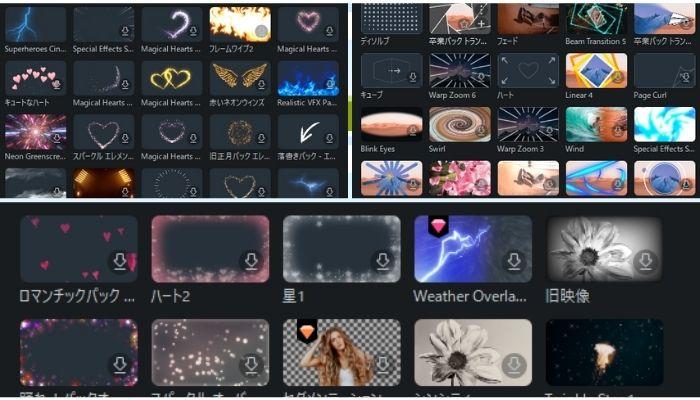
Filmoraでは、プロの動画クリエイターが作成したエフェクトやトランジションなどを無料で使用できます。
用意されている動画素材を活用すれば、視聴者を釘つけにする動画を短時間で作成できるでしょう。
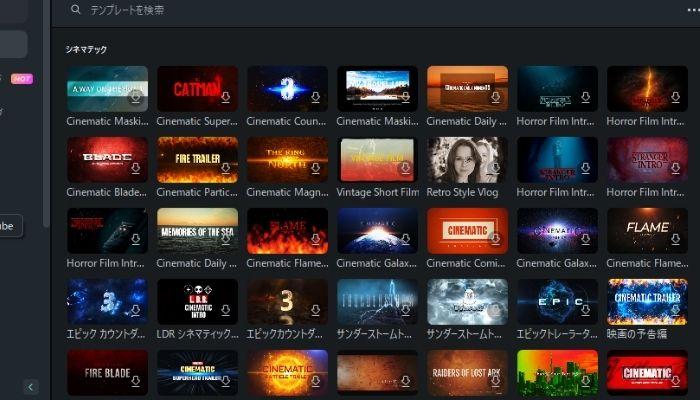
質の高いテンプレートも用意されていることも、Filmoraを利用するメリットです。Filmoraに用意されている動画素材を活用すれば、プロ級の作品を一瞬で作ることが可能です。
質の高い作品を感覚的に作成できるのは、Filmoraの大きな魅力です。プロ級の作品を効率的に作りたい方は、Filmoraをぜひ活用してください。
Adobe Premiere Pro
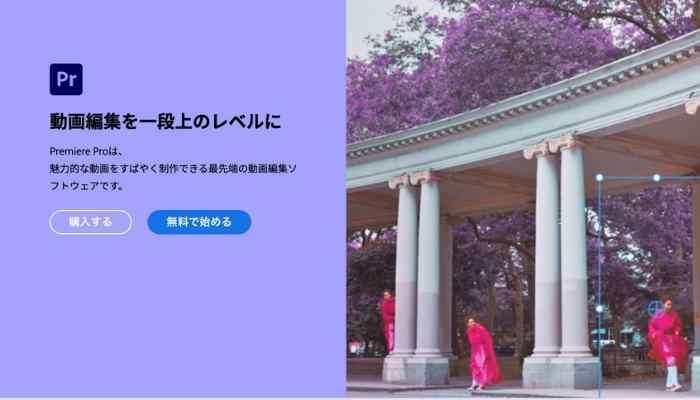
| 対応OS | Windows :Windows / 7 (64 bit OS)・10・11 MacOS/10.13-12(M1対応可能) |
| 特徴 | ・ 他のAdobeソフトと連動して使える ・本格的な編集が可能 |
| デメリット | ・完全有料 ・中級者〜上級者向け |
Adobe製品に慣れている方には、Adobe Premiere Proを推奨します。Adobe Premiere Proは、国内で多く使用されている、本格的な動画編集に対応しているソフトです。
細かいカラーグレーディングや別のAdobeソフトを活用した音声編集など、細かい設定までできるのは、Adobe Premiere Proを利用するメリットといえます。
PhotoshopやAfter Effectsと連動すれば、より質の高い動画を作ることが可能です。
ただし、Adobe Premiere Proの操作方法は少し難しいので、動画編集初心者にはハードルの高いソフトと考えられます。
完全有料ソフトなので、勉強期間にもコストが発生するのは、Adobe Premiere Proを利用するデメリットといえるでしょう。
しかし、Adobe製品と連動して使用できるのは、Adobeユーザーには嬉しい機能です。
なので、Adobeソフトでのクリエイティブ活動に慣れている方には、Adobe Premiere Proを推奨します。
Final Cut Pro X

| 対応OS | Windows / 非対応 MacOS/11.5以上 |
| 特徴 | ・ Macに特化している ・動画素材が充実 ・iPhoneと連動して使用できる |
| デメリット | ・完全有料 ・Mac専用 |
Final Cut Pro Xは、Mac専用の動画編集ソフトです。直感的な操作性に定評があり、動画編集初心者でも質の高い動画を簡単に作成できます。
映画やドラマなどの本格的な動画編集にも対応しているので、Macで動画編集の仕事を受注したい方には、最適のソフトと言えるでしょう。
ただし、Final Cut Pro Xは、39,800円の高額ソフトです。そのため、これから動画編集を始める方には、高額な初期費用が必要になります。
しかし、iPhoneと連動して使えるので、Macユーザーには使い勝手の良いソフトといえます。
「動画編集ではMacしか使わない!」と考えている方は、Final Cut Pro Xを検討するとよいでしょう。
>
3Dタイトルを簡単に使用する方法
ここでは、3Dタイトルを使用する方法について解説します。今回は、3Dタイトルを手軽に作成できる動画編集ソフト【Filmora】を使って解説するので、ぜひ参考にしてください。
なお、Filmoraで3Dタイトルを作る方法は、以下の2つです。
- テキストを自分でデザインする方法
- テンプレートを活用する方法
それぞれ順番に解説するので、あなたにあった使い方を活用してください。
Filmoraをお持ちでない方はまずソフトをインストールしてください。
テキストを自分でデザインする方法
まずは、3Dテキストを自分で作りたい方におすすめの方法を紹介します。
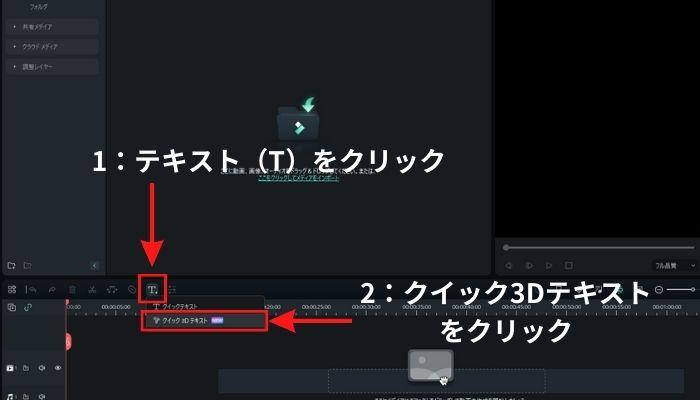
- テキスト(Tマーク)をクリックする
- クイック3Dテキストをクリックする
上記の設定をすると、3Dテキストがタイムラインに表示されます。
テキストクリップをダブルクリックすると、3Dテキストの編集が可能です。
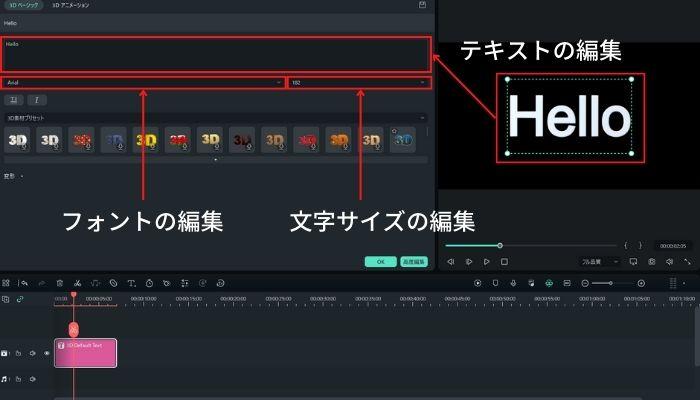
テキストの編集画面では、文字やフォント、文字の大きさなどを編集できます。
また、3D素材プリセットをクリックすると、テキストデザインを簡単に変更できます。
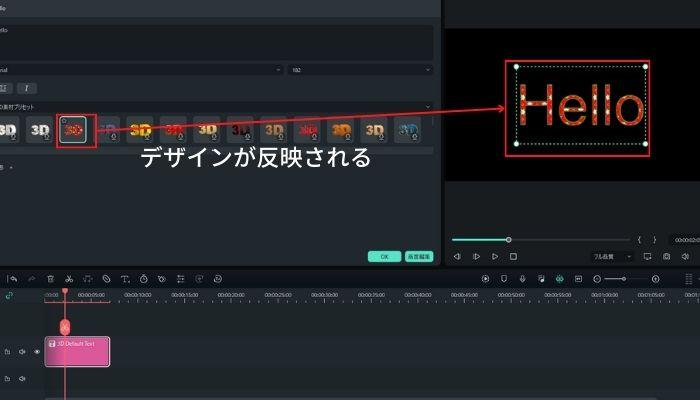
これだけでも、テキストを魅力的に編集することは可能です。しかし「もう少しこだわった編集がしたい!」と考える方も多いでしょう。
そのような方は、【高度編集】でテキストを編集してください。
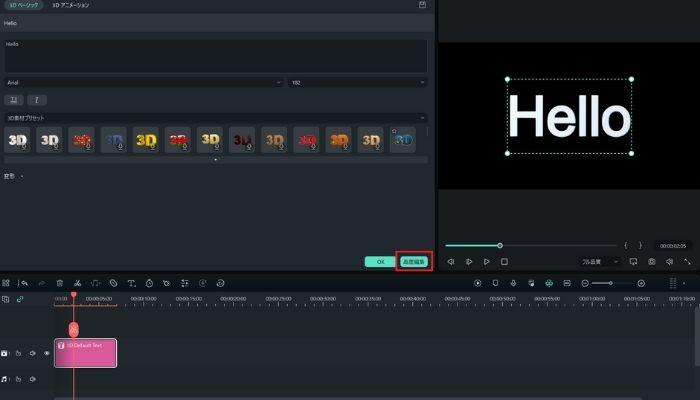
高度編集では、テキストの行間や文字間の調整が可能です。
手軽に細かい調整ができるのは、Filmoraの魅力といえます。
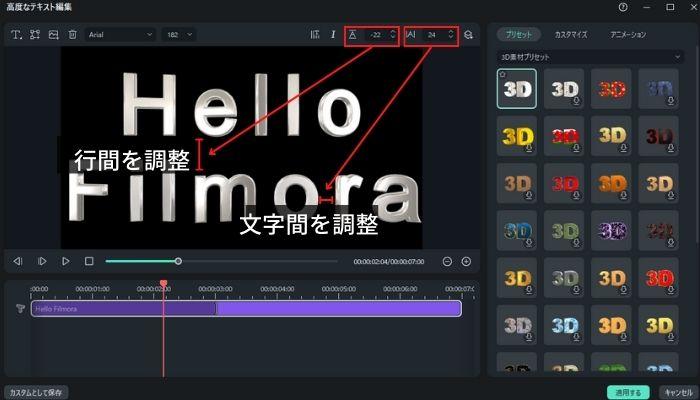
メニュー上部の縦書きマークをクリックすれば、テキストを縦に編集できます。
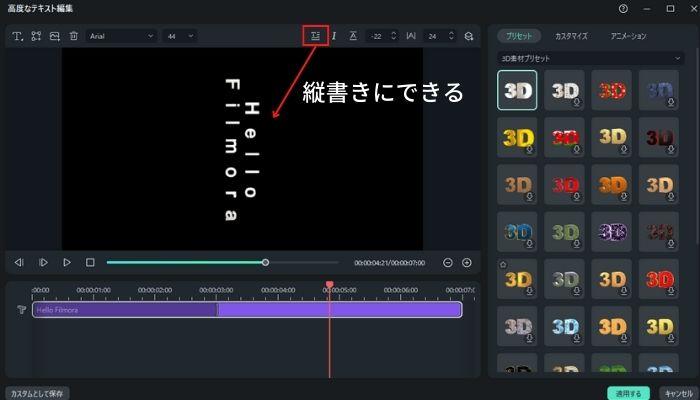
【Iマーク】をクリックすれば、テキストを斜体に変更することが可能です。
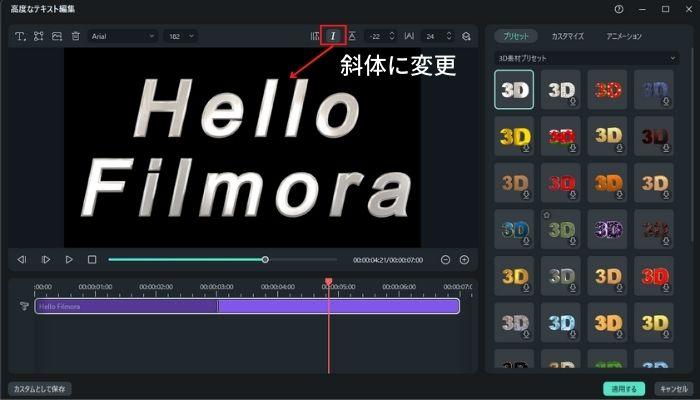
かっこいいタイトルを作る際は、ぜひ活用してください。
テンプレートを活用する方法
Filmoraには、3Dテキストの編集が完了しているテンプレートが多数用意されてます。
プロの動画クリエイターが作成した動画素材なので、テンプレートの質は高いです。
編集画面上部にある【タイトル】から【3Dタイトル】を選択すると、多数のテンプレートが表示されます。
好みの素材をタイムラインに追加しましょう。
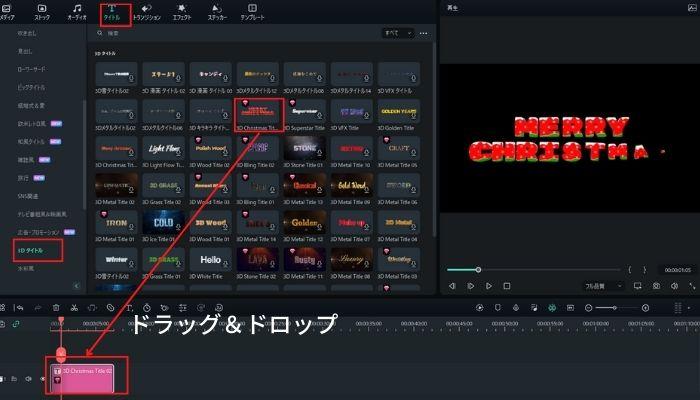
- タイトルを選択
- 3Dタイトルを選択
- 素材をドラッグ&ドロップ
前述した【高度編集】を活用すれば、テンプレートの編集が可能です。
テンプレートを編集すれば、あなただけのオリジナル3Dタイトルを簡単に作成できます。
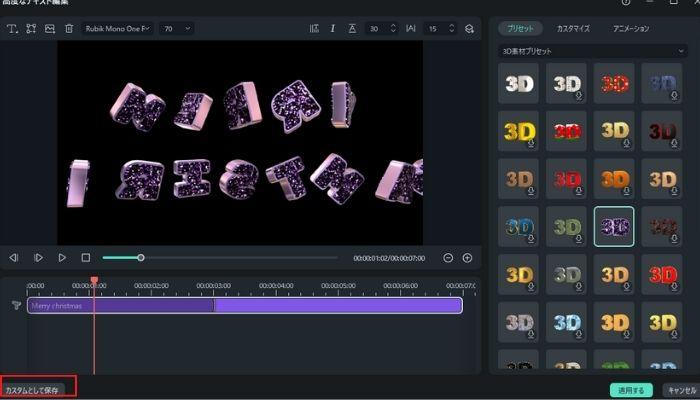
- テキストクリップをダブルクリック
- 高度編集をクリック
- テキストを編集
- 【カスタムとして保存】を選択
テンプレートを高度編集を編集すれば、映画風のタイトルなどを短時間で作成できます。
難しいスキルは必要ないので、ぜひ活用してください。
映画風の3Dタイトルを作る方法を紹介!
前述では、3Dタイトルの作り方について解説しました。しかし「どのような使い方をするべきかイメージがつかない...」と考える方も多いでしょう。
ここからは、3Dタイトルでよく使用される【映画風のタイトル】の作り方を紹介します。
まずは、映画風タイトルのベースとなるテンプレートを選択しましょう。
今回は、光とパーティクルの編集が施されている【3D Metal Title】を活用します。

- タイトルを選択
- 3Dタイトルを選択
- 3D Metal Titleをタイムラインに追加
テキストクリップをタイムラインに追加したら、高度編集でテキストの調整を行いましょう。
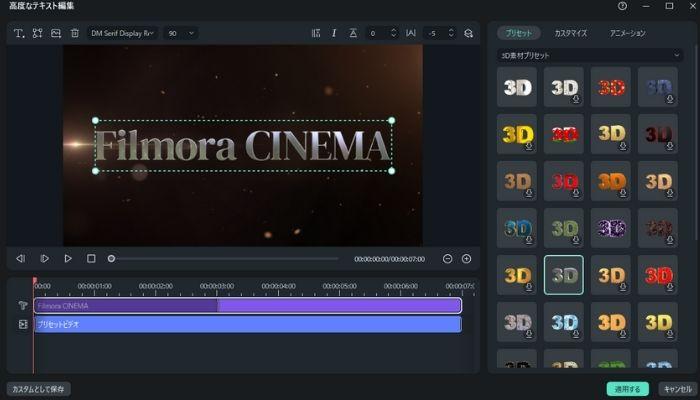
映画風タイトルなので、大きめのフォントに変更して、文字間を詰めています。
インパクトのあるタイトルを作る際は、視聴者から見やすい多きいフォントを活用しましょう。
フォントの調整が完了したら、アニメーションの編集を行います。
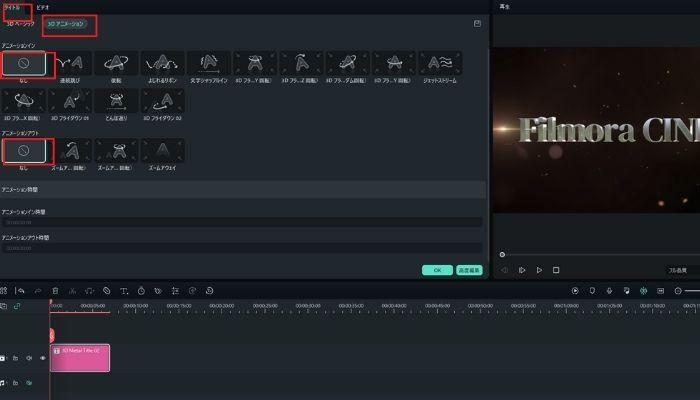
- テキストクリップをダブルクリック
- 3Dアニメーションを選択
- アニメーションをなしに設定
既存のアニメーションをなしに設定したら、キーフレームを入力します。
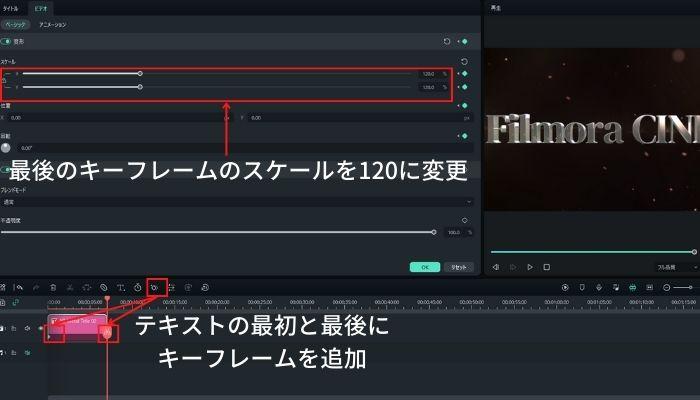
- テキストクリップにキーフレームを追加
- 終わりのキーフレームのスケールを120に変更
タイムラインの再生ヘッドを動かした位置にキーフレームを入力します。そして、終わりキーフレームのスケールを120に調整します。
すると、テキストがスケールアップされる演出を加えることが可能です。
続いて、人物素材などの映像を、テキストクリップの横に配置して、トランジションを追加しましょう。
今回は、ディゾルブを活用します。
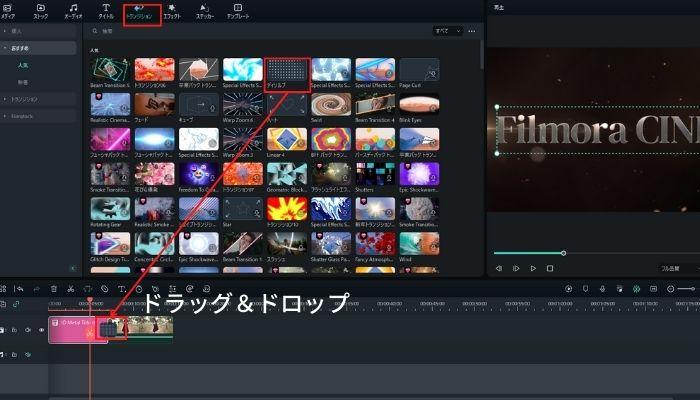
- 動画素材をタイムラインに追加
- トランジションをクリック
- ディゾルブをテキストと動画素材の間に追加
これだけで、以下のような映画風タイトルを作ることが可能です。
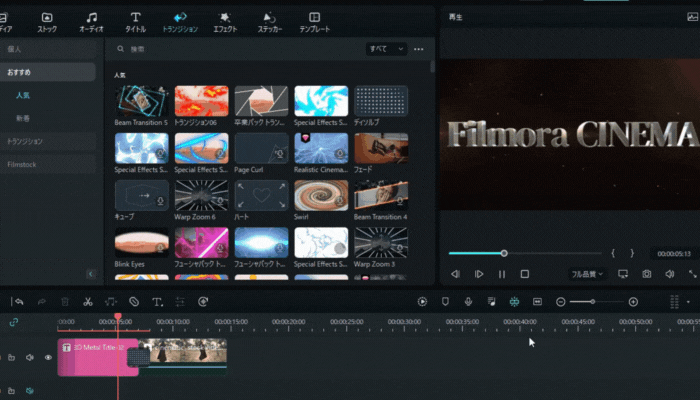
Filmoraの3Dタイトルには、さまざまな活用方法が存在します。映画風タイトルはもちろん、YouTubeのサムネイルやビジネスシーンでの利用も少なくありません。
使い方は無限にあるので、あなたにあった活用方法をみつけてください。
まとめ:Filmoraでオリジナル3Dタイトルを作ろう!
本記事では、3Dタイトルを作成できる動画編集ソフトや、3Dタイトルの活用方法などについて解説しました。3Dタイトルを活用すれば、視聴者にユニークな作品を届けることが可能です。
また、3Dタイトルを簡単に作りたい方には、Filmoraを推奨します。というのも、3Dのテキストを0から作成するには、高いCGスキルが必要です。
しかし、Filmoraにはプロが作成した3Dテキストが用意されているので、初心者でも簡単に使用できます。動画編集機能も直感的に使用できるので、スキルがない方でもプロ級の作品を作ることが可能です。
Filmoraの高機能を体験したい方は、Filmoraを無料ダウンロードして、動画編集を楽しんでください!



役に立ちましたか?コメントしましょう!