「Apowersoft pc画面録画ソフト」の使い方とおすすめの代替ソフト
Mar 18, 2025 • カテゴリ: Apowersoft
パソコンカメラは非常に手軽にビデオチャットを楽しめるツールですが、パソコン画面を録画したいという場合も多いのではないでしょうか。そんな時には、pc画面録画ソフトを導入して録画する方法があります。そこで今回は、「Apowersoft pc画面録画ソフト」を使って録画する方法と、その他におすすめな代替ソフトをご紹介します。
画面録画ソフトWondershare DemoCreatorのダウンロードはこちらへ:
Part1. 「Apowersoft pc画面録画ソフト」の使い方
「Apowersoft pc画面録画ソフト」は、pc画面を録画することはもちろん、ウェブカメラやマイク音声なども高品質で録画することができます。apowersoft 使い方は下記でご確認ください。
まずは「Apowersoft pc画面録画ソフト」の起動ツールを手持ちのPCにダウンロードします。起動ツールのダウンロードは専用サイトから1クリックで済みます。ソフトを起動したら、最初に録画をする上で最低限の設定を済ませておきましょう。オーディオソースは、画面上に配置されている「オーディオ入力」から選択することが可能です。
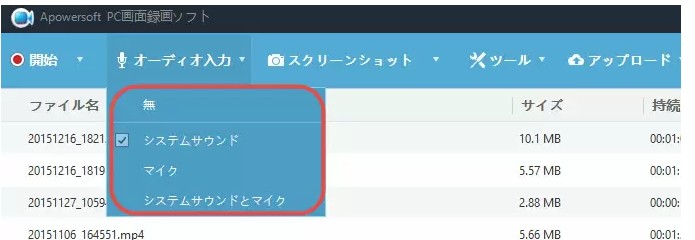
また、「ツール」の項目から「オプション」をクリックすると、ソフトに関するあらゆる設定が可能です。
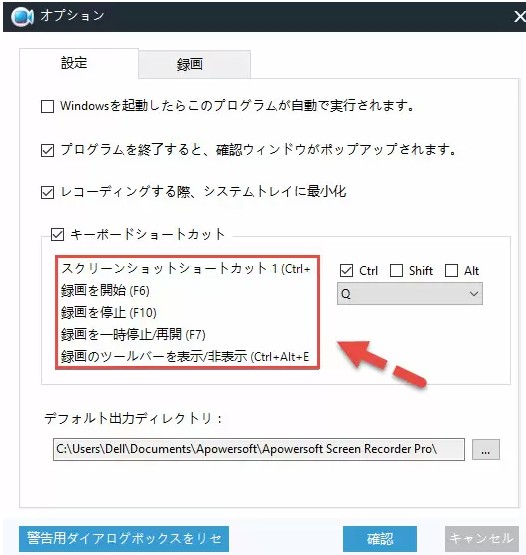
続いて、録画モードを選びましょう。Apowersoft PC画面録画ソフトでは、「エリアカスタマイズ」をはじめ「フルスクリーン」や「マウスの動き」、「ウェブカメラ」や「オーディオのみ」の録画モードが選択できます。ニーズに応じて「開始」のドロップダウンメニューから選択可能です。
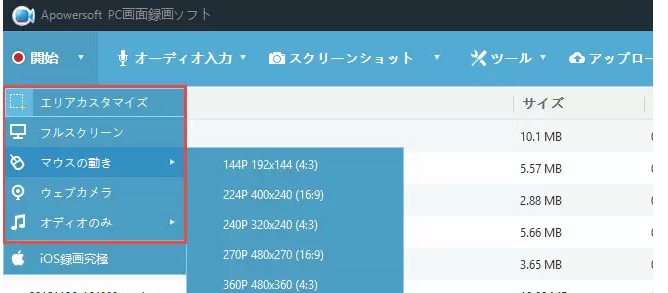
録画モードにエリアカスタマイズモードを選択した場合、画面に十字線が示されます。ドラッグ&ドロップすると、録画範囲が指定できます。
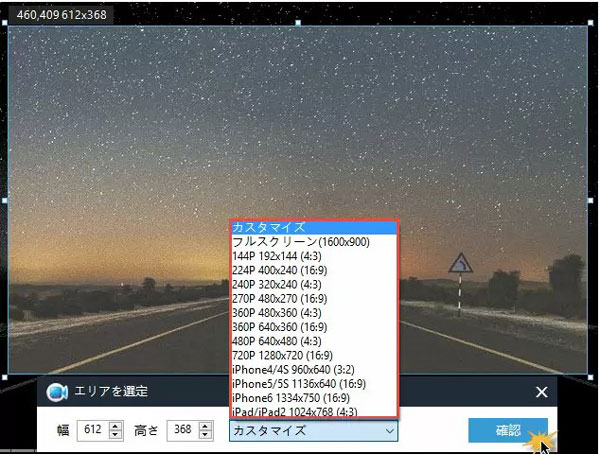
録画を開始するには、画面上の録画ボタンを押して録画をスタートさせます。録画が終了したら、画面上の赤い停止ボタンを押して録画作業が完了します。
「Apowersoft pc画面録画ソフト」で録画したビデオファイルは、ファイル一覧に表示されると同時にロカールディスクにも保存できます。ファイルリストの画面では、ビデオの再生やリネーム、リストからの削除やアップロードなど、色々な操作ができます。ちなみに、「Apowersoft PC画面録画ソフト」には予約録画機能も備わっています。この機能を使うと、パソコンの前にいない時でも、ソフトが自動的に録画を開始してくれますので、録画した動画をファイルとして保存できます。
Part2.画面録画をより手軽に実行できるpc画面録画ソフト「Wondershare DemoCreator」がおすすめ
Apowersoft pc画面録画ソフトを使用していく中、録画を開始することができなかったり、録画した動画がかくかくしてスムーズに再生できなかったりなど問題が起こる可能性がございます。その場合、「Apowersoft pc画面録画ソフト」の代替ソフトとしておすすめのソフトは、パソコンと同時にウェブカメラでの録画が可能な特徴を持つ「Wondershare DemoCreator」です。
Wondershare DemoCreatorの主な特徴

- *PC画面キャプチャー、ゲーム録画、ウェブ会議画面録画、配信動画の録画などが簡単にできる;ウェブカメラも同時に録画可能
- *パソコン内部音声、外付けマイク音声を録音できる。
- *録画画面範囲を指定して録画可能。/li>
- *録画中にカーソルにスポットライトをつけたり、リアルタイムの画面描画ができる。
- *マルチオーディオトラック:システム音声とマイクの音声を別々のトラックで編集可能。
- *動画のカット、分割、再生スピード調整、音量調整などを搭載
- *注釈、キャプション、ステッカー、トランジション素材をたくさん搭載
- *カーソルエフェクト、モザイク、シネマ21:9、グリーンスクリーンエフェクトを搭載
- *録画した動画を様々な形式(MP4,Wmv,AVI,Mov,GIF,MP3)で保存できるし、YouTubeへの共有も可能
- *最新のOSに対応:Windows 7/8/8.1/10、macOS v11 (Big Sur)/10.15/10.14/10.13
「Wondershare DemoCreator」のメリット
「Wondershare DemoCreator」を利用する大きなメリットは、数多くの動画編集ツールが搭載されており、バラエティーに富んだプロ級のツールで動画を簡単かつスピーディに編集できる点です。しかも、エフェクトも豊富に用意されており、初心者の方でも簡単にpc画面の録画ができる操作性も魅力です。
PC画面録画ソフトオススメ
>>>>>関連人気記事>>>>>
「2021年」Windows10でボイスレコーダーでパソコン内部音声を録音する方法
「Wondershare DemoCreator」の使い方
STEP1:使い方として、「Wondershare DemoCreator」の「設定」項目のウィンドウでは、録画する際の設定を自由にカスタマイズできます。例えば、録画領域のサイズ、フレームレートも設定できます。また、同じウィンドウでホットキーも設定可能です。
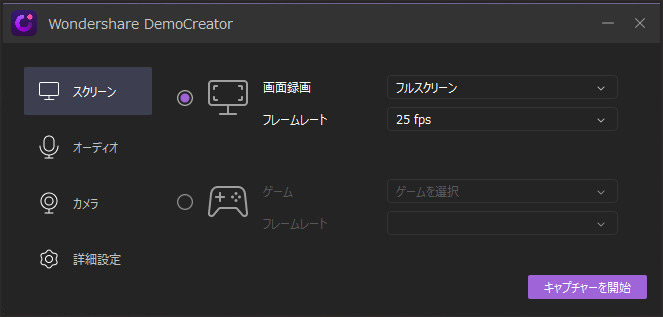
STEP2:一通り設定が終わったら、「キャプチャーを開始」をクリックして、赤い円マークを押すと録画が開始されますが、キーボードでF10キーを押しても録画を開始できます。 いずれかの操作を行うと、3秒間カウントダウンが行われた後にpc画面録画が始まります。録画を一時停止させたい時は、F9キーを押すだけです。再度F9キーを押せば、録画が再開されます。
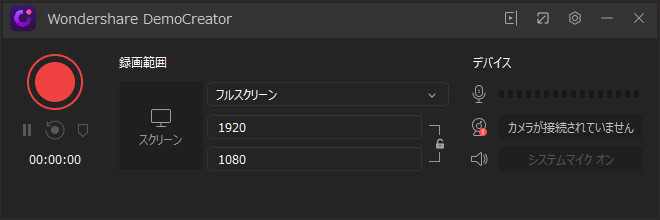
STEP3:録画が完了したら、作成した動画クリップを動画の編集ツールにインポートされると同時に、コンピューターにも保存されます。
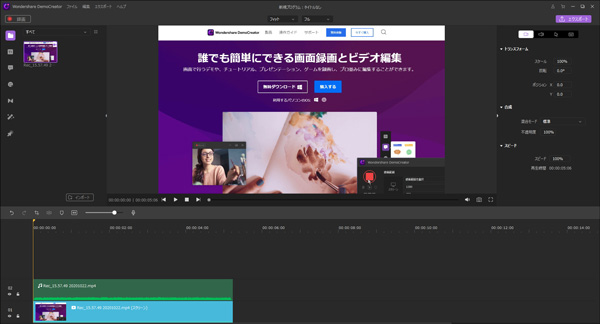
いかがでしたか。「Wondershare DemoCreator」は誰でも簡単にpc画面を録画できるメリットがある上に、50以上ものファイル形式でビデオや音楽などをインポートできます。
PC画面を録画した動画を簡単に編集できるソフトオススメ-「Wondershare DemoCreator」
コメント
製品に関するご意見・ご質問・ご要望はお気軽に こちらまでお問い合わせください。 >>





役に立ちましたか?コメントしましょう!