同じようなシーンの連続や代わり映えしない画面は視聴者を飽きさせ、視聴者維持率の低下を招いてしまいます。
画面分割は視聴者の始点が目まぐるしく変わったり、同時進行で物語が進んだり、と視聴者のマンネリを防ぎ、熱中して動画を視聴してもらう補助になります。
そこで本記事では視聴者を惹きつける画面分割の基本的な使い方と、面白い使い方5選をご紹介します。
いずれも非常に有効なテクニックですので、一つずつ身に着けてクリエイティブな動画を量産する手助けになってくれるはずですよ!
目次
-
【画面分割表示】5つの面白い使い方
-
画面分割表示ができるおすすめ動画編集ソフト2選
Part1 【画面分割表示】5つの面白い使い方
本記事では画面分割表示の使い方を「Filmora」を例にご紹介します。
動画編集ソフトFilmoraは充実した画面分割機能を有しており、難しい操作もなく誰でも直感的に画面分割を使いこなせるソフトです。画面を2分割、3分割、4分割など、さまざまなレイアウトで分割できるテンプレートが豊富に用意されています。シーンの演出に合わせて、好きなレイアウトを選ぶだけで簡単に適用可能です。
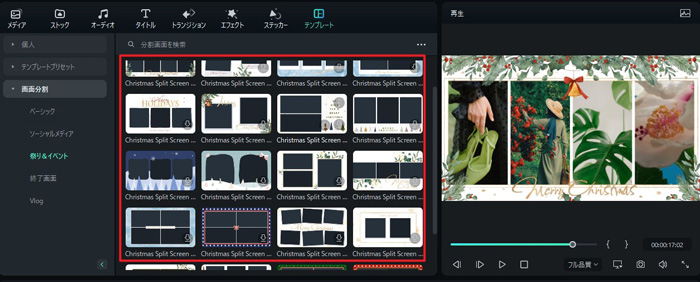
各分割画面のサイズや位置を細かく調整して、ボーダーの色や幅をカスタマイズし、デザインにこだわった分割画面を作成できます。さらに、各分割画面にアニメーションやトランジション効果を追加することで、より動きのある映像を演出できます。
また、クロマキー合成や動画カット・クロップなどの基本的な編集機能に加えて、自由度の高いキーフレーム制御、モーショントラッキング等多彩な高度機能が搭載されているのも魅力です。
最新新登場したAI機能を活用することで、画面分割の編集がさらに簡単かつ魅力的になります。AIポートレート機能を使えば、被写体を正確に切り抜くことができます。また、AI自動字幕起こし機能により、動画の字幕を自動的に作成できます。
さらに、オーディオ同期機能で異なる映像の音声をスムーズに統一できます。これらの機能を活用することで、プロ並みのマルチスクリーン動画を直感的に作成できます。
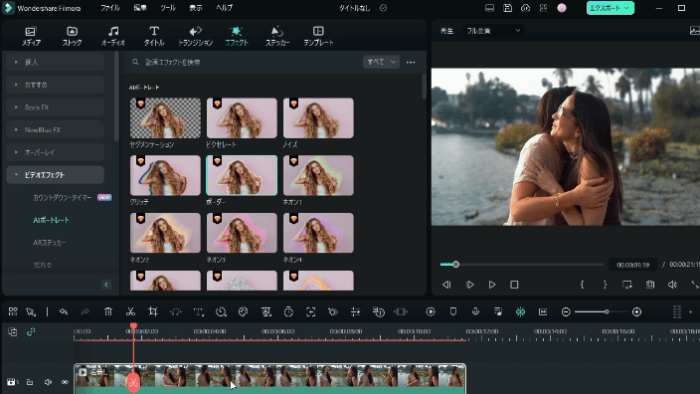
加えてFilmoraのシンプルで効率的な操作画面は類を見ないほど突出しています。ほとんどの操作がマウスによる数クリックで完結でき、機能の場所で迷うことも極端に減るでしょう。
多くの高度な機能を持ちながら、動画編集初心者にもおすすめなFilmoraは画面分割表示にもベストなソフトなのです。
それでは、Filmoraを使って画面分割表示5つの面白い使い方を詳しく紹介していきます。
1-1.コーディネート紹介
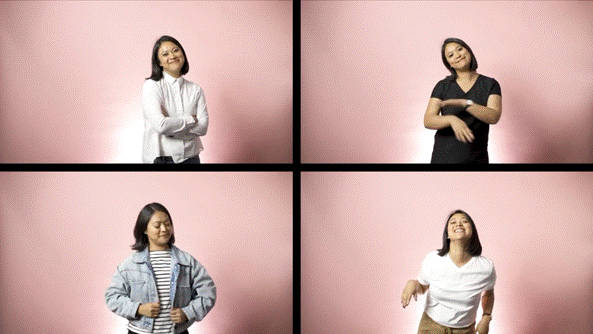
まず紹介するのは「おしゃれに魅せるコーディネート紹介」動画の作成方法です!
この演出を使えば同時かつおしゃれに様々な服のコーディネートを見せることができます。
アイディアと画面分割表示次第では、応用は無限にできますが、まずは基本の制作方法をおさえてくださいね。
Step1.撮影方法
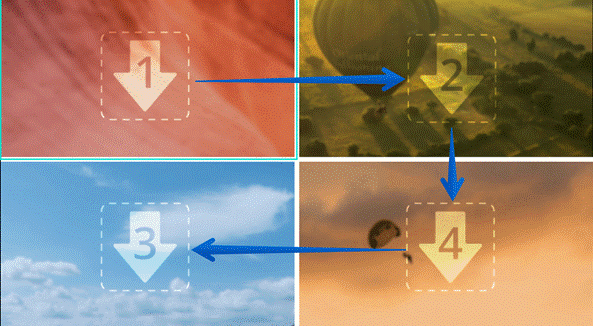
上記のような順番で同じアイテムを回していくような演出を制作します。
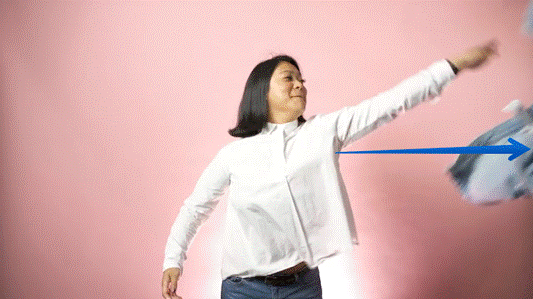
そこでここではアイテムを一つ決め、①から②、画面を正面に見て右に向かってアイテムをパスしましょう。

次に着替えて誰かに右側からアイテムを投げてもらい、まるで左の画面から服が飛んできたかのような演出を作ります。
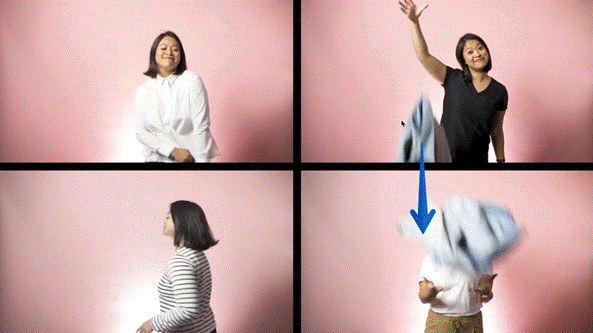
一度着て見せたら再び脱ぎ、今度は④に渡すため、服を下に落としましょう。
これを繰り返してアイテムを一周させれば撮影完了です!
【ワンポイントアドバイス】撮影時間
4つの動画はそれぞれ別で撮影し、編集の時にタイミングを合わせる為になるべくそれぞれの動画の撮影時間を統一するように心がけましょう!
Step2.編集①分割表示の追加
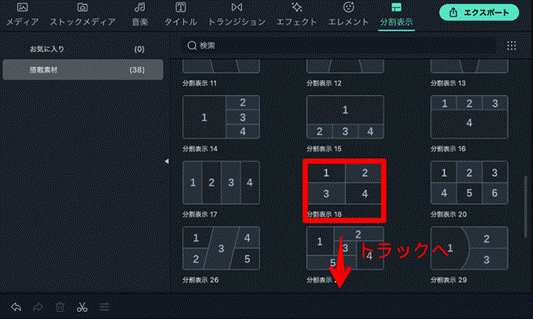
Filmoraを開いて「分割表示」タブからトラックに「分割表示18」を追加します。
Filmoraの分割表示にはそれぞれアニメーションが付与されていますが、今回は必要ないので、「分割表示のアニメーションを有効にする」のチェックを外しておきましょう。
【ワンポイントアドバイス】分割方法の変更
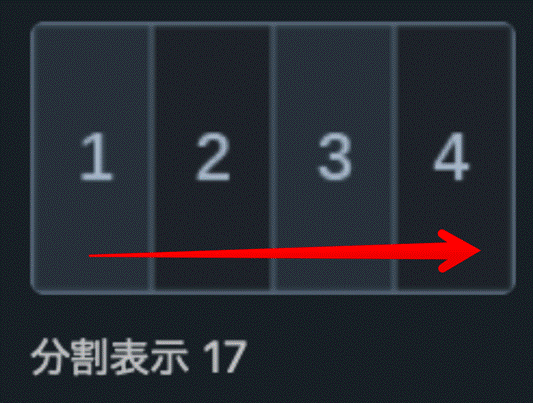
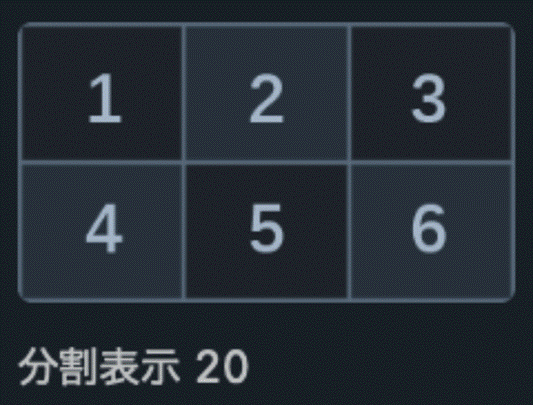
今回は「分割表示18」を使用し、左上から右上、右下、最後に左下と服が回るような演出にしましたが、他の分割表示を使用すればバリエーションが作成できます。
例えば「分割表示17」なら左から右に次々服が流れていくコーディネート動画。
更に同時進行のコーディネートを増やしたい場合は「分割表示20」を使うのも良いでしょう!
Step3.編集②クリップのインストール
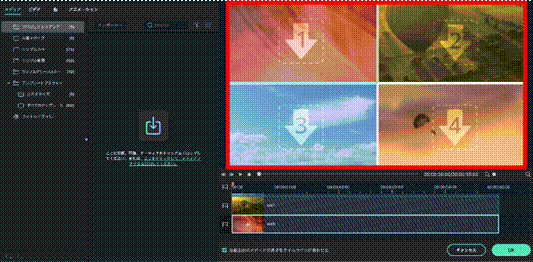
「メディア」に撮影した4つのクリップをインストールし、「分割表示18」をダブルクリックし「高度編集」へ移行。
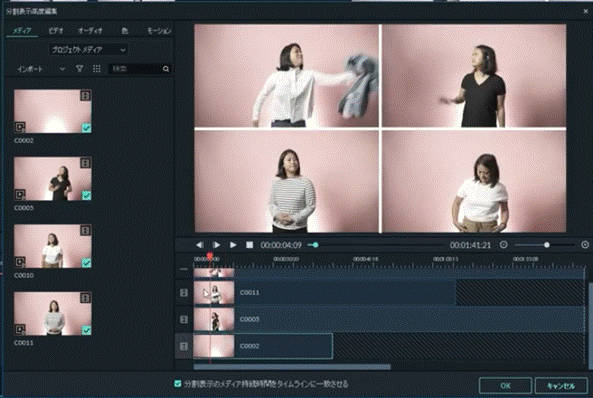
それぞれ正しい対応する位置に動画をはめ込んでタイミングを調整しましょう。
【ワンポイントアドバイス】分割枠の調整
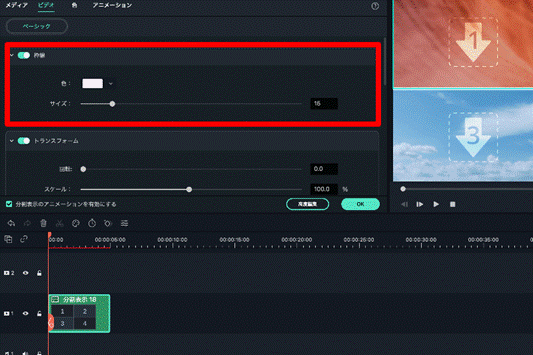
分割表示18をダブルクリックして「ビデオ」タブに移動すると、枠線の太さや色を調整することができます。
動画に合わせて調整し、更に自分好みにトランスフォームできるのは嬉しいですね!
1-2.メイクアップチュートリアル
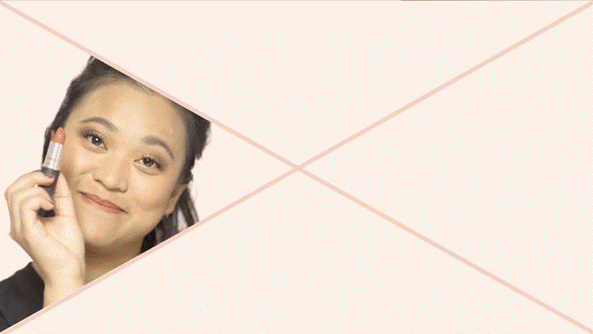
おしゃれでかわいいメイクアップ動画も分割表示を組み合わせることで作成できます。
メイクアップには工程を見せるため省略はできないものの、時短したい局面も出てきます。
そういった工程は画面を分割して同時に見せることで間延びせず、視聴者を惹きつけ続けることができますよ!
Step1.メイクアップ動画をインストール
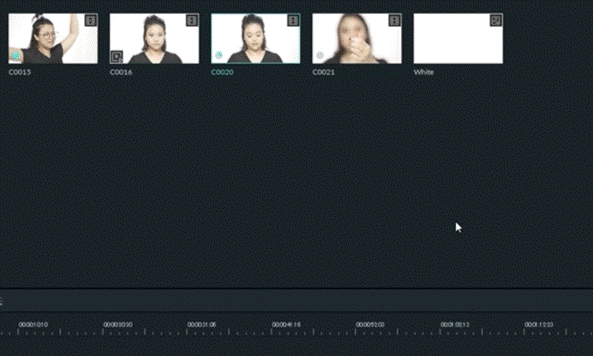
メイクアップ動画を4つに分け撮影し、Filmoraにインストールしましょう。
インストールは「メディア」から選択する、または直接ソフトにドラッグ&ドロップでも可能です。
Step2.分割表示を配置

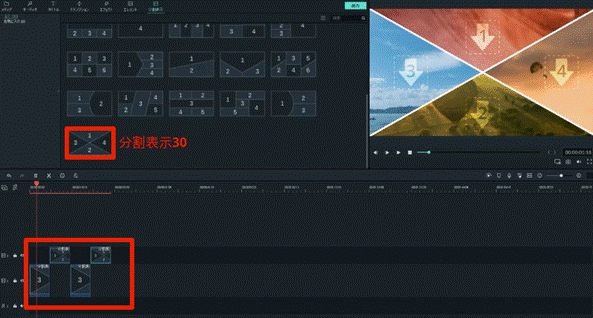
分割表示30をクリップ分、つまり今回であれば4つトラックに配置します。配置はトラック1、2が交互になるようにすると良いでしょう。
「分割表示のアニメーションを有効にする」のチェックは全て外しておきましょう。
Step3.分割表示に動画をインストール
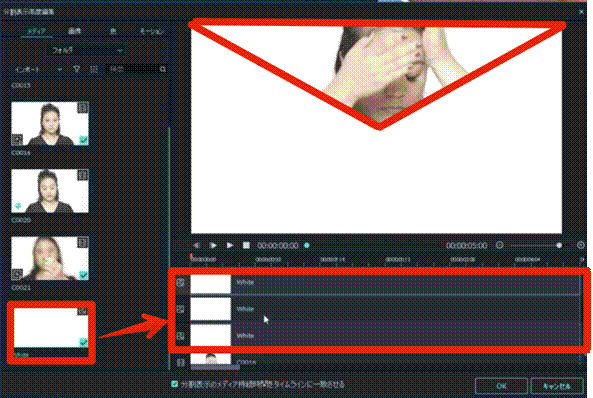
最も左の「分割表示30」をダブルクリックして「高度編集」に移行。
③の位置に最初のメイクアップ動画をドラッグして、残りの①②④にはサンプルカラー「ホワイト」を追加しましょう。
Step4.他の分割表示も編集
その他3つの分割表示も、ビデオの表示箇所を換えながら同じように処理していきましょう!
1-3.ミュージックビデオ

1人の人物が様々な楽器や楽曲を同一画面で演奏している動画を見たことはありませんか?
分割表示を使えばそんなミュージックビデオも簡単に作れていまいます。
Step1.素材をインポート
撮影した素材をFilmoraにインポートしましょう。
今回は全てピアノで演奏したものですが、様々な楽器を使っても面白いですよ。
【ワンポイントアドバイス】BPMを合わせる
別で撮影している楽曲や楽器ですが、テンポが合っていなければ当然成立しません。
メトロノーム等を利用して必ずBPMを合わせて収録しましょう。
Step2.分割表示を追加
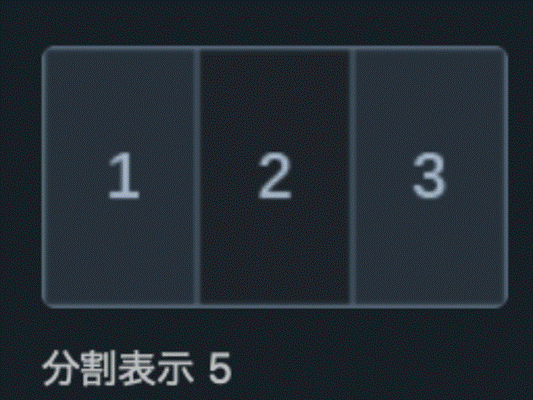
「分割表示」から「分割表示5」をトラックにドラッグします。
「分割表示のアニメーションを有効にする」のチェックは外したらそのまま高度編集に進みましょう。
Step3.メロディを合わせる
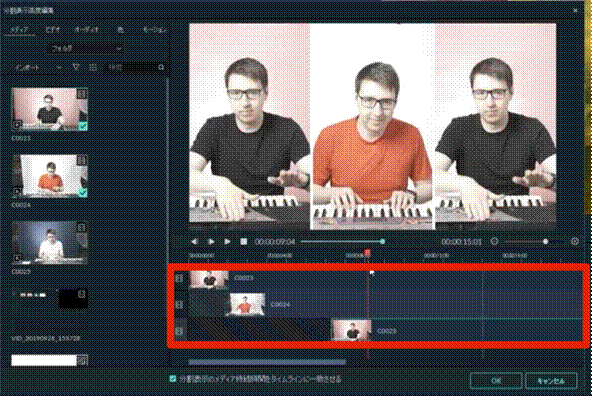
それぞれのスペースにクリップを配置しましょう。
大きさや位置を合わせると、より統一感が出ていい感じになりますよ。
プレビュー画面上でドラッグして簡単に調整できます。
また、メロディが一致するように細かくタイムライン上の位置を調整して下さい。
Step4.白の目隠しを配置
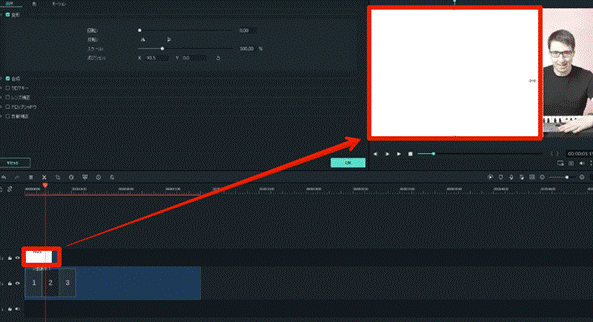
トラックにサンプルカラーから「ホワイト」を追加。右のスペースから順番に表示されるように、ホワイトの位置を調整しましょう。
これで完成です!
1-4.かっこいい動画のオープニング
YouTubeチャンネルのOPに使えるかっこいいオープニング動画も簡単に作れますよ!
Step1.素材をインポート
まずオープニングに使用したい3つの動画をFilmoraにインポートして下さい。
Step2.分割表示をインポート
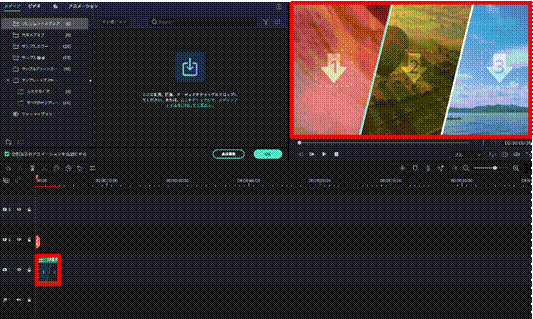
今回は斜めに切れてスタイリッシュな「分割表示10」を使用します。「分割表示」から「分割表示10」をトラックに追加。
今回は「分割表示のアニメーションを有効にする」のチェックはそのまま、「高度編集」に進みましょう!
Step3.動画の配置
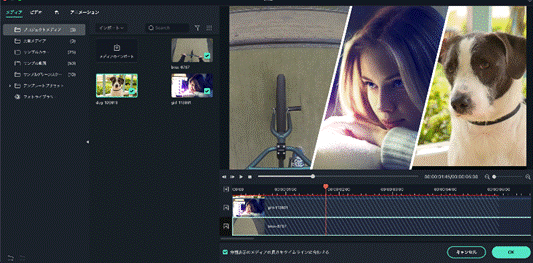
「メディア」タブから動画を任意の位置にインポート。位置を入れ替えたり、プレビュー画面上でマウス操作したりしてベストな配置と構図に調整していきましょう。
Step4.タイトルの挿入
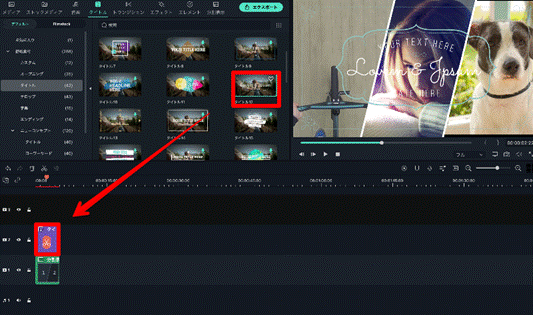
タイムラインに戻って、「タイトル」タブから好みのタイトルテンプレートをトラックに追加しましょう。編集から内容やフォントを変更して完成です!
Filmoraには様々なタイトルテンプレートが用意されているので、自分の動画やチャンネルにマッチしたデザインを探してみてくださいね。
1-5.インタビュー動画
コロナウイルスの影響でリモートワークが増え、芸人さんのYouTube動画でもリモートコントのような形式や、インタビュー形式のような動画が増えました。
実はFilmoraのPIP(ピクチャインピクチャ)機能を使えばそんなインタビュー動画も簡単に作れます。
Step1.動画をインポート
Filmoraにインタビュー動画で使用する動画をインポートしましょう。
Step2.トラックに追加
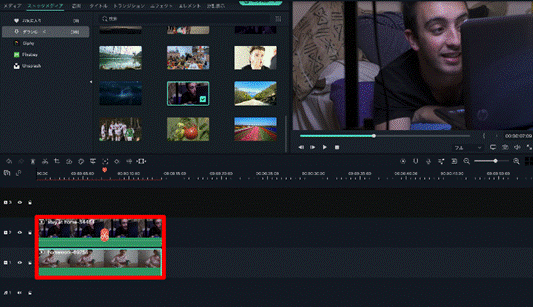
インポートした動画をトラックに2つとも追加。トラック上で上下に並べます。
Step3.位置と大きさを編集
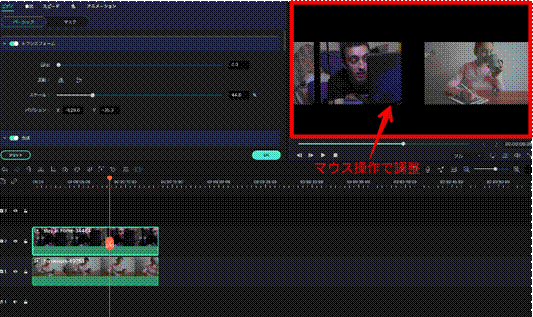
動かしたい動画をダブルクリック。プレビュー画面でマウス操作し、位置と大きさを調整します。
Step4.情報を添付
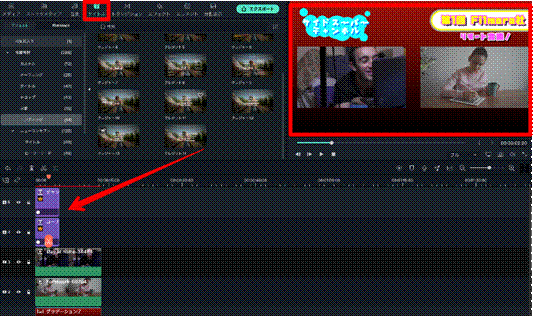
「タイトル」タブから好きなテキストを追加し、名前やタイトルなどを追加して完成です。
かっこいいローワーサードの作り方や、テキストアニメーションの作り方についてはこちらの記事をご覧ください。
非常にシンプルで簡単ですね!
関連記事:動画撮影テクニック&コツ10選やiPhoneのシネマティックモードについて解説>>
Part2 画面分割表示ができるおすすめ動画編集ソフト2選
ここまで画面分割表示の具体的な方法について見てきました。
画面分割表示機能において最もおすすめなソフトはFilmoraですが、他にも画面分割表示ができるソフトは多数あります。
そこで今回はその中でもおすすめなソフトを2つ紹介します。
2-1.PowerDirector
PowerDirectorは操作が分かりやすいことが特徴の動画編集初心者向けのソフトです。
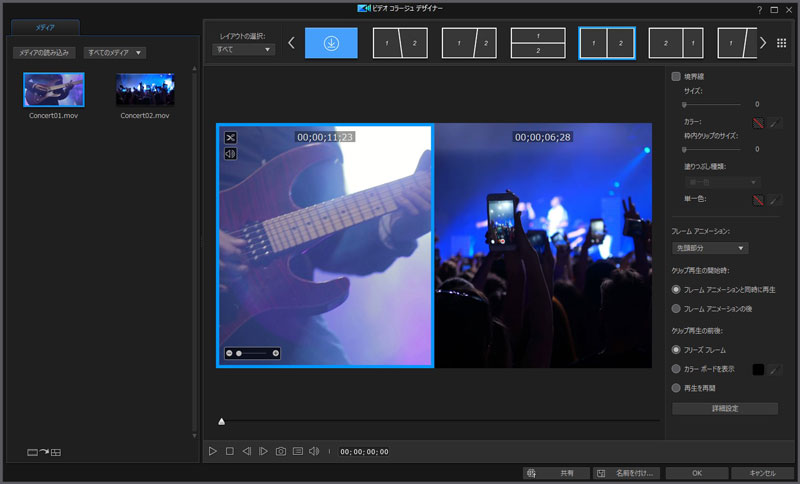
シンプルなインターフェイスでスッキリしているので、Filmoraと同様に初心者でも迷わず操作できるでしょう。
【PowerDirector】機能
最近はSNSを中心に正方形の動画を編集する機会も増えています。
PowerDirectorの「1:1正方形ビデオ編集」機能を使えば編集段階で動画を正方形にして編集でき、編集後のややこしいサイズ調整は不要です。
また、モーショントラッキングやクロマキー合成などにも対応しており、色や音声の調整も比較的簡単なので、基本的な動画編集の機能に関して不足は無いでしょう。
ただし、高度機能という面では最もおすすめなFilmoraよりも手薄い印象です。
【PowerDirector】画面分割の方法
Filmoraでは「画面分割」からレイアウトを選択し、トラックに追加するだけという簡単な作業で完結できた画面分割ですが、PowerDirectorで画面分割する場合はどのような手順が必要なのでしょうか。
Step1.ビデオコラージュデザイナーを選択
「プラグイン」メニューから「ビデオコラージュデザイナー」をクリック。
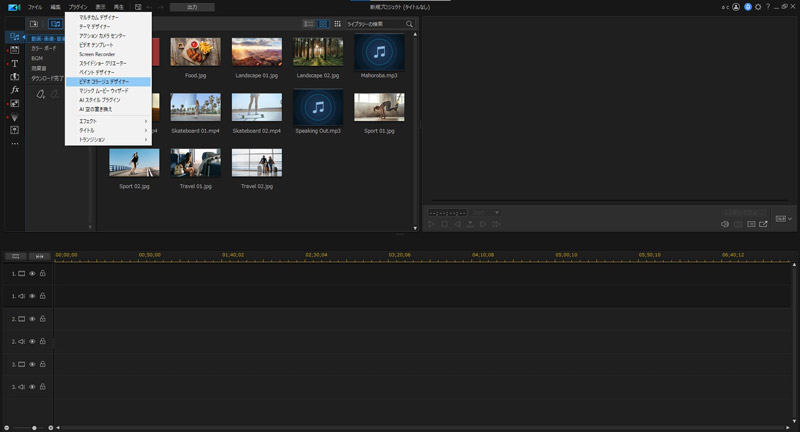
Step2.レイアウト選択
レイアウトを選択肢から選びます。
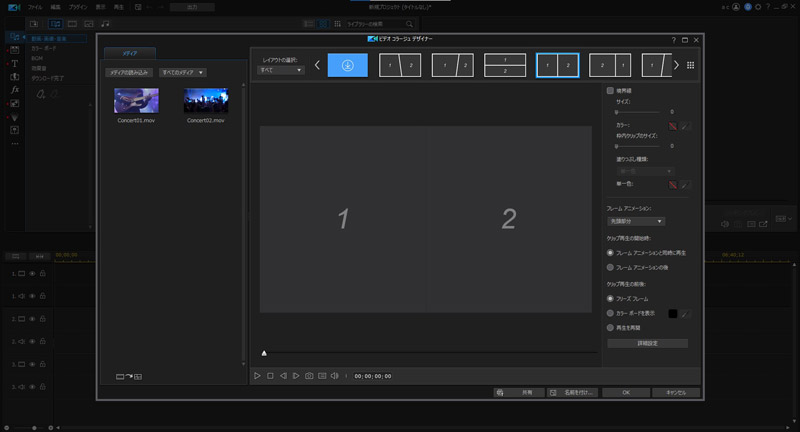
Step3.メディアをインポート
分割に使うメディアをインポートして、それぞれのスペースにドラッグ&ドロップしましょう。
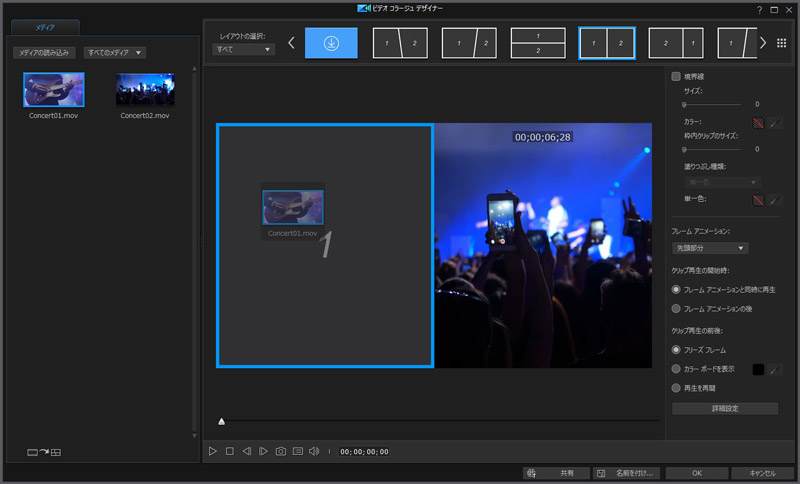
Step4.調整
それぞれのスペースでトリミング、音量、拡大縮小などの調整をおこないます。
また、クリップ上でドラッグしてフレームを調整しましょう。
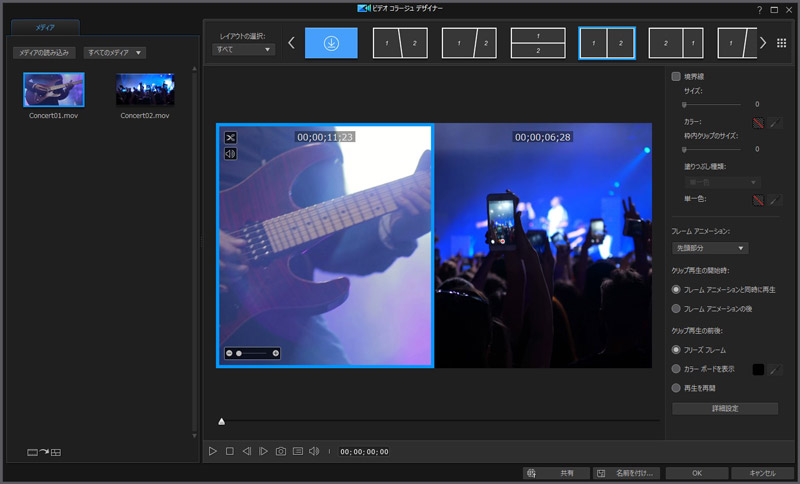
Step5.境界線設定
境界線」の項目から「サイズ」「カラー」「塗りつぶし設定」を変更します。
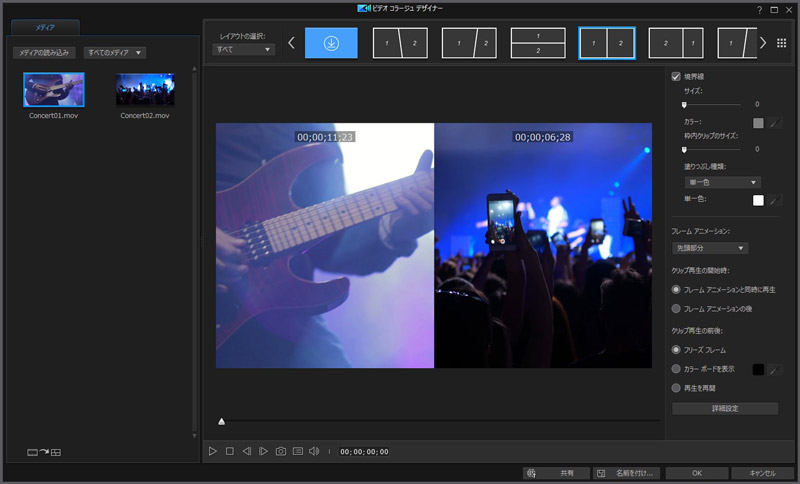
Step6.フレームアニメーション設定
「フレームアニメーション」の項目で、どこの時点にどのようなアニメーションを付けるかを設定します。
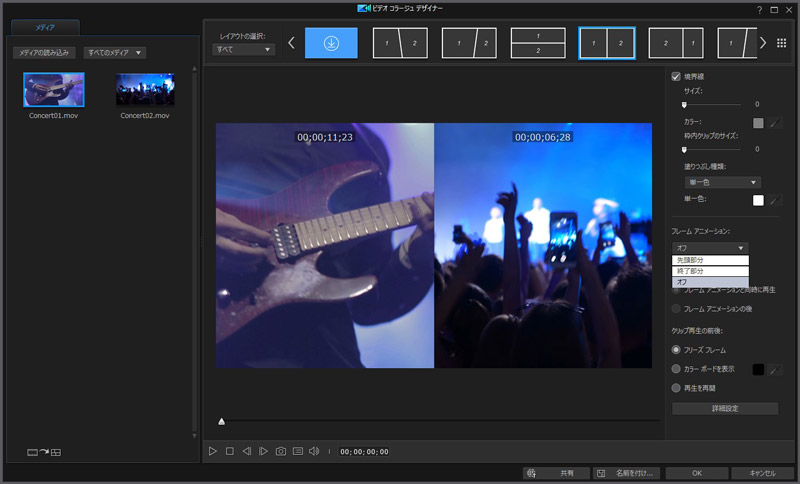
Step7.詳細設定
このままでは他の動画の再生を待って次の動画が再生する「フリーズ・フレーム」になります。
「詳細設定」から「最短のクリップ」を選択しましょう。
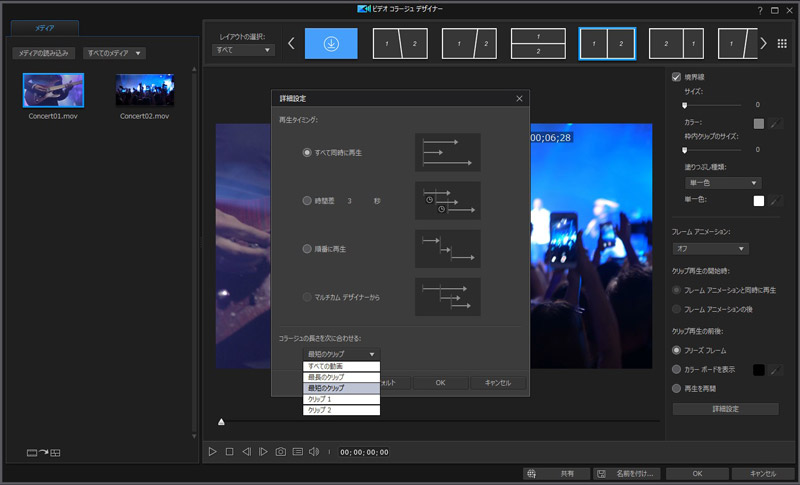
少し手順は多くなってしまいますが、操作を覚え、慣れればスムーズに画面分割できるようになりますよ!
2-2.iMovie
iMovieはmacのPCや、iPhone、iPadに標準搭載されているApple社製動画編集ソフトです。
機能面では同じくApple社製ソフトのFinal Cut Pro Xに劣りますが、全機能を無料で使用でき、操作もシンプルで気軽に動画編集ができる点が特徴です。
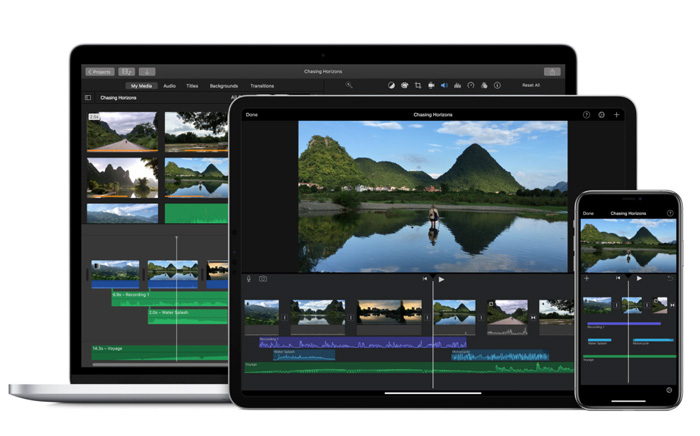
また、mac、iPhone間などシームレスに連携でき、基本的な操作も同じなので、屋外ではiPhoneで、自宅ではmacで動画編集というような使い方も違和感なくできます。
ただし、Windowsでは使用できないので注意して下さい。
【iMovie】機能
トリミングやカット、音楽・BGMの挿入など基本的な動画編集機能を搭載しています。
テロップ位置の移動ができない。等、動画のクオリティを求めていくと難しくなってきますが、初めて動画編集をする方や、動画編集ってどのような感じかな?と体験してみたいAppleユーザーには入門編として最もオススメです。
【iMovie】画面分割の方法
iMovieでは「スプリットスクリーン」機能を使って画面を分割します。
Step1.動画素材をインポート
iMovieに動画素材をインポート。
タイムライン上で重ねます。
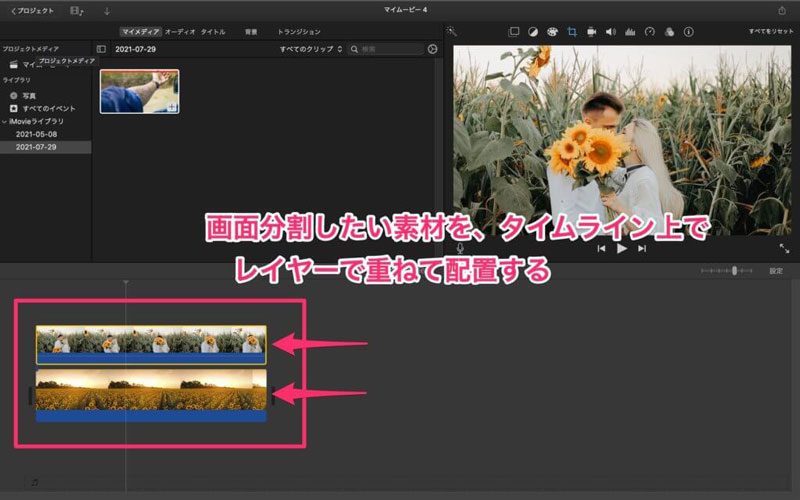
Step2.スプリットスクリーン
タイムライン上の両素材を選択した上で、「ビデオオーバーレイ設定」でカットアウェイ」から「スプリットスクリーン」に変更します。
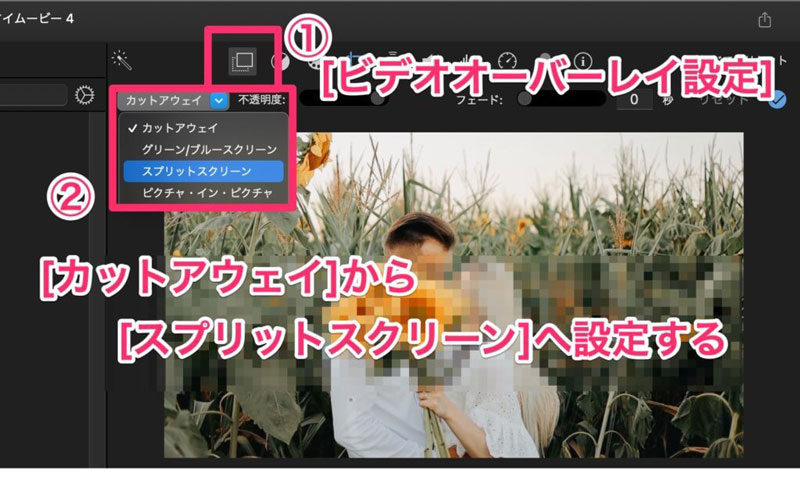
Step3.位置の選択
「位置」の項目から「上」「下」「左」「右」を選択できます。
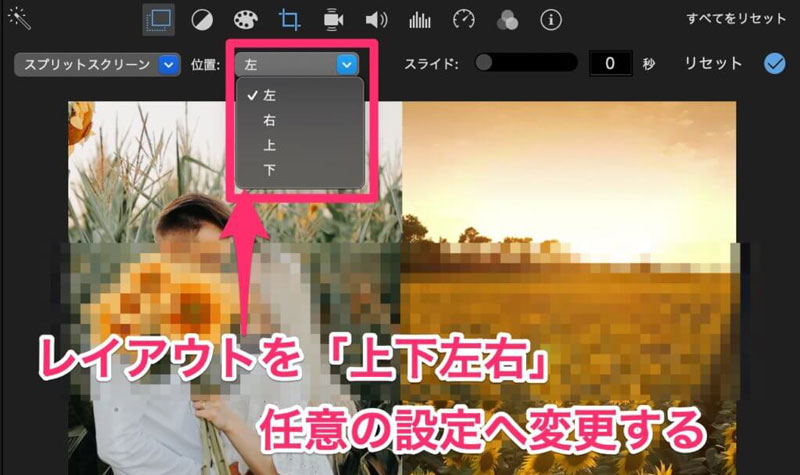
以上で完成です。
思った通りの画角がスムーズに表示されない場合は、「クロップ」でサイズ調整した上でスプリットスクリーンすることで調整できますよ。
関連記事:画面分割した臨場感のある動画を作成できるソフト5選>>
Part3 まとめ:画面分割表示を駆使して視聴者を惹きつける動画を制作しよう!
画面分割についての記事はいかがでしたか?
画面分割は視聴者を退屈させず、注目させ続ける上で非常に有効なテクニックです。
また、動画をコンパクトにまとめたり、エキサイティングに仕上げたり、と演出の幅を広げてくれる要素でもあります。
動画編集ソフトによっては、時間がかかってしまう画面分割ですが、Filmoraの画面分割は
・分割表示からレイアウトを選択
・トラックにドロップ
・動画をインポート
この3工程で完了できます。
本記事で紹介したアイデアを応用してぜひ視聴者がつい見入ってしまうようなおしゃれでかっこいい動画を作成してみてくださいね!





役に立ちましたか?コメントしましょう!