動画撮影を趣味や仕事としておこなっている方は数多くいます。
そんな方は撮影をしていく中で
「もっと上手く撮りたい」
「テクニックやコツを知りたい」
と向上心をもちながら取り組んでいることがほとんどではないでしょうか?
また、これから動画撮影をしていき、オリジナルの動画を作成したいと考えている方も少なくないでしょう。
そこで本記事では、動画撮影のテクニックとコツを10個紹介し、センスの良い撮り方について解説していきます。
また、最近注目の「iPhoneシネマティックモード」に関しても紹介していますので、ぜひ最後までご覧ください。
豊かな素材搭載:無料素材もたっぷり
スナップショット:好きなタイミングで画像保存
AI画像生成機能:指示文からAI画像生成
オーディオ編集機能:音声を細かく編集

Part1. 動画撮影の基礎知識

本章では、動画撮影をする上で、必ず知っておきたい重要な基礎知識を解説していきます。
まずは「ピント」という用語を知っておきましょう。
ピントとは、簡単に言うとカメラの焦点であり、被写体と呼ばれる撮影対象の人や物を、キレイに映すための要素と言えます。
ピント合わせは、動画撮影をしていく上で非常に大事とされており、ピント合わせができないと被写体がぼやけてしまいます。
次に「露出」です。
露出とは、撮影した際に取り込まれる光の量であり、動画の明るさを指します。
また、暗すぎず明るすぎない、現実と同等の明るさのことを「適正露出」と呼びます。
露出に関わるおもな要素としては「F値」が挙げられます。
F値は別名「絞り値」とも呼ばれ、光を取り込む穴の大きさをあらわす数値です。
F値が小さいと穴が大きくなり、光を取り込む量が増加した結果、背景をぼかした映像を撮影できるようになります。
Part2. 動画撮影テクニック&コツ10選
動画撮影が上手い人は多くの場合、ある程度共通したテクニックやコツを理解し、身につけています。
つまり、動画撮影が初心者の方やこれから始めようと考えている方でも、そういったテクニックやコツをしっかりと身につけることで「納得のいく撮影」への近道になると言えるでしょう。
本章では、動画撮影におけるテクニックとコツの中でも重要な下記10個について解説していきます。
それぞれ詳しく見ていきましょう。
豊かな素材搭載:無料素材もたっぷり
スナップショット:好きなタイミングで画像保存
AI画像生成機能:指示文からAI画像生成
オーディオ編集機能:音声を細かく編集

2-1.準備を徹底的に
まず撮影前に、何を撮りたいのか、どのような動画を作りたいのかを明確にしましょう。
対象や表現したいことが曖昧なまま撮影に挑むのと、しっかり思い描いてから撮影に挑むのでは、例え現場で予定通りに進まなかったとしても大きな差が生まれます。
また、事前にしっかり考えていても現場でとっさに思い出せず、後から思い出すというようなこともよくあります。
必ずメモをして撮影に持参することが重要です。
加えて、撮影当日の天気や撮影場所の環境把握も非常に大切です。
わざわざ企画・構成を念入りにしても、天候や撮影場所の風景がイマイチだと、イメージとは異なる映像になりがちです。
また、当然ですが、撮影機材の準備を怠らないという点も徹底しましょう。
当日の現場で「忘れた」や「持って来れば良かった」は避けたいですね。
2-2.撮影場所の明るさチェック
屋外・屋内を問わず撮影場所の明るさで、映像の雰囲気はガラッと変わります。
そのため、企画・構成した内容に最適な明るさで撮影できるポジションを事前に見つけておきましょう。
また、逆光での撮影は基本的に意図した構図でない限りNGです。
日差しの強い場所では、撮影者が太陽を背中にしたポジションで撮影することを心掛けましょう。太陽を背中にしなければ、被写体が暗く写ってしまい、表情や物の見え方が変わってしまう可能性が大いにありますので、注意したい点と言えます。
2-3.カメラを安定させる
カメラを安定させるため、できるだけ固定した状態で撮影することがコツです。
カメラが不安定だと、映像そのものに影響が出てしまい、動画を視聴する際に見にくい画になってしまうでしょう。
カメラを固定する基本テクニックとしては、脇を締めて両手でカメラを持つ姿勢を心掛けましょう。脇を締めることで体全体が安定し、カメラを持つ手がブレにくくなります。
三脚やジンバルの使用もおすすめですよ。
また、意識はしているものの、多少不安定な動画になってしまうといったケースもあります。
多少の不安定さは動画編集ソフトを使えば簡単に補正もできるため、安定させるのが苦手な方でも安心して動画撮影をおこなえるでしょう。
関連記事:自撮り棒(セルカ棒)で撮影するコツとは?おすすめの加工アプリも紹介!
2-4.手ブレさせない
前述のカメラの安定とは別に、手ブレという現象が動画撮影では起きます。
手ブレは基本的に、どうしても発生してしまうことですので、防止するアイテムの使用をおすすめします。
「ジンバル」は、手ブレを補正してくれるアイテムであり、歩きながらの撮影に向いている撮影器具と言えます。
また、最近のビデオカメラやスマホは、手ブレを自動補正してくれるものも多いため、あらかじめ手ブレ自動補正機能が備わったものを使用するのもおすすめですよ。
関連記事:【YouTubeやVlog初心者におすすめ】動画撮影用におすすめの安価で高画質のカメラ【比較表付き】
豊かな素材搭載:無料素材もたっぷり
スナップショット:好きなタイミングで画像保存
AI画像生成機能:指示文からAI画像生成
オーディオ編集機能:音声を細かく編集

2-5.アングル撮影のバリエーション
映像に変化をつけるため、複数のアングルからの撮影を試みることが大切です。
例えば同じ撮影場所からでも、上からや下からなど、角度を変化させて撮影することで全く違う雰囲気の映像を生み出せます。
また、動画素材のバリエーションが増えることにより、撮影後の動画編集にも役立ちます。
2-6.撮影中に急なズームをしない
撮影中に、急にズームするような動きはなるべく避けましょう。
理由として、手ブレしていないのに映像がブレる可能性が高く、せっかくの良いシーンでも見栄えが悪くなってしまうためです。
とはいえ、撮影をしていく中でズームしたい場面は必ず出てきます。その際は、ゆっくりズームする、あるいは撮影者自ら前進し、被写体に近づくことを心掛けをしましょう。
2-7.音声を意識する
動画の構成上、人の声や自然の音をあえて残したいシーンもあるでしょう。
音声にも意識を振ることで、よりクオリティの高い映像素材が撮影できます。
音声で意識するポイントとして、現場の環境や撮影シーンのイメージにもよりますが、雑音や予期せぬ音声が入ってしまわないか気を配ることが重要です。
映像自体は理想の形で撮影できたが、音声が悪く使い物にならないといったケースもあり、良い動画を撮影するには必須のコツと言えるでしょう。
2-8.撮影シーンは細かく
基本的に1つのシーン、いわゆるワンカットは、おおよそ10秒程度の撮影にとどめると良いでしょう。
同じ角度、同じ方向からの映像を長時間見せると、視聴する側は飽きてしまいます。
たとえ、同じシーンだとしても、細かく分けて撮影することにより、見やすい動画に仕上がるでしょう。
また、動画編集の際にはカット作業は必ずあるので、動画素材が細かいと後から編集がしやすい点もメリットと言えます。
2-9.周りの映り込みを意識する
動画撮影する場合、周りの人物や建物が映って良いものなのかを事前に判断してから撮影に望むようにしましょう。
周りの映り込みを意識しなければ、後々トラブルに巻き込まれる可能性もある為、気をつけたいポイントになります。
労力をかけて良い動画が撮れても、映り込みによって動画自体がお蔵入りするなんてパターンも考えられますので、これも一つのコツとして意識しておきましょう。
2-10.動画編集ソフトにもこだわる
動画撮影をするのであれば、動画編集ソフトにもこだわりをもちましょう。
キレイな映像を撮影したら、動画編集でさらにクオリティの高い動画へと完成させたいものです。
撮影をして、それで満足するといった方はほぼいないですし、より質の高い動画にするために、編集ソフトは必須と言えます。
動画編集ソフトは数多くありますが、初心者の方でも簡単に、高品質な動画が作成できる動画編集ソフト「Filmora」がもっともおすすめです。
シンプルなインターフェースで構成され、直感的な操作が可能であり、動画編集において悩む時間をなくせるほどの効率的な機能が多数搭載されています。
豊かな素材搭載:無料素材もたっぷり
スナップショット:好きなタイミングで画像保存
AI画像生成機能:指示文からAI画像生成
オーディオ編集機能:音声を細かく編集

Part3. iPhone撮影テクニック【シネマティックモード】
最近では動画撮影をする際、ビデオカメラではなく、iPhoneを使用するという方も多いのではないでしょうか?
最新iPhoneのカメラ機能は目を見張るものがあり、高画質な動画撮影が実現できます。
そこで本章では、iPhoneの撮影モードである「シネマティックモード」について解説していきます。
iPhone13とiPhone14の全モデルでシネマティックモードが使えるので、お持ちの方はぜひ活用してみてくださいね。
3-1.【iPhone】シネマティックモードとは
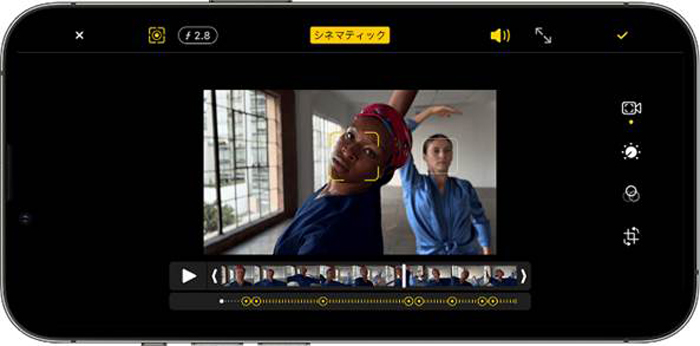
そもそも、iPhoneのシネマティックモードとはどのような機能を搭載しているのかを解説します。
iPhoneのシネマティックモードとは、被写体を自動的に認識し「被写体ははっきり」「その他はぼかす」といったエフェクトを搭載した撮影モードです。
また、手動でも被写体の選択ができ、撮影中の自由度も高いため、あえてメインの被写体をぼかすといった演出も可能となります。
3-2.シネマティックモードの使い方
シネマティックモードの使い方についてステップごとに紹介していきます。
iPhone13、14モデルを使っている方は簡単にできますので、ぜひ試してみてくださいね。
一つ注意点として、シネマティックモードを使用する際は、お使いのiPhoneが最新バージョンのiOSかをご確認ください。
iPhone でシネマティックモードを使う - Apple サポート (日本)
Step1.シネマティックモードを選択
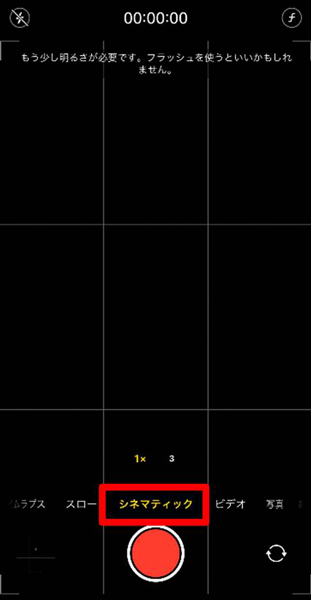
iPhoneの「カメラ」アプリを開き、下部のモード切り替えをスワイプして「シネマティックモード」を選択します。
iPhoneを横向きし、左側に出てくる矢印マークをタップすると、画面上に調整オプションが表示されます。
Step2.各種設定

右上に表示される、被写界深度の調整ボタンである「F」マークをタップし、スライダーを操作して、被写界深度をお好みで調整しましょう。
被写体以外のぼやけ具合を変化させられます。
Step3.撮影

あとは、録画ボタンをタップし撮影を開始しましょう。
撮影が終われば、もう一度録画ボタンをタップして終了となります。
撮影した動画はiPhoneの「写真」アプリに自動保存されますので確認してみましょう。
3-3.シネマティックモードを使いこなすコツ
iPhoneのシネマティックモードでも、撮影の仕方は基本的に前述した「動画撮影テクニック&コツ」の部分とさほど変わりはなく、意識する点は同じです。
加えて、撮影時はタッチフォーカスを活用し、被写体をしっかりおさえることを意識しましょう。
また、シネマティックモードを使いこなすコツとしては「撮影後の編集」が重要であると言えます。
撮影時に完璧な映像を求めるのではなく後処理、いわゆる動画編集時にシネマティックモードで撮影した動画を調整し、完璧な動画を目指すことが重要です。
ここで、重要になってくるのは「どの動画編集ソフトを選ぶか」になってくると言えます。
豊かな素材搭載:無料素材もたっぷり
スナップショット:好きなタイミングで画像保存
AI画像生成機能:指示文からAI画像生成
オーディオ編集機能:音声を細かく編集

Part4.動画編集にもこだわるならFilmora
動画撮影をする方は動画編集にも必然的にこだわる必要がある点は前述の通りです。
ちなみに、動画編集ソフトにもさまざまな種類が登場していますが結論として「Filmora」がもっともおすすめです。
今使っている動画編集ソフトが使いづらいと感じている方や、動画編集にもこれから力を入れようとしている方など、すべての動画撮影・編集者におすすめできる動画編集ソフト「Filmora」についてこの章では詳しく解説していきます。
4.1.Filmoraとは
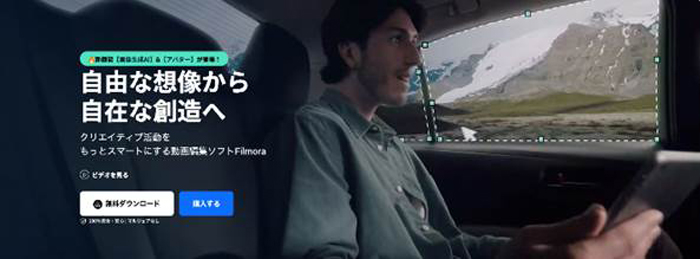
「Filmora」は、Wondershare社が開発した直感的なインターフェースが魅力の動画編集ソフトです。
動画編集初心者の方でも扱いやすい上、AIも活用した便利な機能が多数搭載されているため、だれでも導入したその日から簡単にハイクオリティな動画が作成できます。
さらに、初心者からは抜け出している動画編集の中級者・上級者にも世界150カ国以上で愛用されている、人気の動画編集ソフトです。
4.2.Filmoraの便利な機能
画面構成がシンプルかつ使いやすく、どこにどんな機能があるかが直感的に分かるため、編集中に機能を探したり検索したりする手間が省ける「Filmora」には、例えば以下の様な便利機能が搭載されています。
自動字幕起こし
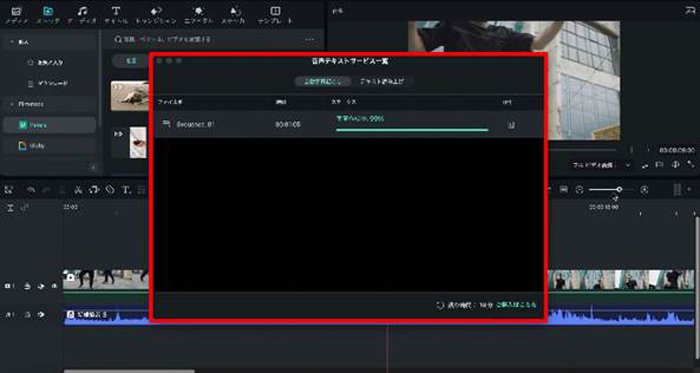
動画内の音声を自動認識し、テロップ化してくれる機能です。
YouTubeなどに動画をアップロードする場合、今や欠かせない字幕テロップですが、作成には時間がかかってしまいがちです。
しかし、Filmoraの自動字幕起こし機能を使えば、ワンクリックで動画内の音声が高精度文字起こし&テロップ化できるため、非常に動画編集が効率化できる機能と言えるでしょう。
AIノイズ除去
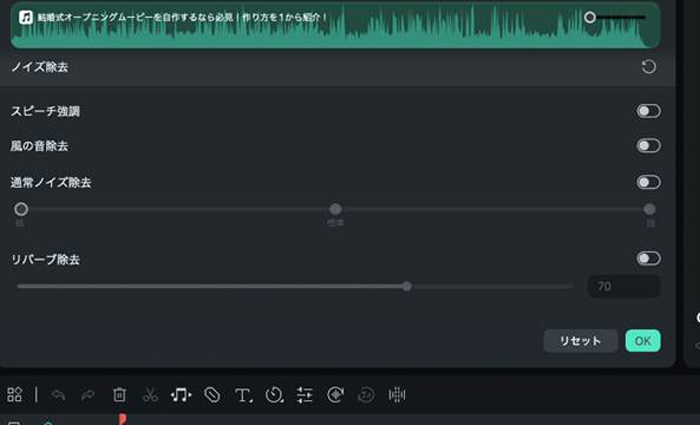
動画内の音声ノイズにも気を遣う必要がある点は先述の通り。
Filmoraは動画内の音声ノイズをAIが自動識別し、一括削除してくれる機能が搭載されています。
ノイズ以外の音声にできるだけ影響しない高精度なノイズ除去はあらゆる動画の編集に役立ちますよ!
ChatGPT
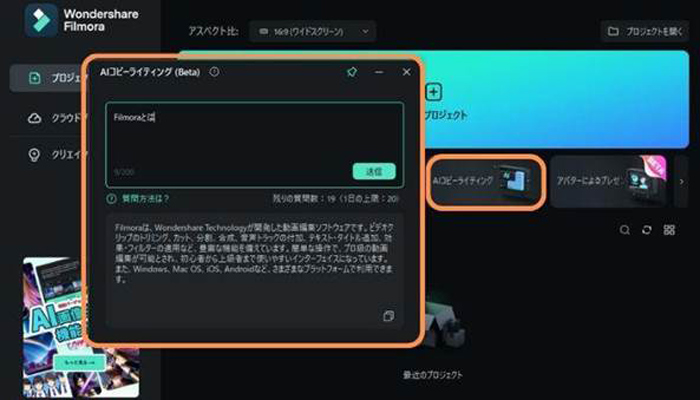
今話題の対話型AI「ChatGPT」もFilmora内に組み込まれています。
動画内のテロップや概要欄、タイトルなどをソフト内AIと相談しながら決められることで、文章作成が苦手な方でも動画の完成まで効率的に進めるはずです。
AI画像生成

独自の最先端画像生成AIが搭載されており、簡単な日本語による指示によって、誰でも簡単にオリジナルの画像が生成できます。
生成した画像はそのまま動画の素材として使用できるため、適した画像を探してインターネット上を徘徊する必要はもうありません。
手ブレ補正機能
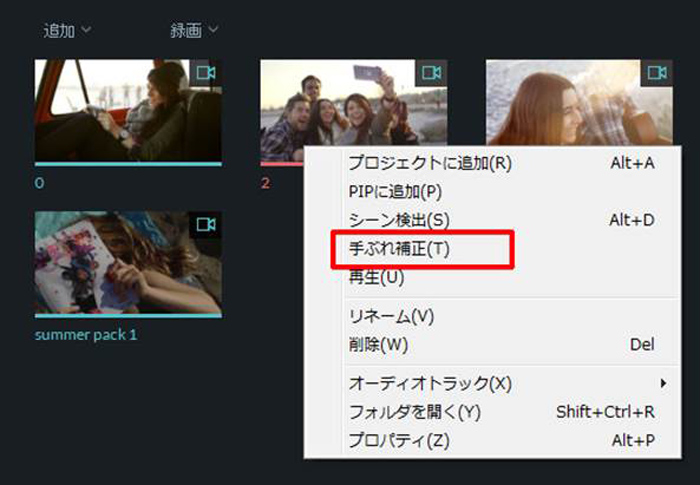
Filmoraには手ブレした動画を自動補正してくれる「手ブレ補正機能」が搭載されています。
もちろん先述の通り、撮影時に可能な限り手ブレを避ける意識は重要ですが、多少の手ブレは全く不自然さなく、一瞬で補正できてしまいます。
Part5. まとめ:動画撮影のテクニックとコツをおさえて動画編集をしよう!
この記事では動画撮影のテクニックとコツについて、特に重要なものを10個厳選して紹介しました。
ただなんとなく撮影しているだけでは、いつまで経ってもセンスの良い仕上がりにはなりません。
さまざまなテクニックやコツ、さらには動画編集ソフトを駆使していく必要があります。
本記事で紹介した「テクニック&コツ10個」をぜひ参考にしていただき、誰にも真似できないハイクオリティな動画を撮影しましょう。



役に立ちましたか?コメントしましょう!