iPhoneで撮影した動画、どうやって編集する?クロップ編
Oct 09, 2025 • カテゴリ: 動画編集の基本とコツ
iPhone動画をクロックする場合
iPhoneの普及と、それに歩を合わせたかのようにSNS(Facebookやツイッター、YouTubeなどなど)の拡大発展に伴って、静止画の映像だけでなく、動画配信も個人レベルでとても気軽にできるようになりました。 また、ユーザ側のスキルも上がり、単に撮影した静止画や動画をアップするだけでなく、装飾を施したり、ちょっと凝った編集を加えてアップするなんてことが日常的な様相を見せています。
手軽に動画を撮影できるがゆえに、とりあえず撮影、フレームを気にせず撮影、なんてことが多いと思います。それゆえに、動画編集をして必要な個所だけを切り抜いた動画にする必要が出てきますね。 例えば自撮り動画で、「○○してみました」という記録動画などで、初めにフレームを気にしてiPhoneをセットするものの、実際に動画を撮ってみると周囲の余計なものまで映り込んでしまっていたり、自撮りゆえにもともと周囲まで映り込むようにして自分がフレームから外れてしまう危険性を少なくしたい、なんてことありますよね。
撮影後、さてiPhoneの動画を編集しようという段階で、「クロップ」操作が役に立ってきます。そんな時に便利でおすすめなのがWondershare Filmoraです。
| 目次: |
Part1.iPhone動画をクロックできるソフトWondershare Filmora
Filmora(フィモーラ)は、簡単操作でiPhoneから動画データを取り込むことができ、クロップした動画を出力できます。素材となるデータとして、各社のビデオカメラ、各種ビデオフォーマット(MP4、AVI、FLV、MKV、MPEG、VOB、WMVなど)だけでなく、各種DVDや音声(AIF、MP3など)フォーマットを取り扱え、iPhone、iPad(iPad2)、iPod、アンドロイドスマートフォン等もサポートしています。
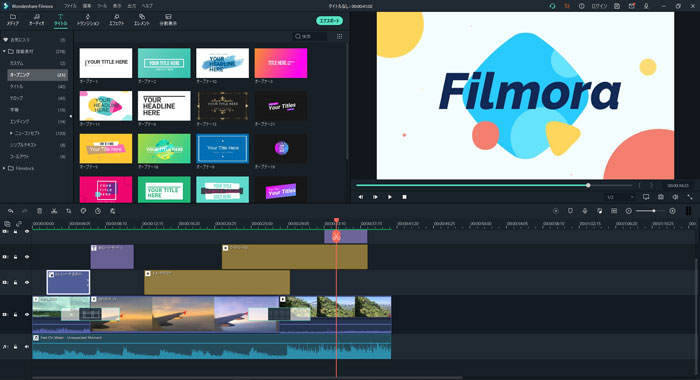
Wondershare Filmoraで素晴らしい動画が楽に作成できる!
Part2.Wondershare FilmoraでiPhone動画をクロックする方法
Step.1 iPhoneとPCを繋げ、Filmoraを立ち上げて、「新しいプロジェクト」を選択します。
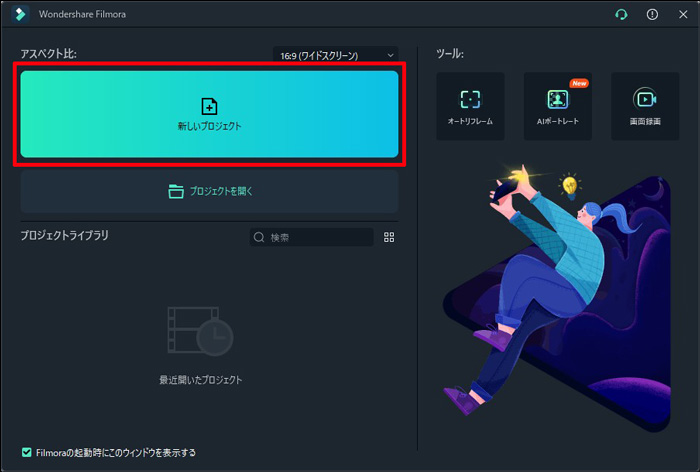
Step.2 iPhoneからのデータ取り込みは、iPhoneの動画が保存されているフォルダを開いてFilmoraのメディアライブラリーにドラッグアンドドロップします。
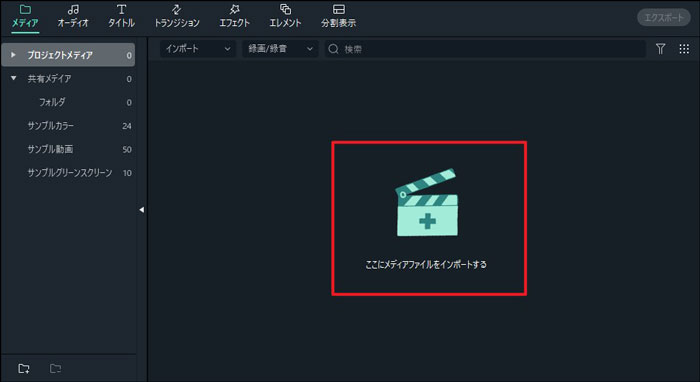
Step.3 メディアライブラリーに取り込んだデータを、下にあるタイムラインまでドラッグアンドドロップしたら準備完了。
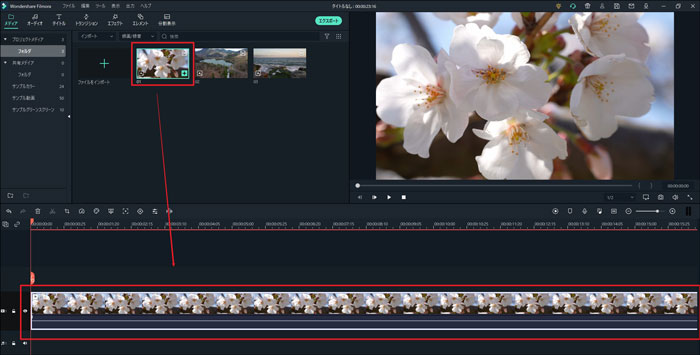
Step.4 あとはクロップしたい動画をタイムライン内で選択して「クロップ」ボタンをクリックします。するとクロップウインドウが立ち上がるので、そのウインドウ内に出てくる破線のサイズを調整して切り抜きたい箇所に合わせるだけ。そのまま同一ウインドウ内でプレビューして確認します。問題なければ操作完了。
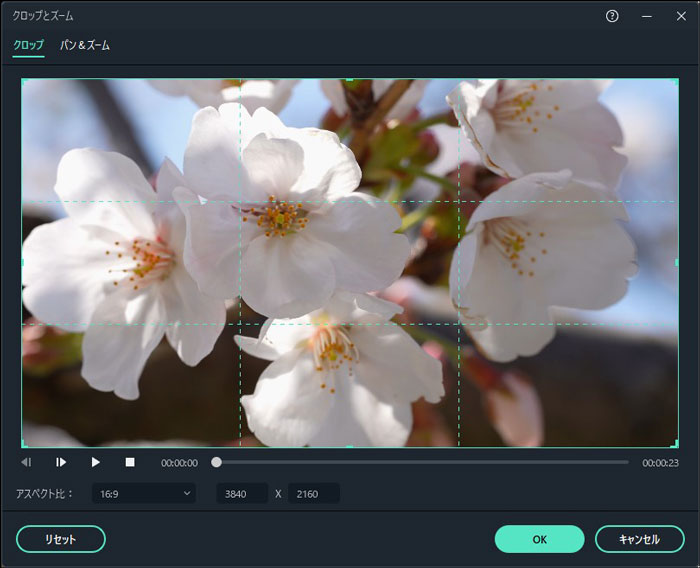
クロップ自体はたったこれだけの手順で済んでしまいます。
その後編集が終わったデータを出力するのですが、ここでも数ステップで簡単。「エクスポート」をクリックするだけです。立ち上がったウインドウで、保存形式を選択したら、ファイル名と保存先を指定するだけで、解像度やフレームレートなどの詳細も設定できます。
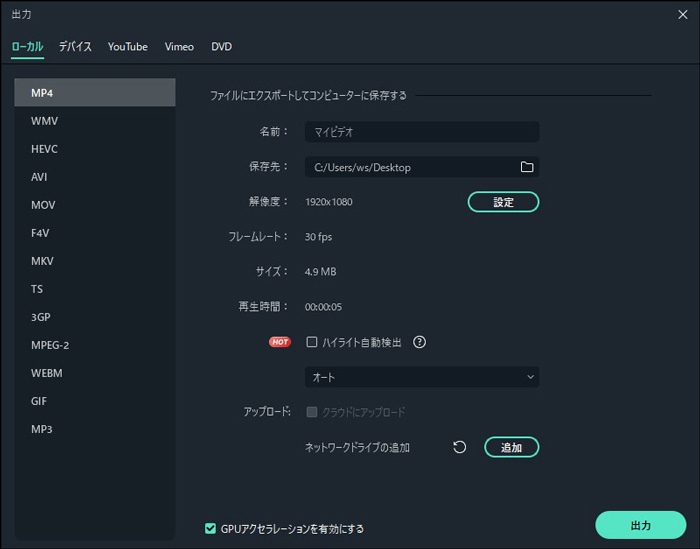
もちろん、編集した動画はパソコンに保存させるだけでなく、iPhoneに直接取り込ませることも可能です。
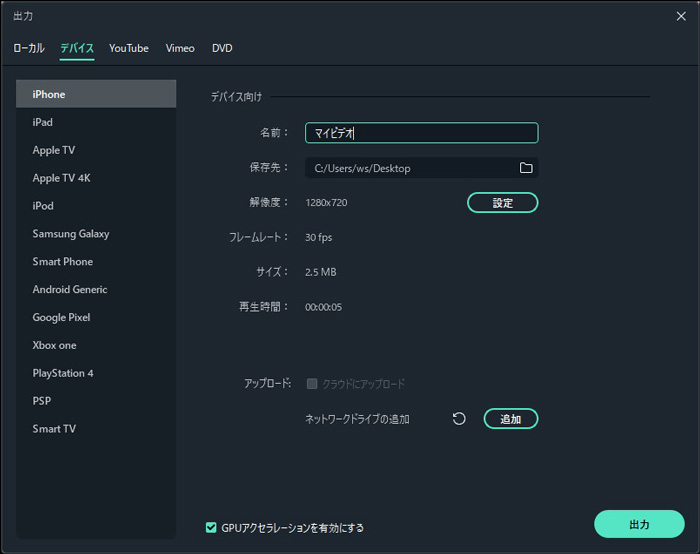
関連記事:動画クロップ(切り抜き)フリーソフトおすすめ5選>>
関連記事:YouTube動画をダウンロード&自分好みに編集するテクニック!クロップ編>>
Part3.まとめ
FilmoraはiPhoneで撮った動画のクロップ編集だけでなく、ピクチャーインピクチャや動画の分割、ナレーション付加、回転、スピード変更など多彩で多機能なソフトなのに、とてもお手頃価格なんです。これはもう「買い」だと思いませんか?
Wondershare Filmoraのクロップ機能で画像を作成しましょう!
関連記事
サポート
製品に関するご意見・ご質問・ご要望はお気軽に こちらまでお問い合わせください。 >>



役に立ちましたか?コメントしましょう!