自撮り棒はさまざまなところで購入でき、製品によって値段や機能が異なります。
ただ、素敵な写真を撮影したいのであれば、製品の特徴だけではなく、撮影する際のコツも覚えておくのがおすすめです。
この記事では、自撮り棒で撮影するコツや注意すべきポイント、加工時におすすめのソフトなどを紹介しています。
どのようにすれば良い写真が撮影できるのか知りたい方は、ぜひ最後まで読んでみてください。
目次
豊かな素材搭載:無料素材もたっぷり
スナップショット:好きなタイミングで画像保存
AI画像生成機能:指示文からAI画像生成
オーディオ編集機能:音声を細かく編集


Part1 自撮り棒(セルカ棒)で撮影するコツ
自撮り棒で撮影する際のコツとしては、以下の5つが挙げられます。
- あらかじめ自分の利き顔を把握しておく
- 斜め上から撮影する
- 光をうまく活用する
- ポーズを覚えておく
- 遠隔シャッターができる自撮り棒を使う
1-1 あらかじめ自分の利き顔を把握しておく
利き顔は自撮り界隈でよく言われる概念であり、上手く自撮り写真を撮影するなら覚えておくのがおすすめです。
人の顔は細かく見ると左右非対称であり、顔の左右によって盛れ具合に差が生まれる場合があります。
そのため、素敵な自撮り写真を撮影したいのであれば、さまざまな角度から撮影して、自分の利き顔がどっちなのか把握することから始めてみましょう。
1-2 斜め上から撮影する
斜め上から撮影すると顔全体がきれいに映る上に、瞳が強調されます。
この際、あえて目線を外して撮影するのもおすすめです。
少し目線を外し、カメラのはるか遠くを見つめているようにすることで、雰囲気のある写真となります。
1-3 光をうまく活用する
魅力的な自撮り写真を撮影する際には、光の活用が重要です。
特に自然光は活用しやすい光であり、人間の肌の色を活かして自然に輝かせてくれます。
また、瞳をパッチリ美しく見せたいのであれば、アウトカメラでフラッシュを焚くのがおすすめです。
豊かな素材搭載:無料素材もたっぷり
スナップショット:好きなタイミングで画像保存
AI画像生成機能:指示文からAI画像生成
オーディオ編集機能:音声を細かく編集

1-4 ポーズを覚えておく
自撮り写真を撮影する際に、ポーズを取り入れてみましょう。
主なポーズとしては、頬に手を添えたり、髪の毛を持ったりなどが挙げられます。
この他にもさまざまなポーズがあるため、自分の雰囲気や背景などを踏まえて考えてみましょう。
1-5遠隔シャッターができる自撮り棒を使う
もしこれから自撮り棒を購入するのであれば、遠隔シャッターができるものを選ぶと良いでしょう。
遠隔シャッター機能付きの自撮り棒を選ぶことで、自分の好きな構図かつ好きなタイミングで撮影できます。
その上、手ブレも最小限で抑えられます。
Part2 自撮り棒を使う際の注意点
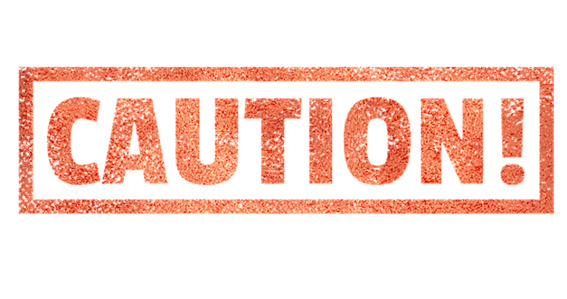
自撮り棒は多種多様なものが販売されていますが、使う際には以下のような注意点があります。
- 撮影場所のルールを守って使う
- 周囲に気をつける
- 過激な自撮り写真を撮影しない
注意点を覚えておかないと、トラブルに巻き込まれてしまう恐れがあります。
2-1 撮影場所のルールを守って使う
場所によっては、撮影禁止のところや自撮り棒の使用禁止のところもあります。
トラブルなく撮影するためにも、撮影前に撮影場所のルールをチェックしておきましょう。
例として東京ディズニーランドやシーでは、ゲストの安全確保のためにパーク内での自撮り棒の仕様を禁止しています。
また、JR西日本では乗客とのトラブルや感電トラブルを防ぐために、全ての駅のホームで禁止されています。
2-2 周囲に気をつける
自撮り棒は大きなものであるため、狭い道や人が多い場所で使うと、他の人に当たってしまうかもしれません。
そうなるとトラブルの原因になるため、周囲に気をつけながら使うようにしましょう。
具体的には、自撮り棒を伸ばした状態で歩かないようにしたり、周囲をチェックしてから撮影したりなどが挙げられます。
2-3 過激な自撮り写真を撮影しない
多くの人に見てもらいたいからといった理由で、過激な写真を撮影するのはおすすめできません。
実際に過激な自撮り写真を撮影しようとして死亡したケースや、インターネット上で炎上したケースが数多くあります。
そのため、自撮りする際は常識的な範囲で撮影しましょう。
豊かな素材搭載:無料素材もたっぷり
スナップショット:好きなタイミングで画像保存
AI画像生成機能:指示文からAI画像生成
オーディオ編集機能:音声を細かく編集

Part3 自撮り棒(セルカ棒)が時代遅れって本当?

自撮り棒は一時期多くの人が持っていましたが、現在では時代遅れと言われるほどの存在になっています。
その理由はさまざまあり、新しい自撮り関連アイテムが登場したことや周囲に迷惑をかけてしまうことなどが挙げられます。
例えばセルカレンズは自撮り棒よりもコンパクトなサイズで自撮り撮影ができ、手軽に撮影したいときにおすすめです。
Part4 自撮り棒(セルカ棒)で撮影した写真はFilmoraで加工しよう!
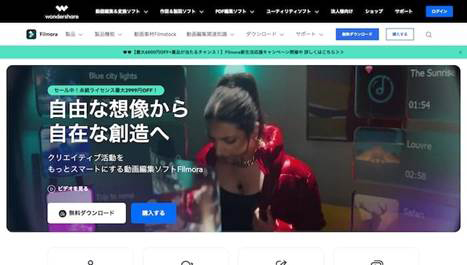
もし自撮り棒で撮影した写真を魅力的なものに加工したいのであれば、Filmoraを使ってみるのがおすすめです。
FilmoraはPCやスマートフォンで利用できる編集ソフト・アプリであり、無料版と有料版が用意されています。
4-1 Filmoraの基本情報
| 開発・販売元 | 株式会社ワンダーシェアーソフトウェア |
| 料金 | 1年間プラン:9,979円 マルチプラット1年間プラン:10,979円 永続ライセンス:11,979円 ※無料版あり |
| 対応OS | Windows・macOS・Android・iOS |
| 主な機能 |
|
| 公式サイト | Filmora公式サイト |
4-2 Filmoraがおすすめの理由
Filmoraがおすすめの理由は、多機能ながらも操作しやすいことが挙げられます。
上記で紹介した機能だけではなく、スピードランプ機能や自動字幕起こし機能、カラーマッチ機能などさまざまな機能を備えています。
それでいて操作しやすいため、初心者の方でもすぐに機能を使いこなせるようになるでしょう。
また、無料版に関しては利用期限の制限が設けられておらず、納得できるまで無料版を使い続けられます。
4-3 Filmoraを使って写真加工する方法
Filmoraは動画編集ソフトですが、写真加工も可能です。
簡単に方法をまとめると、以下の5つに分かれます。
- Filmoraを起動する
- 加工したい写真を選ぶ
- フィルターをかける
- テキストを加える
- スクリーンキャプチャで保存する
それぞれどのようなことをするのか、ステップごとに紹介します。
4-3-1 ステップ1:Filmoraを起動する
まずはFilmoraを起動することから始めましょう。
起動すると、以下のような画面が表示されます。
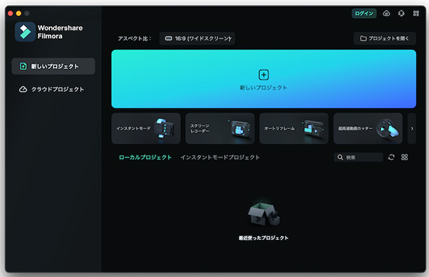
さまざまな項目がありますが、その中から「新しいプロジェクト」を選びましょう。
4-3-2 ステップ2:加工したい写真を選ぶ
新しくプロジェクトを選んで以下のような画面になったら、加工したい写真をタイムラインに加えましょう。
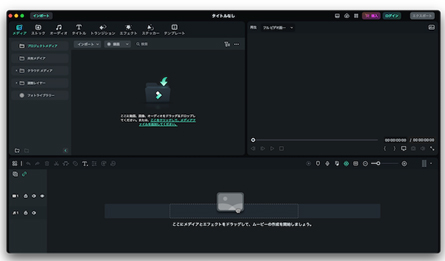
加える際は、ファイルから直接タイムラインへドラッグ&ドロップすればOKです。
4-3-3 ステップ3:フィルターをかける
タイムラインに写真を加えたら、フィルター機能を使って魅力的な画像にしましょう。
まずエフェクトタブをクリックし、Filmstockタブを選んで「フィルター&LUT」から追加したいものを選んで写真に適用させます。
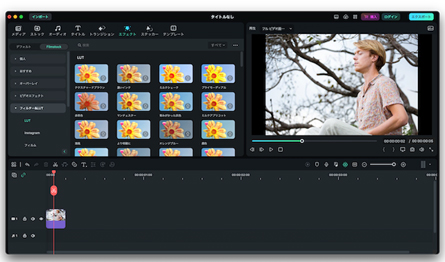
Filmoraにはさまざまなフィルターがあり、映画風やサイバーパンク風といった写真にできます。
4-3-4 ステップ4:テキストを加える
次にテキストを加えてみましょう。
テキストタブから追加したいテキストをタイムラインに加えます。
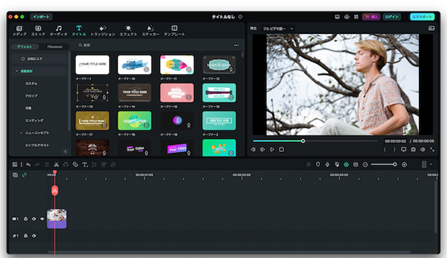
テキストの調整はタイムライン上にあるテキストクリップをクリックするか、プレビュー画面上のテキストをクリックすれば修正できます。
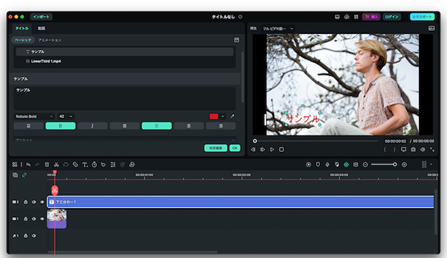
4-3-5 ステップ5:スクリーンキャプチャで保存する
保存する際は、「エクスポート」をクリックせず、プレビュー画面の右下(画像の赤丸部分)をクリックして保存します。
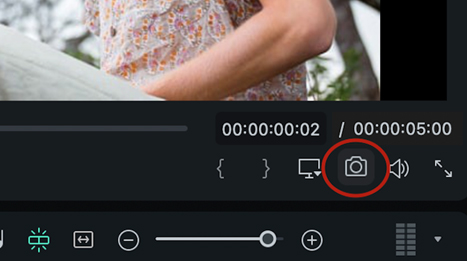
「エクスポート」で保存することも可能ですが、映像として保存されてしまうため、静止画で保存したい場合に向いていません。
そのため、静止画として保存する場合はスクリーンキャプチャ機能を使って保存しましょう。
Part5 自撮り棒(セルカ棒)で素敵な写真を撮影しよう!

今回は、自撮り棒で撮影するコツや注意すべきポイントなどを紹介しました。
自撮り棒は斜め上から撮影したり光をうまく活用したりすることで、きれいな自撮り写真を撮影できます。
また、Filmoraを使えば自撮り棒で撮影した写真を簡単に加工できるため、ぜひ使ってみてください。





役に立ちましたか?コメントしましょう!