画像に画像を重ねる方法を使えば、一味違った印象を与えられます。見てもらう相手に強烈な印象を残せる、効果的な編集方法です。
この記事では使った画像に画像を重ねる方法やおすすめアプリ、PCで使えるおすすめソフト・ツールを紹介するので、ぜひご覧ください。
目次
-
画像に画像を重ねるおすすめPCソフト3選
-
画像に画像を重ねるおすすめツール3選
- Filmoraで画像に画像を重ねる方法
- Canvaで画像に画像を重ねる方法
- 画像に画像を重ねるソフトやツールの選び方
- 画像に画像を重ねるときに関するよくある質問
Part1. 画像に画像を重ねるおすすめPCソフト3選
まず、PCで使える画像に画像を重ねるおすすめソフト・ツール3選を紹介します。
| ツール名 | 操作の難易度 | メリット | デメリット | OS | おすすめユーザー |
| Filmora PC版 | 簡単 | 操作が簡単で多彩な編集機能を備えている | 無料版では出力するときにロゴが出る | Windows・Mac | 直感的な操作で簡単に編集ができるソフトを探している方 |
| Photoshop | 難しい | 画像編集や装飾、高価編集などが多彩 | 対応するのは画像編集のみ | Windows・Mac | プロでも通用する画像編集ツールが欲しい方 |
| GIMP Photo Editor | 普通 | 無料ながらhotoshop並みに多機能 | 印刷に向かない品質で動作が重い | Windows・Mac・Linux | お試しで多機能な画像編集をしてみたい方 |
各ソフト・ツールの製品の特徴をこれから詳しく解説します。
Filmora PC版
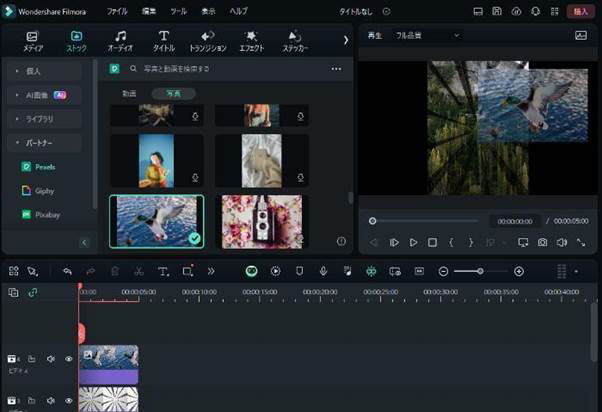
| 画像を重ねられる機能 | ● クリップトリミング ● 色や明るさの調整 ● クロマキー合成 ● AIポートレート ● レイヤー機能 ● スマートカットアウト ● 分割や結合 ● 無料素材の利用 |
| そのほかの機能 | ● AI画像や音楽などの生成 ● 動画の編集 ● 再生速度の変更や品質の調整 ● 翻訳機能など |
| 特徴 | ● さまざまな操作が簡単 ● 多彩な編集機能を備えている |
| 画像の出力形式 | JPG・PNG |
Filmoraはさまざまな操作が簡単に行える初心者向けの動画編集ソフトです。レイヤー操作やトリミング機能で簡単に画像を切り抜き、重ねて合成できます。
人物などの実を切り抜いて重ねられる、AIポートレートやスマートカットアウトも便利です。グリーンスクリーンを使って背景を簡単に変更できる、クロマキー合成でおもしろ合成画像を作るのにも長けています。
無料素材や生成AIなどの活用で、追加の画像が調達できるのも嬉しいポイントです。
Photoshop
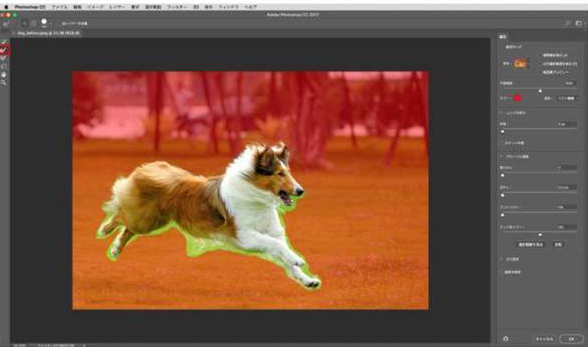
| 画像を重ねられる機能 | ● 写真や画像の加工 ● 色や明るさの調整 ● 写真の切り抜き ● 背景の削除 ● 複数画像の合成 |
| そのほかの機能 | ● 画像のイラスト風加工 ● テキストの追加や装飾 |
| 特徴 | ● 画像編集に関する知識が必要 ● プロ向けの操作でも対応 |
| 画像の出力形式 | BMP・CompuServe GIF・JPEG・Photoshop・Photo・Creations 形式・Photoshop PDF・Pixar・PNG・TIFF |
画像編集に関する機能が非常に豊富なツールが、Photoshopです。写真の切り抜きや背景の削除などが非常に簡単で、画像に画像を重ねるのにとても適しています。
しかし、使用できる機能が静止画に限られている点には、注意が必要です。
GIMP Photo Editor
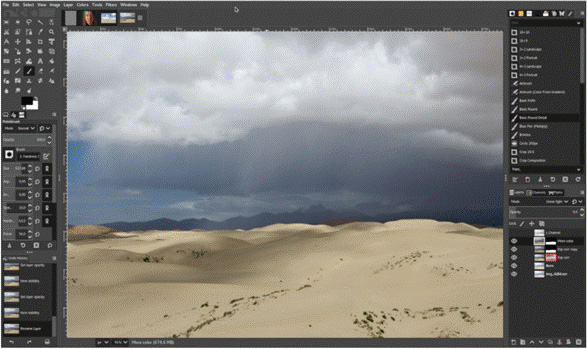
| 画像を重ねられる機能 | ● 写真や画像の加工 ● カラーマネジメント ● 写真の切り抜き ● 背景の削除 ● レイヤー機能 |
| そのほかの機能 | ● フィルターとエフェクト ● パスツール |
| 特徴 | ● 無料で利用可能 ● クロスプラットフォーム対応 |
| 画像の出力形式 | JPEG・PNG・TIFF・WebP・MNG |
オープンソースの無料画像編集ソフトです。画像に画像を重ねて、簡易的な加工ができます。
レイヤー機能や選択ツールもありますが、いずれの機能もいろいろツールと比較してやや使い勝手が劣るのが難点です。
Part2. 画像に画像を重ねるおすすめツール3選
スマートフォンやブラウザを使って簡単に画像に画像を重ねることができるツールも数多くあります。ここでは、その中でも特におすすめの3つのツールを紹介します。
| ツール名 (特徴) |
メリット | デメリット |
| Filmora for Mobile (操作が簡単) |
● 出力が早い ● 数分で素晴らしい動画・画像を作成できる |
● 無料版だとロゴマークが入ってしまう |
| Canva (豊富なテンプレートが用意されている) |
● テンプレートが豊富 ● クラウド上だけで共有や編集ができる |
● テンプレートが被りがち ● 細かい編集ができない |
| バナー工房 (バナーの素材が豊富) |
● すべて無料で使用できる ● メールアドレスの登録が不要 |
● 解説している記事が少ない |
それぞれのアプリの特徴やメリット・デメリットを表にまとめましたので、ぜひ参考にしてください。
Filmora for Mobile
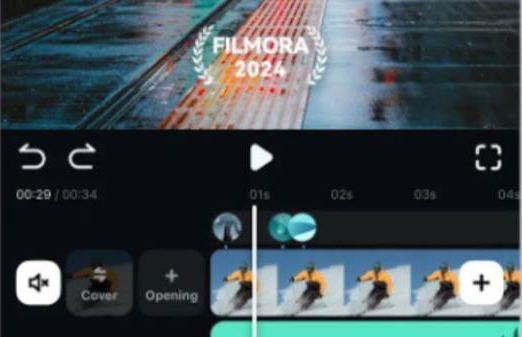
| 画像を重ねられる機能 | ● 色や明るさの調整 ● 背景の削除 ● 無料素材の利用 ● PIP機能 |
| そのほかの機能 | ● テキストの追加 ● 不透明度の調整 |
| 特徴 | ● さまざまな操作が簡単 ● 動作が軽い |
| 画像の出力形式 | JPG・PNG |
Filmora for Mobileは、iPhoneやAndroidでも利用できる優れた動画作成アプリです。
YouTubeやTikTokなど、動画プラットフォーム向けに特化した無料の動画編集機能を提供しています。さらに、1,000以上の音楽や5,000以上のステッカーやフィルタ・背景など、多彩な要素が搭載されています。
通常は動画編集アプリとして使用されますが、PIP機能を使えば画像に画像を重ねることも可能です。下にあるタブからPIPを選び、重ねたい画像を選択してください。
画像の大きさを調節しチェックボックスをクリックすれば、画像に画像を重ねることができます。
Filmora for Mobileの無料ダウンロードはこちら:
Canva
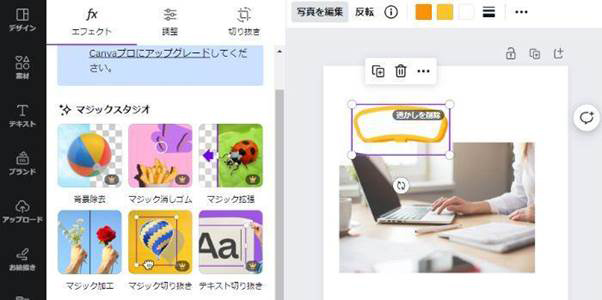
| 画像を重ねられる機能 | ● 色や明るさの調整 ● 背景除去 ● マジック消しゴム ● マジック拡張 ● マジック拡張 ● 素材の利用 |
| そのほかの機能 | ● シャドウ ● ダブルトーン ● ぼかし ● オートフォーカス ● フェイスレタッチ |
| 特徴 | ● テンプレートが豊富 ● スマホ・PCと両方で編集できる |
| 画像の出力形式 | JPG・PNG・PDF・SVG |
Canvaを使うと、選んだ画像を簡単に組み合わせられます。
プリセットのグリッドやコラージュテンプレートが用意されており、これらを利用することで、画像をフレーム内に配置するだけで素敵な作品を作れるでしょう。
メディアライブラリからイラストや背景を追加でき、画像の切り抜きや拡大縮小、フィルタの追加なども簡単です。
バナー工房
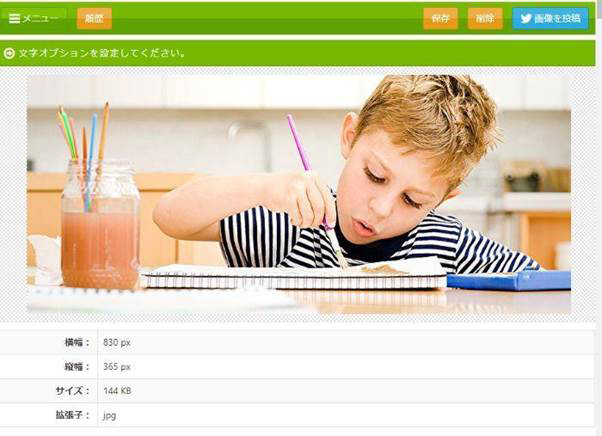
| 画像を重ねられる機能 | ● 背景透明 ● 背景画像作成 |
| そのほかの機能 | ● 文字入れ ● お絵描き ● 吹き出し ● 回転 ● スケッチ |
| 特徴 | ブラウザ上で利用できるため、アプリのインストールの必要がない |
| 画像の出力形式 | PNG |
バナー工房は、画像の切り抜きやサイズ変更など、さまざまな編集が可能なツールです。
初心者でも使い方を勉強する必要がなく、簡単に操作できます。また、アプリのインストールも不要で、PCやスマートフォンからウェブブラウザにアクセスできます。
自分の作成した画像や、ネット上で見つけた画像など、お好きな画像を選んでアップロードしましょう。
関連記事:
動画の上に画像を重ねるアプリおすすめ3選 >>
【iPhone】画像に画像を重ねられるアプリ3選! >>
Part3. Filmoraで画像に画像を重ねる方法
FilmoraのAIポートレートは、動画に写っている被写体を自動的に検出し、人物の境界線を描き出します。グリッジを追加したり、ぼかしたり、背景を消したりといった表現も簡単です。
ここでは、Filmoraで画像に画像を重ねる方法を紹介します。
ステップ 1エフェクトタブからAIポートレートを選択
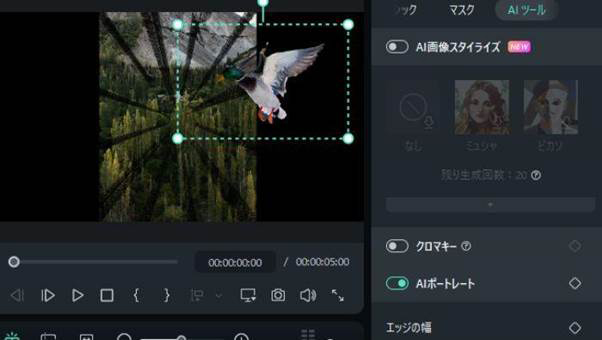
まずは、右側にある画像タブからAIポートレートを選択しましょう。この機能を使うと、ワンクリックで人物の画像を自動的にトリミングしてくれます。
画像と画像の色をなじませたい場合には、カラーマッチをクリックしてください。シャープパラメーターを使えば、輪郭をぼかしたりはっきりさせたりできます。
ステップ 2大きさや画像の順番を調整

Filmoraは、簡単に画像の大きさを調整できます。
ダブルクリックするとボックスが現れるため、斜めに引っ張ってサイズを調整しましょう。
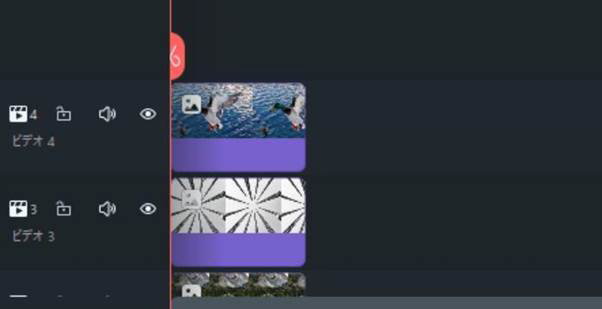
画像の順番入れ替えは斜め下のタイムラインでできます。上にある画像ほど手前に表示されるシンプルな仕組みです。
ステップ 3画像のエクスポート
最後に作成した画像をエクスポートしましょう。
書き出すには、プレビュー画面の下にあるスナップショットボタンをクリックしてください。スナップショットボタンをクリックすることで、画像はFilmoraディレクトリに保存されます。
Part4. Canvaで画像に画像を重ねる方法
Filmoraを使用して画像に画像を重ねる方法を紹介しましたが、今回はCanvaを使って同様の作業を行う方法を解説します。
ステップ 1ソフトを起動し画像をアップロードする
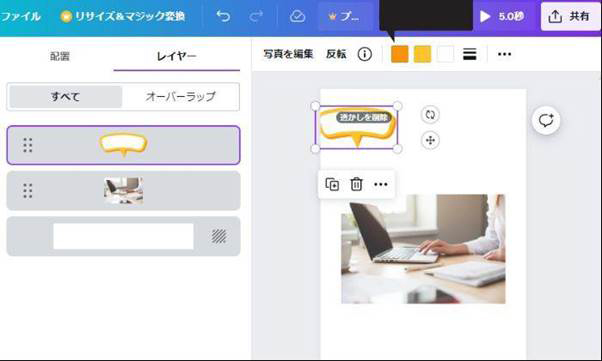
画像を配置するためには、PC上のドキュメントから画像を選び、ドラック&ドロップしてください。
「順番」という項目でレイヤーから画像の重ねる順番を変更できます。
ステップ 2加工を行い画像を重ねる
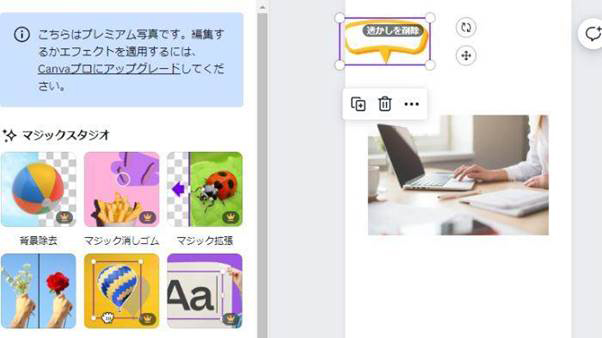
CanvaはAI技術を使って、自動的に背景を検出し、除去することが可能です。画像がアップロードできたら、追加した画像を選択し、編集メニューから「背景除去」機能を選びましょう。
なお、背景除去はプレミアムプランに入らなければ使えない点には気をつけてください。
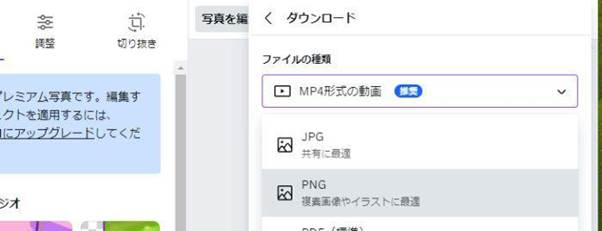
画像を好みの状態に重ねたら、共有→ダウンロードを押して保存しましょう。
保存形式はJPEGかPNGが選択できます。
Part5. 画像に画像を重ねるソフトやツールの選び方
無料の写真・画像編集ソフトを選ぶ際には、以下のポイントを考慮して選ぶことをおすすめします。
| 必要な機能 | 編集作業の目的と必要な機能を考えよう |
| 使いやすさ | 初心者の方は、複雑な機能が少なくても直感的に操作できるとよい |
| 評価とレビューの確認 | ソフトウェアの評判やユーザーレビューを参考にすることも有効 |
これらの要素を考慮すれば、自分にぴったりのソフトを選べます。
Part5. 画像に画像を重ねるときに関するよくある質問
Q1:合成写真を作るときに便利な機能はある?
背景の透過や切り抜き・トリミング・テキストの追加・コラージュなど、便利な機能がある
Q2:不自然な仕上がりの画像になってしまった場合の対処法を知りたい
写真を重ねる画像の作成後、彩度やカラーを調整して背景になじむようにする
まとめ:簡単に画像に画像を重ねるならFilmora
画像に画像を重ねる方法には、さまざまなアプリがあります。しかし、どのアプリを選べばよいのかは、編集する目的によって異なるため、自分の目的をはっきりさせることが重要です。
Filmoraは操作も簡単で、初心者でも迷わずに使えるため、手軽に画像にお気に入りの画像を重ね合わせられます。画像を合成し、自分だけのオリジナル画像を作ってみてはいかがでしょうか。





役に立ちましたか?コメントしましょう!