
MKV(Matroska Video)は、映像や音声・字幕など複数のデータをまとめて格納できる動画形式です。
ファイルがまとまるので便利ですが、サイズが大容量になるため保存や共有しづらいのが不便かもしれません。
本記事ではMKVファイルを効果的に圧縮できるソフトを紹介するので、ぜひご覧ください。
MKV形式を圧縮できるソフトランキング5選

MKVは動画と音声や字幕などの複数のデータを1つのファイルに格納できるファイル形式です。
動画は高画質・高音質ですがファイルサイズも大きいため、圧縮保存が欠かせません。
MKVファイルの圧縮に適したソフトを5つ紹介し、特徴をまとめましたので参考にしてください。
|
機能や特徴 |
|||||
|
対応OS |
Windows・Mac |
Windows |
Windows |
Windows・Mac・Linux |
Webページ |
|
ビットレート調整 |
〇 |
〇 |
〇 |
〇 |
△ |
|
解像度を変更 |
〇 |
〇 |
〇 |
〇 |
〇 |
|
フレームレート変更 |
〇 |
〇 |
〇 |
〇 |
× |
|
メリット |
動画編集から圧縮まで1つのソフトで完結できる |
プラグインやスクリプトの機能が豊富 |
日本語に対応しており編集機能も充実 |
デバイス別のプリセットが用意されている |
インストール不要で操作が簡単 |
|
デメリット |
無料版は機能制限あり |
導入や設定が複雑で難しい |
ファイルの読み込みや圧縮速度が不安定 |
出力フォーマットが限定されている |
アップロードや圧縮に時間がかかる |
|
費用 |
試用版あり |
無料 |
無料 |
無料 |
無料 |
MKVの圧縮が可能なツールは複数ありますが、Webページ版ではファイルサイズが制限されているケースもあります。
おすすめソフト①Filmora|初心者でも操作が簡単な動画編集ソフト
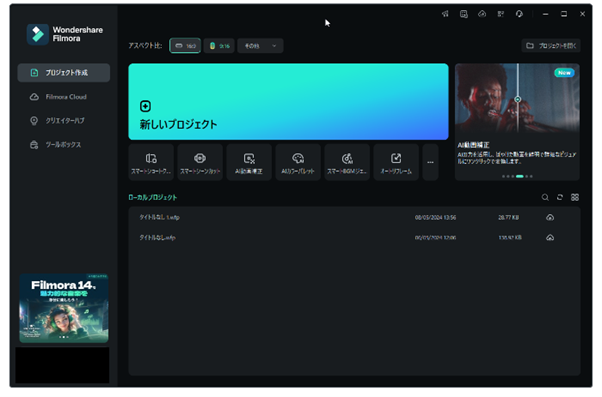
|
機能 |
説明 |
|
圧縮に関する質問に対しAIアシスタントが回答 |
|
|
背景の一部の画像などを圧縮 |
|
|
動画内の音楽をAI生成のものに切り替えてサイズを圧縮 |
|
|
保存形式 |
MP4・WMV・AVI・MOV・FLV・MKVなどに対応 |
AI Copilot編集/AI動画生成/AIテキストベース編集|Wondershare Filmora
Filmoraは初心者でも簡単に動画編集ができるのが魅力的なソフトです。
新しいAI機能も随時追加されており、操作方法も簡単です。
タイムライン式の操作で、動画編集に不慣れな方でも圧縮がすぐにできます。。
高度な圧縮機能も備えており、圧縮する際に起こりがちな映像のぼやけやピクセル化なども最小限に抑えます。。
不要な部分はトリミングやカット、分割するなど高度な編集機能も備わっています。。
動画をエクスポートする際に解像度やビットレート、フレームレートなどを調整することでファイルのサイズダウンも可能です。。
さらにInstagramやTikTok、YouTubeに掲載できるような圧縮もワンクリックで簡単です。
Filmoraの使い方
まずはMKV形式の動画をインポートしましょう。
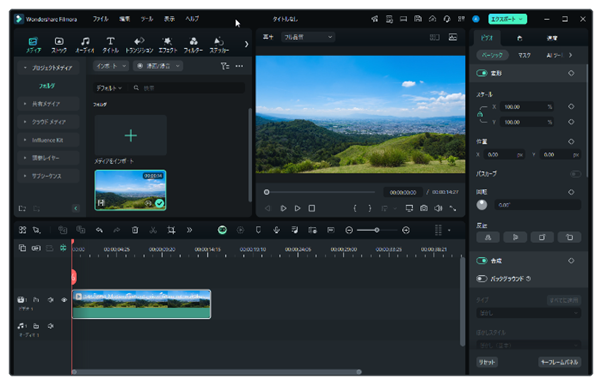
動画を圧縮するには物理的にサイズをダウンする方法と、AI機能を活用して細かく設定する方法があります。
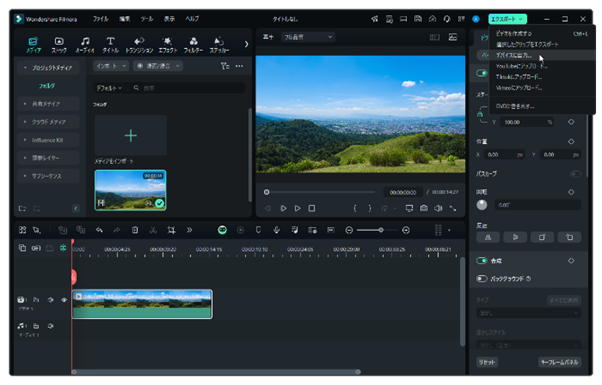
動画をタイムライン上に設置した後、エクスポートをクリックします。
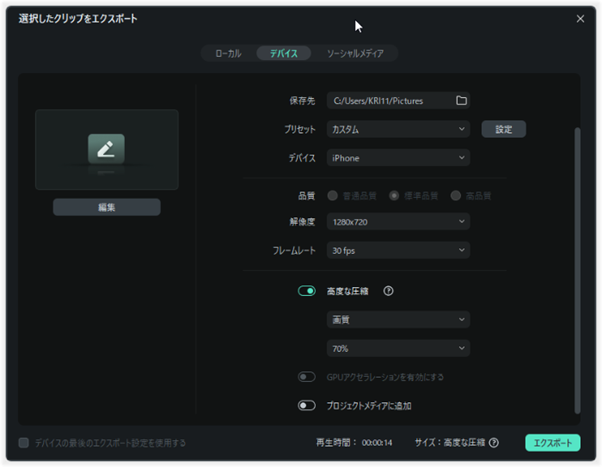
選択したクリップをエクスポートやデバイスへの出力を選択すると、高度な圧縮を有効化できます。
圧縮方法は画質とYouTubeへのアップロードの2種類です。
画質は10%から最大90%まで設定できます。
YouTubeへのアップロードを選択すると、YouTubeに適したファイルサイズに簡単に圧縮できるので便利です。
MKVから圧縮率の高いMP4などに変換し、解像度やフレームレートを調整しましょう。
数値を下げすぎてしまうと、動画が劣化してしまいます。
関連記事:YouTube動画の画質でお悩みの方へ!Filmoraが解決します!
おすすめソフト②AviUtl|無料で高機能な動画編集ソフト
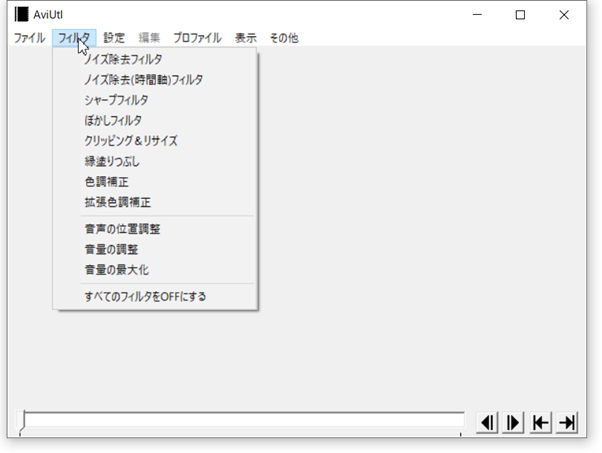
|
機能 |
説明 |
|
対応フォーマット |
AVI形式のみ |
|
圧縮設定 |
詳細設定ができる |
|
プラグイン |
外部プラグインで機能拡張 |
|
バッチ処理 |
不可 |
AviUtlは無料で利用できる動画編集ソフトです。
無料で利用可能で機能的にも優れているソフトウェアですが、MKVの圧縮には専用のプラグインの導入が必要です。
出力フォーマットがAVIとWOVのみのため、プラグインの導入と設定が必要です。
プラグインはオンライン上でダウンロードできますが、設定は少し難しいかもしれません。
AviUtlの使い方
直接MKVファイルを読み込むために「x264guiEx」というプラグインをインストールします。
プラグインをインストールしたら、拡張編集を設定しタイムラインを閲覧できるようにしてください。

圧縮する際には、エクスポートの「ビデオの圧縮」箇所をチェックします。
好みの形式やコーデックに合わせ、OKをクリックし保存してください。
おすすめソフト③Xmedia Recode | 豊富なコーデックをサポート
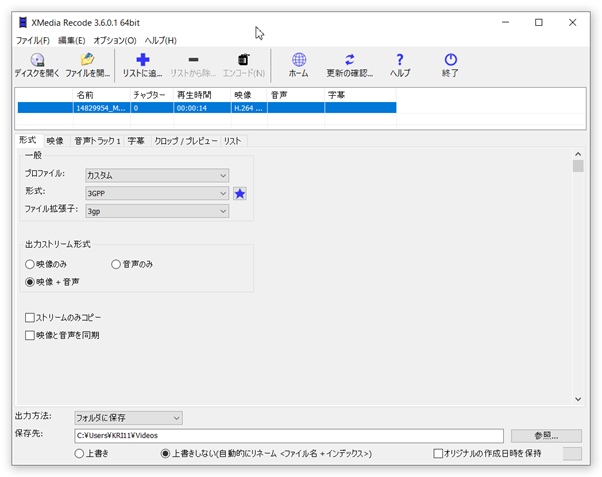
|
機能 |
説明 |
|
対応フォーマット |
AAC, AC3, Blu-ray, DVD, FLAC, H.264, H.265, MKV, MP4, WebM, WMA, WMVなど |
|
プロファイル |
iPhone・AndroidやiPad、YouTube, ゲーム機器など多数のプリセット設定を用意 |
|
バッチ処理 |
複数のファイル変換が可能 |
Xmedia Recodeは、動画圧縮や変換に使用できる無料のソフトウェアです。
パソコンやDVDなどだけでなく、スマホやYouTubeに適したプリセットがあります。
対応フォーマットの数も非常に多く、さまざまなファイルへMLVを変換・圧縮したいと考えている方におすすめです。
しかし、DVDなどで暗号化されているデータは読み取りできません。
Xmedia Recodeの使い方
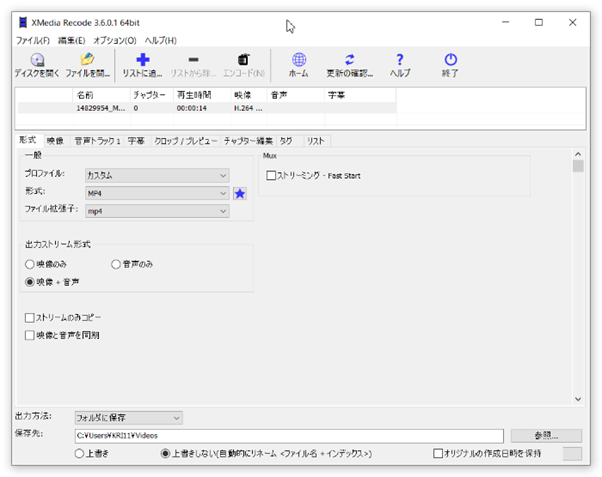
まず、ファイルを開くをクリックし、圧縮したい動画を読み込みましょう。
続いて形式タブでは動画のフォーマットや必要な出力方法を設定します。
映像タブでコーデックやフレームレートとビットレートを設定したり、クロップ/プレビューで解像度を下げることも可能です。
関連記事:エンコードソフト「XMedia Recode」の機能と使い方まとめ
おすすめソフト④HandBrake | オープンソースかつ無料
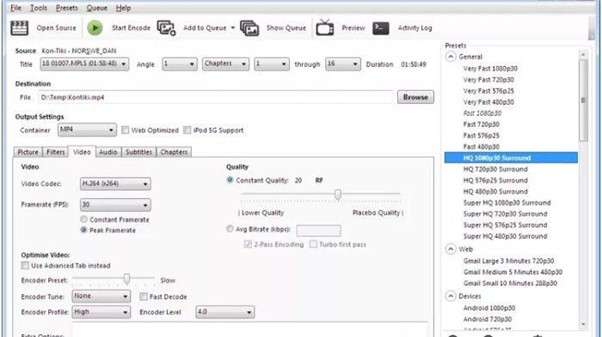
|
機能 |
説明 |
|
対応形式 |
MP4, MOV, AVI, MKV, DVD, Blu-rayなど |
|
プリセット |
Web用やデバイス別に対応 |
|
フィルター |
クロップやノイズ除去など |
|
バッチ処理 |
複数ファイルを一括で変換 |
HandBrakeはソースが公開されており誰でも無料で利用できるソフトです。
4kなどの動画にも対応しており、音楽や音声ファイルの変換にも対応しています。
ただし一般的なDVDやBlu-rayの読み込みはできますが暗号化されたディスクには非対応なので注意が必要です。
HandBrakeの使い方
まずは、動画ファイルをドラッグ&ドロップしましょう。
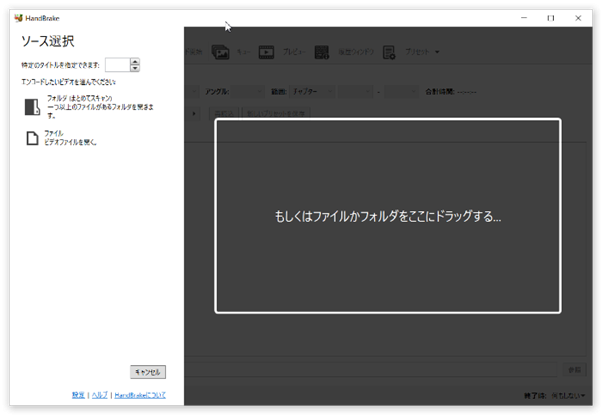
動画ファイルをアップロードすると次の画面に切り替わります。
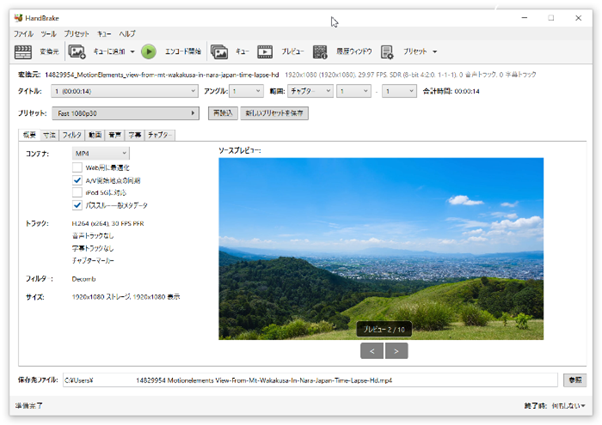
プリセットを設定したあとは、コンテナはMP4などのフォーマットを選びます。
Web用に最適化したり寸法のタブでは解像度の変更や拡大縮小の操作も可能です。
MKVを圧縮する場合はWeb用に最適化にチェックを入れて、2パスエンコードにチェックを入れると高画質を維持しつつファイルサイズを圧縮できます。
YouTuberにおすすめの動画編集ソフトFilmora
Filmoraは国内外において、多くの受賞歴があり、高く評価されており、安心で利用できるYouTube動画編集ソフトです。新バージョンにスマートショートクリップ、スマートシーンカット、AIサウンドエフェクト、AI動画生成、AI画像生成、AI音楽生成機能などのAI機能が搭載!
![]()
![]()
![]()
![]()
おすすめソフト⑤VideoSmaller| ウェブサイト上で利用可能
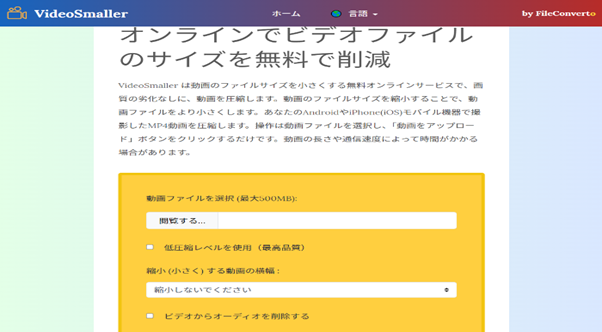
引用元:https://www.videosmaller.com/jp/
VideoSmallerはインストール不要で、ウェブサイト上で動画圧縮のできるサイトです。
サービスの特徴をまとめましたので参考にしてください。
|
特徴 |
説明 |
|
対応デバイス |
AndroidやiPhoneなどモバイル端末で撮影したMP4動画も対応 |
|
圧縮オプション |
解像度の変更と音声の削除などの単純機能のみ |
|
サイズ制限 |
500MB以内の動画のみ |
アップロードできるサイズに制限があるのと、ネットワーク環境により処理速度が左右されるのは注意が必要です。
VideoSmallerの使い方
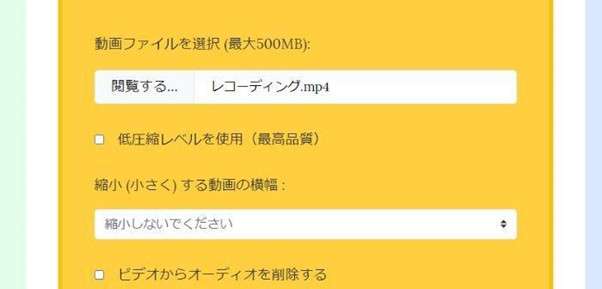
公式サイトに動画をアップロードし、縮小する割合と動画からオーディオを削除するかの選択をするだけなので操作は簡単です。
ただし、動画のアップロードが完了するまでに時間を要します。
機能は、圧縮レベルの選択と解像度とオーディオファイルの削除といった基本的なもののみです。
しかしインストール不要で利用できるので手軽に利用できるのはメリットといえるでしょう。
MKVファイルの圧縮に関するよくある質問

Q:MKVファイルを劣化させずに圧縮できるのか?
専用のツールやソフトを使うのがおすすめです。
コーデックなどフレームレートなど、劣化を防ぐフォーマットを選択すると劣化せずに圧縮できます。
Q:MKVファイル圧縮はサイトとソフトどちらがおすすめ?
ウェブサイトとソフトウェアの違いをまとめますので、選ぶ際の参考にしてください。
|
|
オンラインサイト |
ソフトウェア |
|
デバイス |
スマートフォン・タブレット・PC |
PC |
|
料金 |
無料 |
無料・有料 |
|
操作性 |
手軽に利用できる |
インストールなど事前設定が必要 |
|
圧縮設定 |
簡単な設定のみ |
フレームレートやビットレートなど詳細設定 |
|
容量 |
サイズ制限がある |
無制限 |
画質の劣化を防ぐために詳細設定が必要であれば、ソフトウェアをインストールするのが適しています。
なお、オンラインサイトの場合、動画を一度インターネット上にアップロードしなければなりません。
第三者に告知していない情報の取り扱いに必要な場合もあるため、ソフトを使う方が安全です。
【まとめ】MKVファイルの圧縮はFilmoraで簡単!

MKVファイルの圧縮は多くのソフトが対応しており利用できます。
その中でもFilmoraは使いやすさと機能性に優れており初心者でも簡単に利用できます。
直感的に操作できるFilmoraをぜひ試してみてください。





役に立ちましたか?コメントしましょう!