デジカメで撮影した動画を圧縮するには
Oct 09, 2025 • カテゴリ: 動画編集の基本とコツ
デジカメで撮った動画を圧縮するにはどうすればよいのか
デジカメで撮影した動画をハードディスクやパソコンにバックアップしようとしたら、動画の容量が大きく少量しか保存できなかった、という経験はないでしょうか?家族や友人との楽しい記憶であったり、旅行先の美しい風景であったり、多くの動画を保存できるようになれば、多くの思い出を記録として残すことが可能です。今回は、デジカメで撮影した動画を圧縮するにはどうすればよいのかについて解説したいと思います。
Part1.デジカメで撮った動画を圧縮する方法二つ
動画のデータ量や画質は、画面解像度・フレームレート・ビットレートの3つの要素で決定されます。
- ★画面解像度とは、動画の縦横のピクセル数を表すもので、動画の画素数も表しています。数値が大きい程、画面をよりはっきりと美しく表示することができます。
- ★フレームレートとは、1秒間に何コマの画像で構成された動画かを表したものです。動画は4コママンガと原理が同じなので、フレームレートの数値が大きければ画面が滑らかに見え、小さければかくかくして見えます。
- ★ビットレートとは、動画が1秒間に何ビットのデータで作成されているかを表します。
理論上、画面解像度とフレームレートを上昇させた分だけ必要なデータ量も増加します。しかし、ビットレートは任意の数値を設定できるため、画面解像度とフレームレートの数値を変えずにビットレートの数値を下げることも可能です。以上のポイントを踏まえて、デジカメで撮影した動画の圧縮におすすめの方法を二つ紹介していきます。
方法1.動画編集ソフトWondershare Filmora9でデジカメ動画を圧縮する
Wondershare Filmora9はWondershare社が販売している動画編集ソフトです。操作画面がシンプルでわかりやすく、動画編集初心者の方でも扱いやすいです。また、動画の撮影でありがちな、手ブレや映像の歪み、ノイズを補整する機能が備わっています。さらに、Filmstock(フィルムストック)というWondershare Filmora9用の素材サイトが存在し、そこには著作権フリーの素材が多数揃っているため、撮影した動画をより魅力的なものにできます。ここまで読まれてWondershare Filmora9が気になった方は、ぜひ一度体験版をダウンロードしてみてください。
ステップ1.フォーマットを選択
まず、デジカメで撮影した動画をUSBケーブルかSDカードを利用してパソコンに取り込みます。Wondershare Filmora9で動画を編集した後、操作画面の左上にある「出力」→「ローカル」の順番でクリックします。MP4、AVI、MOV等、多くのフォーマットの中から任意のフォーマットを選択してください。
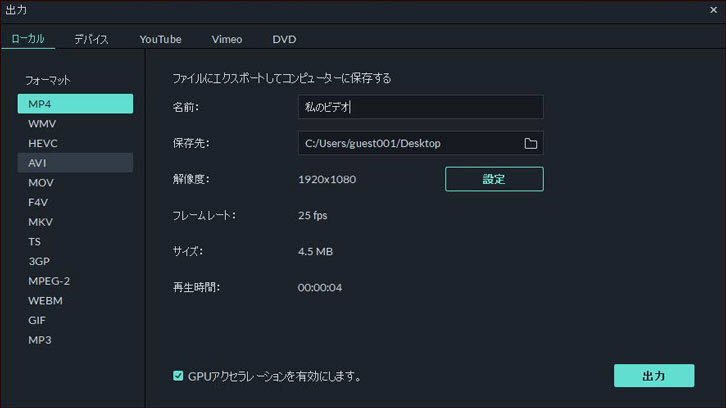
ステップ2.設定を変更
出力形式を選択したら、動画の名前とパソコン内の保存するフォルダを設定します。出力する前に、解像度・フレームサイズ・再生時間を確認します。エクスポート設定(解像度・ビットレート・フレームレート等)を変更するには、「設定」ボタンをクリックします。ちなみに「設定」ウィンドウには、最高品質・高品質・標準品質の3つの品質がありますが、品質レベルの違いはビットレートのみです。まずはこの3つの品質をそれぞれ試した後、自分の納得いく画質になるまでビットレートの数値を変更してみましょう。設定が終了したら、OKボタンをクリックした後設定ウィンドウを閉じて、出力ウィンドウの出力ボタンをクリックします。
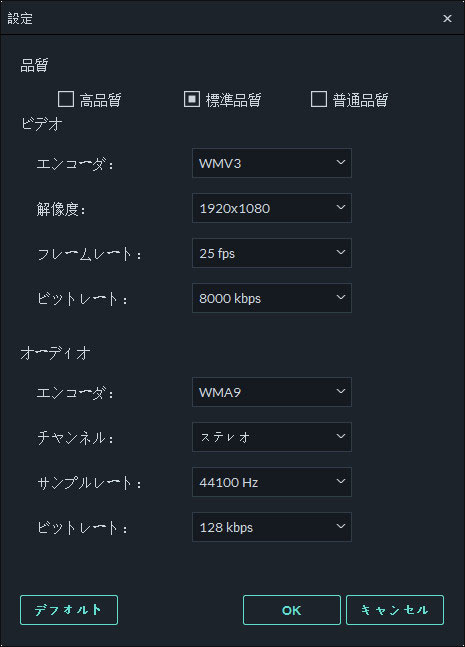
方法2.Windows10 フォトアプリでデジカメ動画を圧縮する
Windows10に標準搭載されているアプリです。名前の通り、画像・映像の編集どちらにも対応しています。フォトアプリを利用すれば、費用もかからず、アプリをインストールする手間が省けるのが利点です。
ステップ1.ビデオエディターを開く
スタートボタンをクリックし、アプリ一覧の中からフォトアプリを開きます。次に、画面上部の「新しいビデオ」をクリックし、「新しいビデオプロジェクト」を選択します。
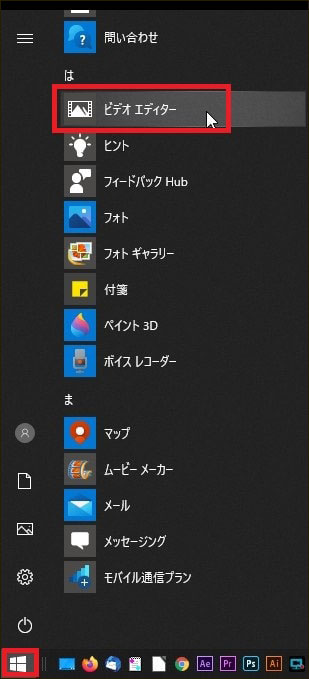
ステップ2.動画の圧縮
ビデオの名前を指定して、名前を入力しOKを選択します。フォルダの中からデジカメで撮影した動画を選択して、フォトアプリのプロジェクトライブラリにドラッグ&ドロップします。さらに、フォトアプリ上で動画を選択して、ストーリーボードにドラッグ&ドロップします。完了したら、「ビデオの完了」をクリックします。ビデオをエクスポートする時に、ビデオの画質を任意の数値に設定することができます。
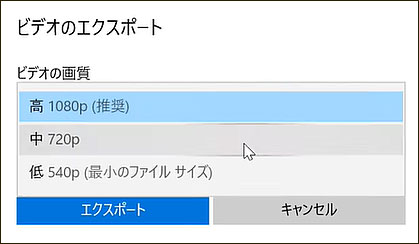
Part2.Wondershare Filmora9で簡単にデジカメで撮った動画を圧縮しよう!
いかがでしたでしょうか?今回は、デジカメで撮影した動画を圧縮するにはどうすればよいのかについて解説しました。なるべく多くの動画を保存するには、動画の圧縮は必要不可欠です。その時にWondershare Filmora9で簡単にデジカメで撮影した動画を圧縮するのは楽でしょう?この文章が動画を通じた思い出の保存作業の一助となれば幸いです。
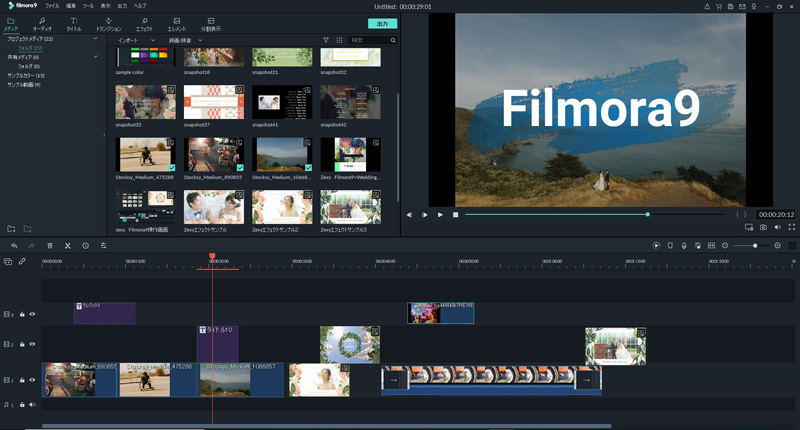
Wondershare Filmora9で簡単にデジカメで撮った動画を圧縮しよう!
サポート
製品に関するご意見・ご質問・ご要望はお気軽に こちらまでお問い合わせください。 >>

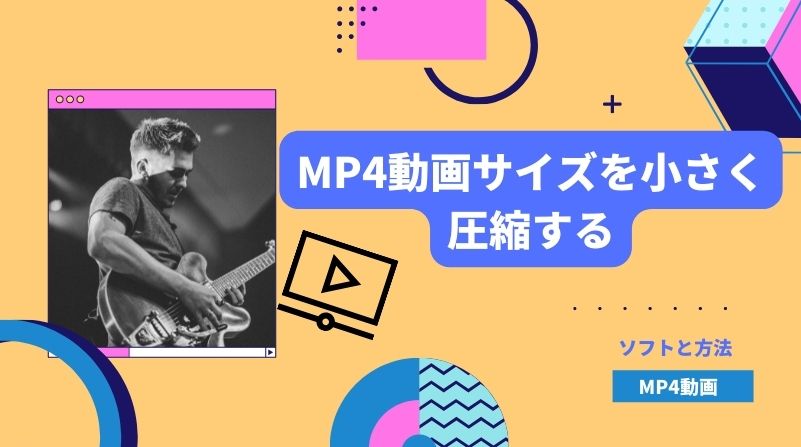



役に立ちましたか?コメントしましょう!