スライドショーの作り方:写真の整理に困ったらスライドショーにして保存
Oct 09, 2025 • カテゴリ: スライドショー・写真編集関連
ついつい写真を撮りすぎて、スマホのストレージが一杯になった方も多いのではないでしょうか?スマホには、ストレージという「データ保管庫」があり、大量の写真がたまってくると、それ以上のデータ保存が不可能になってしまいます。そこで必要になるのが「写真の整理」であり、その基本ルールや方法、コツなどを知っておくとスムーズに整理を進められます。
また、写真整理の一環として「写真 スライドショー」や「写真 スライド」にまとめて保存する方法もおすすめです。スライドショーは複数の写真をつなげた動画で、1枚ずつ写真を見る手間が省けるだけでなく、文字やアニメーション、BGMを追加できるため、スマホやパソコンに眠っている写真が素敵な思い出のスライドムービーとして蘇ります。これによりストレージ問題も解決し、新たな写真も保存しやすくなります。
本記事では、「写真整理」の基本とともに、「写真スライドショー」や「写真スライド」として保存する具体的な方法についても詳しく解説していきます。
Filmora 14 基本操作を学んでスライドショーを作ろう!
Part1.スライドショーを作る前に ― 写真整理の基本
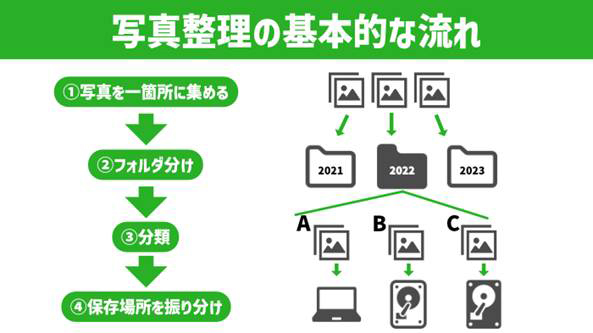
写真がスマホやパソコンにどんどん溜まってしまい、ストレージがいっぱいになる経験は多くの方に共通しています。この問題を解決するためには、まず「写真整理」が不可欠です。「写真 整理」の基本ルールやコツを押さえておくことで、効率的に写真を管理でき、スライドショー作りもスムーズに進められます[#]。
具体的なルールとして、本記事では以下のような流れを推奨します。
①写真を一箇所に集める
②フォルダ分け
③分類
④保存場所を振り分け
上記の流れに従って進めることで、スムーズに写真を整理できます。
また、大量の写真がある場合は、一度に全ての写真を整理することが困難になります。
そういった場合でも、本記事で紹介する手順であれば、いわゆる“セーブ”が可能になるので、別日再開時に前回の流れのまま作業が進められますよ!
Part2.スライドショー作成準備 ― 写真整理の方法
ここで、スライドショー作りに写真整理の具体的な手順と方法について、更に詳しく見ていきましょう。
2-1.集める

保存場所が散らばっている写真データを、一箇所(PC内フォルダなど)に集めます。
スマホや、PC、外付けHDD、SDカードと、写真データが様々な場所にバラけている状態では、スムーズな写真整理ができません。
また、写真整理を中断した場合、どこまで写真整理を進めたかがわからなくなってしまいます。
まずは写真データを全て一箇所に集約することで、起きてしまいがちな「誤って削除してしまう」「重複してしまう」などのエラーを防ぎましょう。
2-2.フォルダ分け
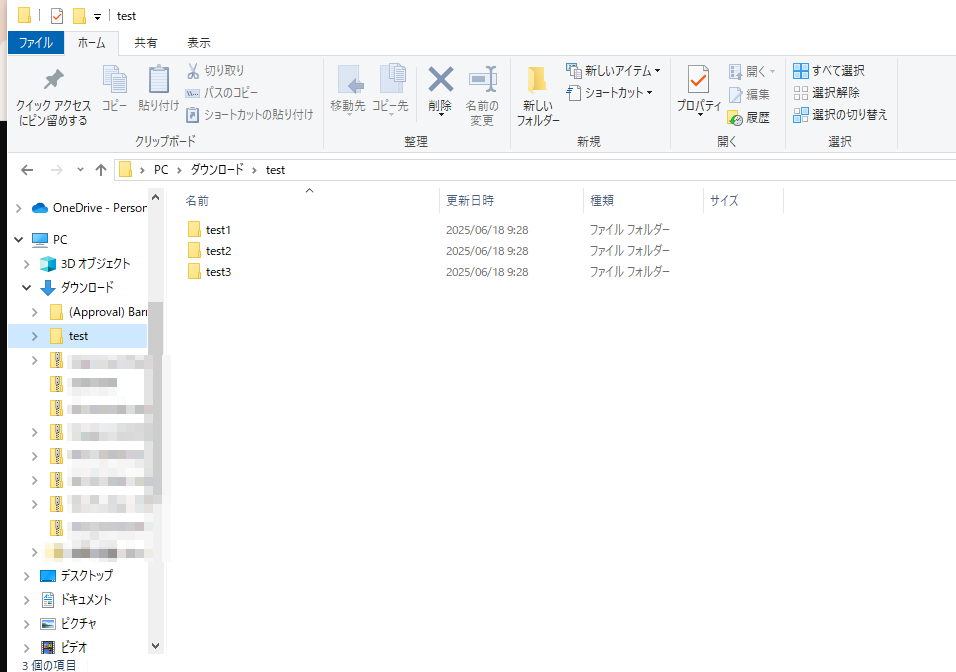
写真が100枚以上など、大量にある場合は
・写真の年数(例:2021, 2022, 2023)
・写真の月数(例:2023/1, 2023/2, 2023/3)
など、統一ルールでフォルダを作成し、写真を振り別けていきます。
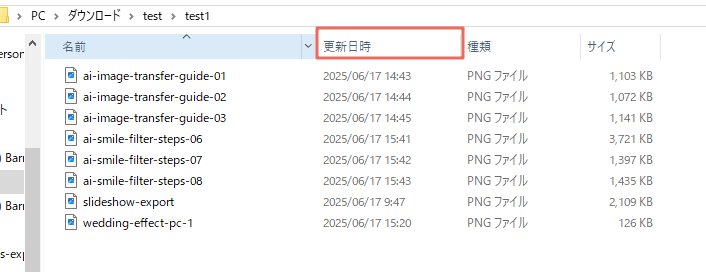
この際、明らかに不要な写真や重複している写真は削除してOKです。
また、エクスプローラーの[更新日時]をクリックすれば、ファイルを更新日時順に自動で並べられ、フォルダ分けがスムーズに進められます。
2-3.分類
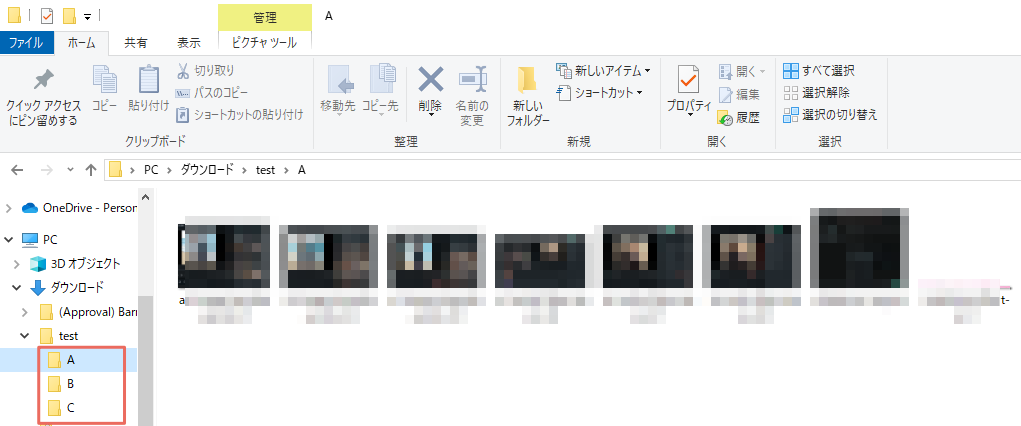
保存場所をわけるため写真を「A」「B」「C」のフォルダーに分類していきます。
・Aフォルダー:重要、見返す事が多い、思い出深い
・Bフォルダー:少し重要、見返すかもしれない、一応手元に置いておきたい
・Cフォルダー:削除するか迷う、ほとんど見返さない
なお、ABCフォルダーは全ての写真を格納したフォルダーの直下に格納しておきます。
「クイックアクセス」にドラッグ&ドロップで追加しておけば、どのフォルダーに滞在している状態からでも即座に写真を振り分け可能です。
また、時間がかかる場合や、その日の内に完結できない場合でも、振り分けが済んだ写真は、既にABCフォルダーのいずれかに格納されているため、次回以降スムーズに作業が再開できるでしょう。
2-4.保存場所の変更と削除
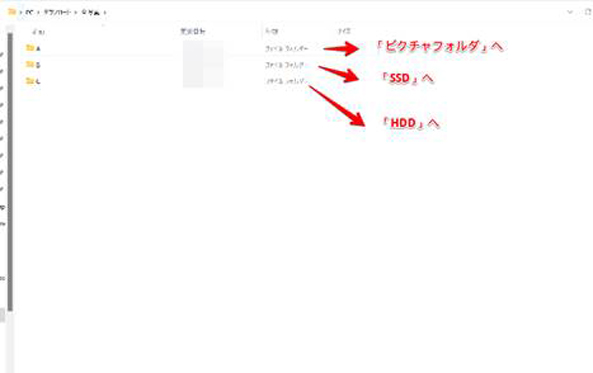
ABCフォルダーへの振り分けが完了したら、保存場所を変更していきます。
PCやスマホのストレージ残量を考慮しながらにはなりますが、例えば
「C」フォルダー → HDD
「B」フォルダー → PC内ピクチャフォルダー
「A」フォルダー → スマホとピクチャフォルダー
というように、重要度に応じて、写真の保存場所を変化させましょう。
なお、便利な外部ストレージ「SSD」「HDD」「HDDとSSDの違い」については、それぞれ以下の特集記事で詳しく解説しています。
ぜひこちらも併せてご覧ください。
Part3.写真整理後に「Filmora」でプロ級のスライドショーを作成しよう

ここまで解説してきた内容を実践すれば、あなたも写真整理をスムーズに進められることでしょう。
そして、写真整理が順調にできれば「スライドショーを作ってみたい!」と考える方もいますよね。
そんな時にぜひおすすめしたいのが「Filmora(フィモーラ)」という動画編集ソフトです!
Filmoraは、初心者でも直感的に使える操作画面と豊富な機能を兼ね備えており、写真を簡単にスライドショー化できるだけでなく、AI機能や多彩なテンプレートでオリジナリティ溢れる写真スライドショーを作成できます。
本章では、Filmoraの概要やおすすめ機能、スライドショーの作成方法を解説していきますので、ぜひおしゃれなスライドショーを作ってみてくださいね!
3-1.写真スライドショーに最適なFilmoraの3大特徴
- 写真整理からスムーズな連携
写真整理フォルダから直接画像を読み込み可能。ファイル管理がそのまま編集作業に活かせます。 - テンプレートで「映える」仕上がり
300+のスライドショー用テンプレート(結婚式/旅行/ペットなど)で、写真 スライドのクオリティが向上。 - AIが作業を自動化
AIカラー調整やAIシーン検出機能で、写真の色味を統一したり最適な切り替えタイミングを自動提案。
3-2.Filmoraのおすすめ機能
Filmoraのおすすめ機能は下記の通りです。
- AI動画生成・AI画像生成:
自動で写真や動画を生成して、印象的なスライドショーを作成可能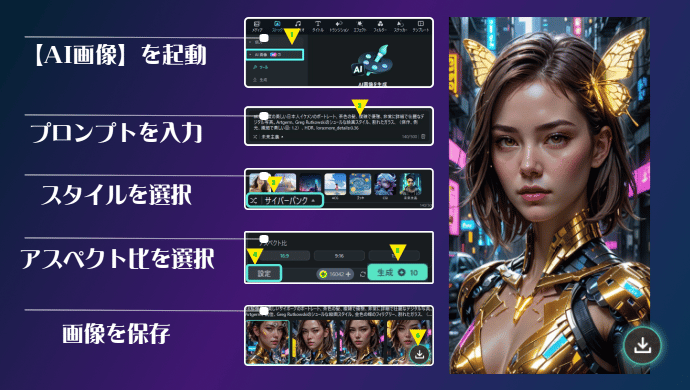
Filmora AI画像生成 - 多彩なテンプレート:
テーマごとのテンプレートで、写真スライドショーを手軽におしゃれに演出 - BGM・テキスト追加:
写真スライドに音楽やタイトル、コメントを簡単に挿入します。AI音楽ジェネレーターで完璧なサウンドトラックを数秒で生成できます。 - トランジション・エフェクト:
写真の切り替えや演出もワンクリックで適用 - クラウド保存:
作成したスライドショーや写真データをクラウドに保存し、ストレージ管理も楽々
特に現在では「AI機能」が豊富に搭載されており、随時おアップデートされています。
動画編集にAIを活用することにより、これまで手作業で進めていた長時間作業の負担が軽減され、さらには無限のアイデアを生み出すことが可能です。
このような機能の他にも、プラグインも豊富であり、Filmoraでしか使用できないおしゃれなテンプレートやアニメーションを手に入れられます。
Filmoraの新AI機能+地味にスゴイ便利機能6選!
3-3.実践!写真スライドショー作成ガイド
それではいよいよ、Filmoraでスライドショーを作成していきましょう!
手順は非常にシンプルであり、初めてFilmoraを使用する方でも迷うことなく作成を進めていけます。
なお、Filmoraでスライドショーを作成する際は「インスタントモード」という、テンプレートを用いた方法が便利です。おしゃれなテンプレートが取り揃えられているので“映える”スライドショーが完成しますよ!(※この機能はWindows版V11~13.6バージョンのみ利用できます。)
それでは、以下で詳しく操作手順を見ていきましょう。
Step1.インスタントモードからスライドショーを選択
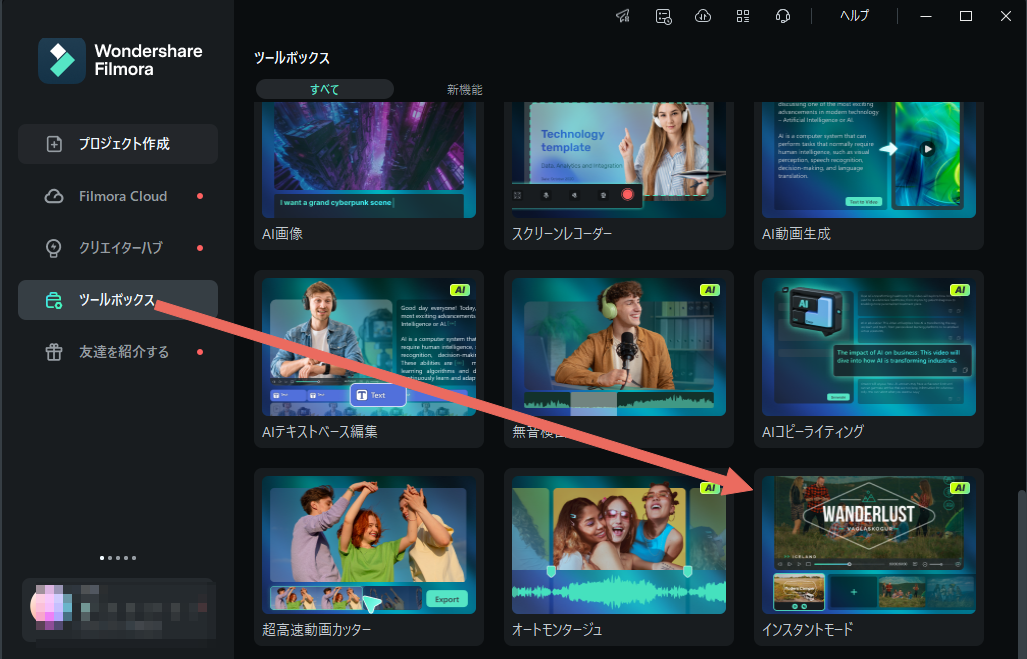
まずはFilmoraを起動後、ホーム画面に表示されている[インスタントモード]を選択しましょう。
すると、テンプレートが表示されますので、画面左側の各メニュー欄から[スライドショー]をクリックします。
そして、スライドショーの中にある好みのテンプレートを選択しましょう。
選択する際、該当するテンプレートにカーソルを合わせると、下記画像のようなアイコンが表示されますので[右側のアイコン]をクリックします。

Step2.写真をインポートする
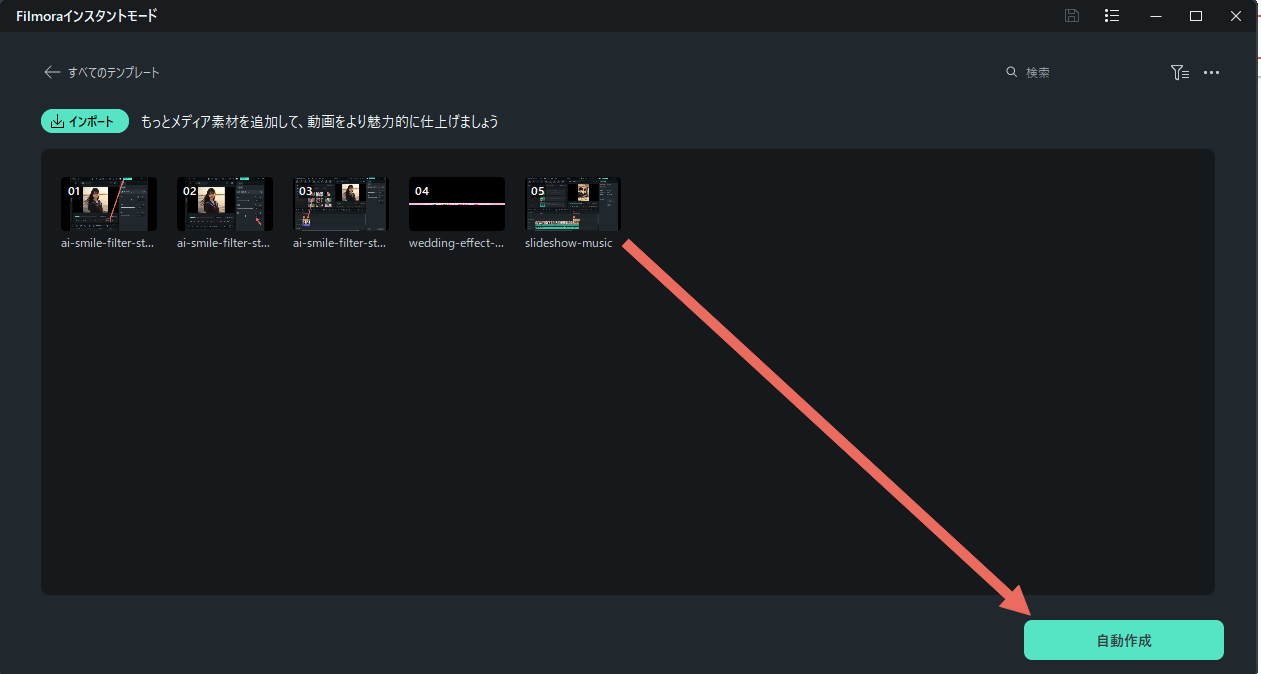
続いて、写真をインポートする画面に移行しますので、スライドショーにしたい複数枚の写真を選んでいきましょう。
画面中央の[メディアをインポート]をクリックすると、PCに保存されているデータ一覧が表示されます。
その中から、スライドショーにする写真を選び、インポートを完了させましょう。
なお、テンプレートごとに写真の枚数が、〇枚以上と定められていますので、その都度確認しましょう。
インポートできれば、画面右下の[自動作成]をクリックします。
Step3.エクスポートして完了
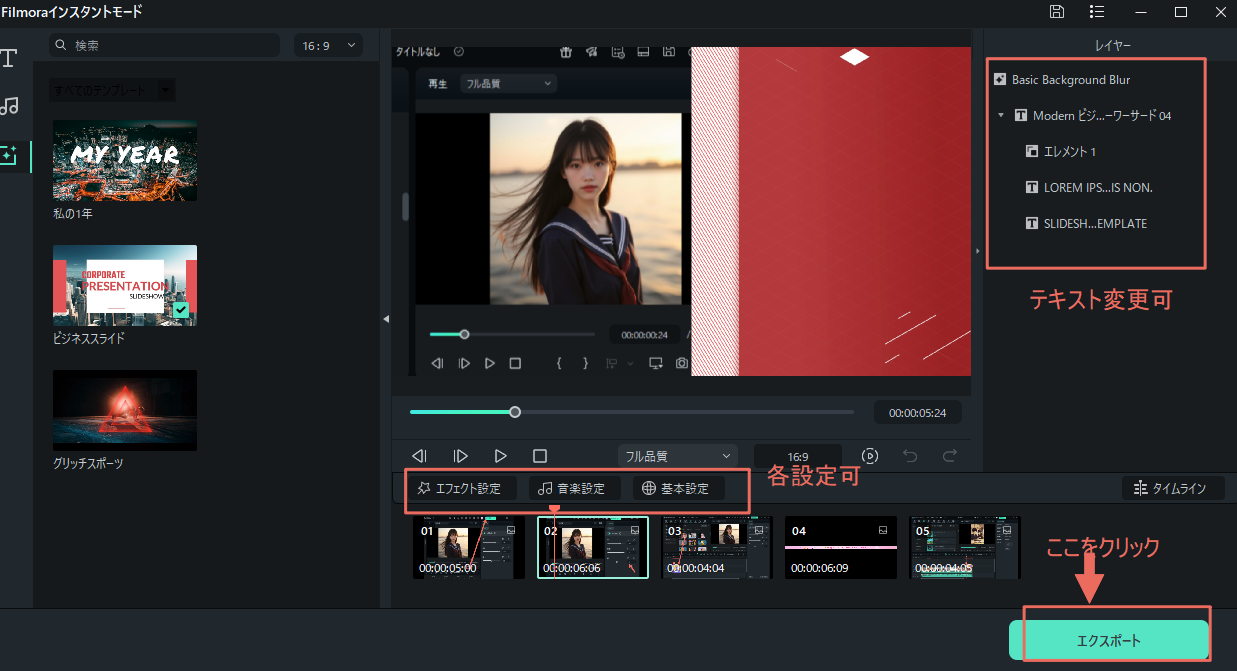
あとは、自動でテンプレートに各写真が配置されますので、仕上がりをチェックし画面右下の[エクスポート]をクリックしましょう。
するとエクスポート設定画面が表示されますので[ファイル名]、[保存先]、[フォーマット]、[解像度]、[フレームレート]などを設定し、最後に右下の[エクスポート]をクリックしたら保存が完了します。
関連記事:自分のスライドショーを作りましょう!(Windows10動作確認)>>

卒業・卒園スライドショーの作り方
Part4.写真整理のコツ3選
最後に、前章の手順を踏まえて、写真整理をスムーズに進めるための3つのコツを紹介します。
コツ①外部ストレージを使用する
写真を削除する前に、外部ストレージ(HDD、SSD、クラウドストレージなど)を積極的に利用しましょう。最近は大容量ストレージの価格も下がり、GoogleフォトやiCloudなどのクラウドサービスも充実しています。不要だと思った写真も、後から必要になる場合があるため、削除ではなく外部ストレージへの保存を検討するのがおすすめです。。
コツ②迷った写真は「Cフォルダ」へ一時保管
写真整理で迷う写真は、すぐに削除せず「Cフォルダ」など一時保管用のフォルダに移動しましょう。削除の判断を後回しにできるため、一枚一枚に悩まず整理作業をスピーディーに進められます。必要になった時だけ取り出せるので、精神的な負担も軽減できます。
コツ③写真を見返すのは整理が終わってから
写真整理中は、思い出に浸って作業が進まなくなることが多いです。まずは整理作業に集中し、見返すのは後回しにしましょう。作業効率が上がり、短時間で大量の写真整理が可能になります。
まとめ:写真整理の方法をマスターして大量の写真をスライドショーにしよう!
本記事では、スマホストレージを圧迫する原因の一つでもある「写真」について、正しい整理方法やコツなどを詳しく解説していきました。
スマホの写真整理というのは、正直“めんどくさい”が勝りがちな作業ではありますが、放置しているとなおさらやっかいな目にあいます。そこで、今回の内容をぜひ参考にしていただき、スマホのストレージが圧迫されないよう写真整理を進めていってください。
また、写真整理ができたら、スライドショーの作成にもチャレンジしてみましょう!
今回紹介した「Filmora」であれば、誰でも簡単にスライドショーが作れるテンプレートが用意されていますので、負担なくおしゃれな動画を手に入れられますよ!
ぜひこの機会に、Filmoraを無料ダウンロードから始めてみてはいかがでしょうか。
関連記事
サポート
製品に関するご意見・ご質問・ご要望はお気軽に こちらまでお問い合わせください。 >>



役に立ちましたか?コメントしましょう!