パソコンを使った「写真管理」や「動画編集」では“ストレージ”が非常に重要となります。
パソコン、もしくはスマホのストレージというのは「データ保管庫」のようなものであり、使用しているデバイスによって保存可能容量がさまざまです。
そして、そのストレージに関する用語で「SSD」というものがあり、意味や仕組みがさっぱり分からないという方も多いのではないでしょうか。
そこで本記事では「SSDとは?」や「内蔵型と外付け型の違い」「SSDの寿命」などを徹底的に解説していきます。
ぜひ最後までご覧いただき、SSDに関する知識を深めてくださいね!
Part1.SSDとは?
「SSD」とは、おもにPCやスマホに使用できるデータの記憶装置であり、簡単に言うと動画および写真などといったデータを保管しておける場所です。
SSDには小型のメモリーチップが搭載されており、イメージとしては一般的に活用されている「USBメモリー」と概念は似ています。
とは言え、USBメモリーは基本的に「GB単位」の製品が多いところ、SSDであれば「TB単位」のデータ容量を保存できますので、スペック的には大きく差があります。
また、SSDと混同されがちな用語に「HDD」というものがあります。
データの記憶装置であるという点は同じですが、仕組みや特徴などは全く異なったストレージデバイスですので、購入する際は間違わないように注意しておきましょう。
そしてSSD最大の特徴としては「データ転送が速い」や「動作音が静か」、「持ち運びに便利」という点が挙げられ、HDDとは対照的な利点があると言えます。
なお、HDDについては下記の記事で詳しく解説していますので、こちらもぜひご覧ください!
豊かな素材搭載:無料素材もたっぷり
色調補正:動画の雰囲気を一変できる
インポート設定:多種のフォーマット対応可能
オーディオ編集機能:音声を細かく編集

Part2.【SSD】内蔵型と外付け型の違い
SSDには「内蔵型」と「外付け型」の2種類が存在しています。
まず、内蔵型というのは、最初からPCデバイスに埋め込まれているものが一般的であり、“その名の通り内蔵型”という認識で問題ありません。
現在では、ほとんどのノートPCにSSDが搭載されているため、いわば「当たり前」のような感覚でSSDが活用されています。
また、内蔵型SSDを「交換」することも可能であり、後述の外付け型を使用しないユーザー向けの製品となっています。
そして一方の「外付け型」は、SSDとPCを専用ケーブルで繋ぎ、データの転送をおこなうSSDのことを指します。
なお、外付け型SSDは2種類に分かれており「スティックタイプ」と「ポータブルタイプ」が販売されています。
以下では、上記2種類のタイプをそれぞれ詳しく解説していきます。
種類①スティックタイプ

出典:Amazon公式
外付け型SSDのスティックタイプは、馴染み深いUSBメモリーと似た形をしています。
前述の通り、SSDとUSBメモリーではスペック面で大きな違いはありますが、持ち運びに便利な点は同じであると言えます。
また、差し込み口のタイプも「USB-タイプA」と「USB-タイプC」の両方が販売されていますので、使用しているPCデバイスにとらわれない点も魅力です。
種類②ポータブルタイプ

出典:Amazon公式
続いて、外付け型SSDのポータブルタイプは、ポケットWi-Fiのような形をしたコンパクトなデザインが特徴的な製品です。
スティックタイプと内部的な仕組みは同じですが、転送速度や耐久性などに関しては比較的ポータブルタイプのほうがハイスペックであると言えます。
また、価格面では、ポータブルタイプが高めに設定されている傾向があります。
紛失リスクを比較するのであれば、スティックタイプのほうが“なくしやすい”と言えるため、その辺りも含めて購入する際は比較検討を必ずおこないましょう。
Part3.SSDに寿命はある?
結論として、SSDに寿命はあります。
基本的には「5年〜10年」程度が平均的な寿命と言われており、同類のHDDと比較すれば寿命は長いストレージデバイスです。
しかし、寿命が比較的長いとはいえ、同じSSDをしばらく使い続けるのであれば、他デバイスへのデータバックアップは必須となります。
加えて、SSDは寿命や故障時に「気付きにくい」というデメリットが挙げられます。
これは、SSDの特徴でもある「静かな動作」が要因であり、異音による不具合を発見できないケースがほとんどです。
特に、10年以上使用したSSDであれば、いつ故障してもおかしくないと言えるため、早めに新調すると良いでしょう。
Part4.SSDがもっとも求められるのは動画編集
SSDと親和性や関連性が非常に高いのが「動画編集」というジャンルです。
読者の方の中にも、動画編集に興味を持っている方や、動画編集を進める上で困ってこの記事に辿り着いたという方が多いのではないでしょうか?
本章では、動画編集とSSDの関係性や、動画編集をする上で必要になる容量などを解説していきます。
関連記事:【簡単!】動画の容量を小さくする便利ツール6選|PCとスマホ別に厳選紹介!
豊かな素材搭載:無料素材もたっぷり
色調補正:動画の雰囲気を一変できる
インポート設定:多種のフォーマット対応可能
オーディオ編集機能:音声を細かく編集

4-1.SSDと動画編集の関係性
SSDと動画編集は、非常に密接に関連しています。
というのは、動画編集時にストレージが不足した場合、編集画面のカクつきや、ソフトのクラッシュなど、スムーズな動画編集を阻害する大きな原因になってしまいます。
※厳密にはCPU・メモリ・GPUなどのスペックも関連
また、HDDではなくSSDを動画編集に使用する理由としては、HDDと比較したSSDのメリットが関係しています。
メリット①読み書きのスピードが速い
メリット②衝撃に強い
データ読み書きのスピードが速いSSDは動画編集をスムーズに進める上で最適なストレージ形式です。
また、衝撃に強いことで持ち運びしやすい点や比較的コンパクトである点も、各所で動画編集をおこなう場合の大きなメリットになるでしょう。
4-2.動画編集に必要なSSD容量
動画編集に必要なSSD容量に関しては、フルHD動画編集の場合は「500GB」、4K以上の動画編集がメインの場合は「2TB」が目安です。
当然、使用状況にもよりますが、上記の目安程度あれば、取り急ぎスムーズな動画編集は可能であると言えるでしょう。
ただし、ストレージ容量は大きいに越したことはありません。
そのため、外付けSSDを購入する場合や、SSD内蔵のPCを新調する場合は、価格が許す範囲でなるべく余裕のある、大容量のSSDを選びましょう。
4-3.外付けSSDは動画編集に最適
本章の結論として、外付けSSDは動画編集に最適な保存媒体であると言えます。
「データ読み書きのスピードが速い」「持ち運びしやすい」といったSSDのメリットが大きく働くことが、その根拠です。
また、前提として大容量であればあるほど良いのは間違いありませんが、一方でSSDはHDDよりも容量あたりの単価が高額です。
そのため、自宅に据え置きする保存用のストレージとしてはHDDを、スピーディな読み書きが求められる動画編集用のストレージはSSDというように使い分ける方法や、そもそも持ち歩きすら必要なく、いつでもどこでもデータが共有できるオンラインクラウドストレージとの併用もおすすめです。
Part5.動画編集をするなら「Filmora」がおすすめ!
最後に本章では、動画編集をする方や動画編集に興味を持っている全ての方におすすめしたい動画編集ソフト「Filmora」について紹介します。
5-1.Filmoraとは?
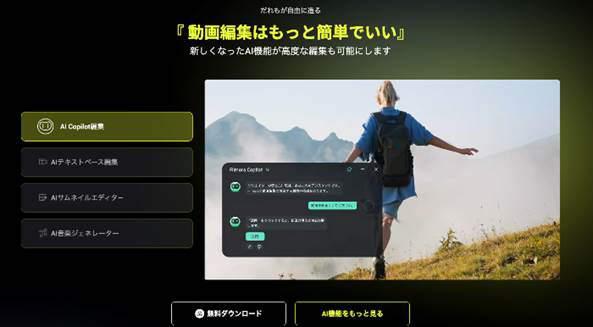
「Filmora」は、Wondershare社が開発・販売している時代の最先端を行く動画編集ソフトです。
本記事のメインテーマである「ストレージ」に関しては、専用のオンラインクラウドストレージ「Wondershare Drive」が搭載されており、外部ストレージを別途購入する必要はありません。
Filmoraは、他にも非常に多くの最新AI機能や高度機能が搭載されており、一見すると実現が難しい演出や、複雑な作業も瞬時に完結できるスペックを持っています。
※機能については後ほど詳しく紹介
更に、それだけ高度な機能を持ったソフトでありながら、直感的なインターフェースが設計・採用されており、動画編集初心者の方でも迷わず、スムーズに使い始められます。
上記二点の相反する特徴を調和させているのは、Filmoraが「動画編集のハードルを下げる」というコンセプトで開発されたソフトであるが故でしょう。
また、ソフト内から連携使用できるストックサービスも含め、1,000万点以上の素材/テンプレート/エフェクト/BGMが搭載されており、ブラウザから外部サービスを探し回る必要が無い点も、更に動画編集をスムーズに進める要素でしょう。
5-2.Filmoraの動作環境
Filmoraの動作環境は以下の通りです。
Windows版
| 対応OS | Windows 7/Windows 8(Windows 8.1を含む)/Windows 10/Windows 11(64ビットOSのみ) |
| CPU | Intel i3以上のマルチコアプロセッサ、2GHzまたはそれ以上(HDおよび4KビデオにはIntel第6世代以降のCPUを推奨) |
| RAM | 8GB RAM(HD または 4K動画の場合は、16GB以上が必要) |
| GPU | Intel HD グラフィックス5000またはそれ以上;NVIDIA GeForce GTX 700 またはそれ以上;AMD Radeon R5またはそれ以上。2 GB vRAM(HDまたは4K動画の場合は、4GB以上が必要) |
| ディスク | インストールのため、最低10GBのHDD空き容量が必要 |
| インターネット | ソフトウェアの登録やCreative Assets(クリエイティブアセット)へのアクセスには、インターネット接続が必要 |
Mac版
| 対応OS | macOS V14 (Sonoma), macOS V13 (Ventura), macOS V12 (Monterey), macOS v11 (Big Sur), macOS v10.15 (Catalina) ※バージョンV10.5.3以前のバージョンはmacOS V12に未対応 |
| CPU | Intel i5以上のマルチコアプロセッサ、2GHzまたはそれ以上(HDおよび4KビデオにはIntel第6世代以降のCPUを推奨、 Apple M1も対応) |
| RAM | 8GB RAM(HD または 4K動画の場合は、16GB以上が必要) |
| GPU | Intel HD Graphics5000またはそれ以上。 NVIDIA GeForce GTX700またはそれ以上。 AMD RadeonR5またはそれ以上。2 GB vRAM(HDおよび4K動画の場合は、4 GBが必要) |
| ディスク | インストールのため、最低10GBのHDD空き容量が必要 |
| インターネット | ソフトウェアの登録やCreative Assets(クリエイティブアセット)へのアクセスには、インターネット接続が必要 |
また、多種多様な出入力ファイル形式に対応している点、マルチプラットフォーム(スマホ・タブレット・ブラウザ)にも対応しており「Wondershare Drive」を通じて動画編集がどこからでもできる点も、Filmoraを使用する大きなメリットです。
5-3.Filmoraのおもな機能
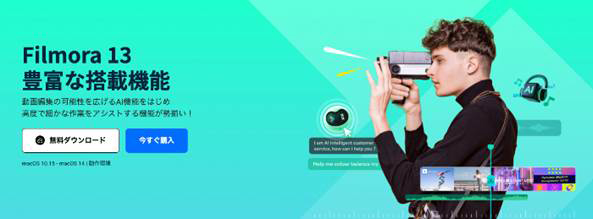
Filmoraに搭載された多くの最新機能から、本章では3つの機能をピックアップして紹介します。
なお、以下は一例に過ぎず、同様に目を見張るほど高度な機能が、豊富かつ簡単に扱える点も強調しておきます。
AI Copilot編集
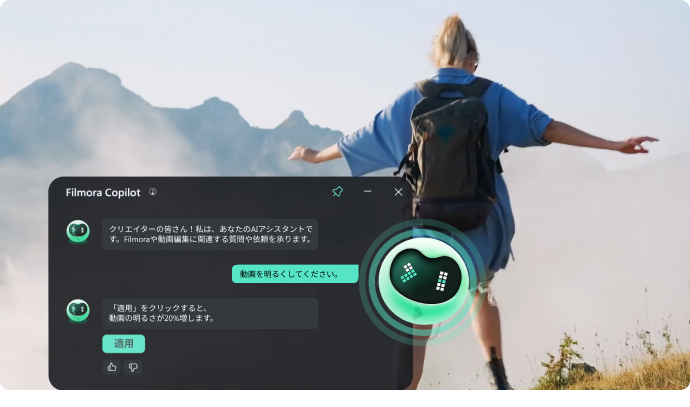
「AI Copilot編集」は専用AIアシスタントによる動画編集のサポート機能です。
あなただけのAIアシスタントが、イメージ通りの動画に向けて、動画編集のアドバイスやサポートをしてくれます。
高度なアルゴリズムにより、動画素材やスタイルを分析した上で、魅力的なコンテンツ作成の手助けをしてくれます。
言うなれば、動画編集のプロが一人常にサポートしてくれる様な状態になるため、動画編集初心者の方でも安心して動画編集に取り組めるでしょう。
AI画像生成
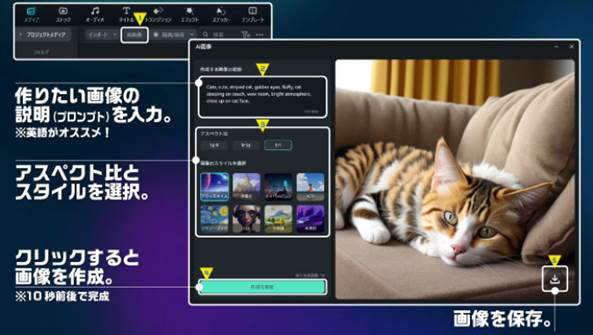
説明文(プロンプト)による指示だけで、オリジナルの画像がAI生成できる機能が「AI画像生成」です。
著作権侵害の心配もなく、今欲しいオリジナル画像がテキストによる指示(日本語にも対応)だけで即座に生成できます。
生成された画像はそのまま動画編集素材としても使用できるため、動画編集効率を更に大きく上げること間違いなしの機能と言えます。
AIコピーライティング
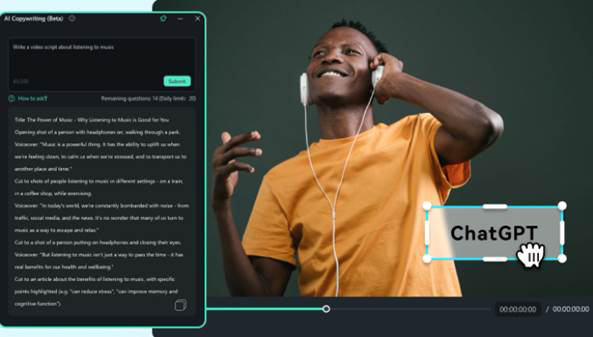
「AIコピーライティング」は、Filmora内のAIによって、動画編集時にタイトルや説明など、コピーライティングがおこなえる機能です。
Filmoraに組み込まれたChatGPTに、動画編集以外の面倒な動画タイトル作成や概要欄の説明文作成などを一任できます。
また、ChatGPTは対話型AIであり、優良な壁打ち相手にもなってくれます。
動画のアイデア出しなど、あなたのインスピレーションを手助けしてくれる相棒になってくれるでしょう。
まとめ:SSDを活用して更に動画編集をスムーズに!
本記事ではSSDについて、概要や内蔵型・外付け型の違い、寿命など網羅的に解説してきました。
また、後半部分では特に動画編集とSSDとの関係や、おすすめの動画編集ソフトについても紹介しました。
SSDやオンラインクラウドストレージなどの外部ストレージを活用することで、よりスムーズな動画編集環境が整備できます。
SSDをはじめとする外部ストレージの購入や、オンラインクラウドストレージ付き動画編集ソフトの導入を検討してみてはいかがでしょうか?





役に立ちましたか?コメントしましょう!