「自分が撮影した写真になぜか違和感を感じる」
「写真や動画はセンス頼りなの?」
と疑問や不安を感じている方もいらっしゃるのではないでしょうか?
結論として、上手に写真や動画を撮影する為の“軸”となる「構図の基本を学ぶ」ことで、あなたの写真撮影技術は大きく躍進します。
本記事ではそんな、構図について、重要な理由や基本となる10構図、カメラ構図を編集する方法などについて解説していきます。
また、既に撮影済みの写真や動画も、構図を学んだ上で再構成することで、大きく生まれ変わるでしょう。
そのために必要なツールについても、最後に解説しているので、ぜひ最後までご覧ください!
Part1.構図が重要な理由
写真や動画撮影における「構図」とは、被写体と全体、角度、余白などの“配置”のことです。
構図を正しく使うことで、見た人に写真を通して意図や想い、感情を伝えられるようになります。
実際に写真が上手な人ほど構図を使いこなしており、無意識にできる人はいわゆる「センスの良い人」と呼ばれます。
つまり、構図を学ぶ事で、後天的にセンスの良い写真は撮影可能となります。
逆に、構図を重視せず、なんとなく感覚で撮影した場合、よほどセンスのある方(無意識に構図を使いこなせる方)以外は、漠然とした、伝わりづらい写真になってしまったり、いつも同じような写真ばかりになってしまったりするでしょう。
豊かな素材搭載:無料素材もたっぷり
色調補正:動画の雰囲気を一変できる
スナップショット:好きな構図で保存できる
オーディオ編集機能:音声を細かく編集

Part2.カメラ構図の基本10選
本章では、写真撮影における基本となる10構図を紹介していきます。
それぞれ例となる写真も紹介するので、ぜひ一つでもイメージを掴み、写真撮影時の引き出しの一つとしてくださいね!
構図①二分割構図
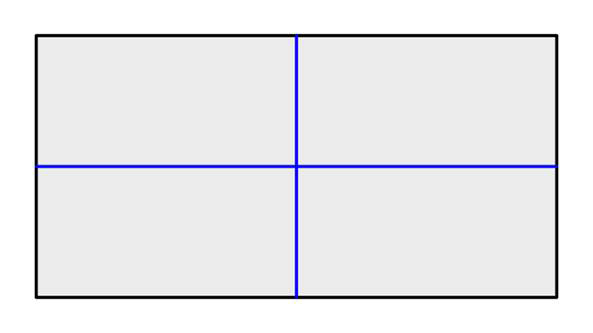
「二分割構図」は、上下、左右に均等に分割する構図です。
安定感やすっきりまとまった印象の写真を演出する効果があります。
二分割構図を使用する場合、水平が正しくとれているかどうかが重要です。
水平と少しでもズレてしまうと、違和感が残ってしまうため、三脚や水準器を活用するようにしましょう。

最適な使用シーンとしては、
- 遠景写真
- 道路、町並み
- 地平線、水平線
などが挙げられます。
一方で、ポートレート写真などには、空白部分が大きくなりすぎてしまう不向きな点に注意してください。
構図②三分割構図
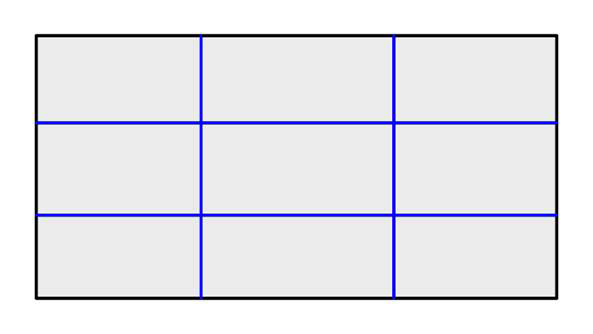
三分割構図は、上下または左右に写真を三分割した構図です。
使用方法として、分割線が交わる分割点上に被写体を配置するとバランスが良い写真に仕上がります。
また、三分割構図は線上に景色の境界線を配置するような使用方法も、空間に余白が生まれ、広がりや雰囲気を伝えるのに効果的です。

多くのカメラにもグリッド線として表示できる設定が搭載されており、比較的オールマイティな構図で、あらゆるシーンで役立つ基本中の基本です。
構図③日の丸構図
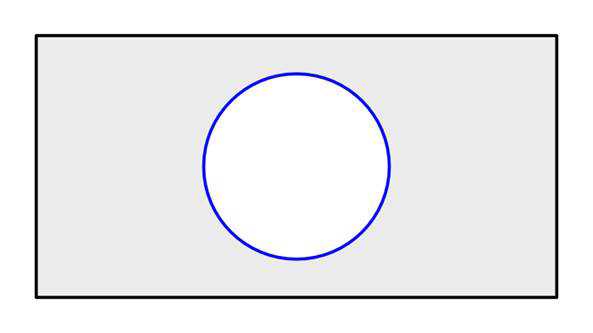
日の丸構図はその名の通り、日本国旗のように被写体を中心に配置する構図です。
写真初心者の方がやってしまいがちな構図ですが、使い所や効果を理解した上で使用すれば、非常に有効な構図となります。
被写体に大きなインパクトを与えるのが日の丸構図最大の効果です。
また、中心の被写体を際立てる為、絞りを開放して背景をぼかすのとセットで使用しましょう。
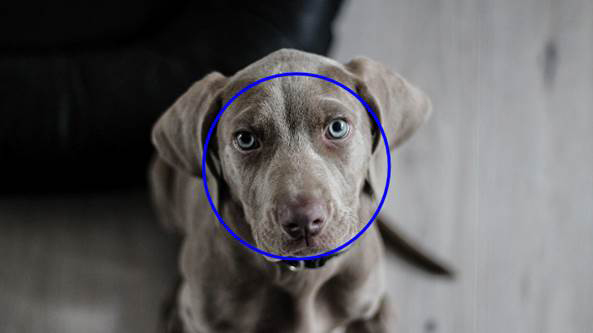
大胆に被写体を際立てる反面、奥深く、有効な使い所が限られるため多用は避けたい構図です。
ここ一番の一枚で必殺技として使用するようなイメージを持ちましょう。
構図④三角構図
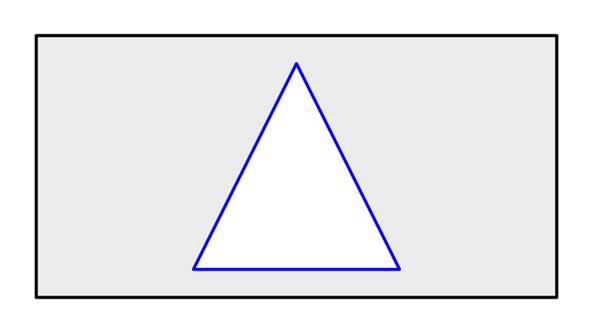
三角構図は、写真の中心に三角形を配置するように撮影する構図です。
奥行きや、荘厳さ、安定感などを演出する効果があります。
三角構図を使用する際は、安定感を出すため、三角形の底辺を水平に配置することを意識しましょう。
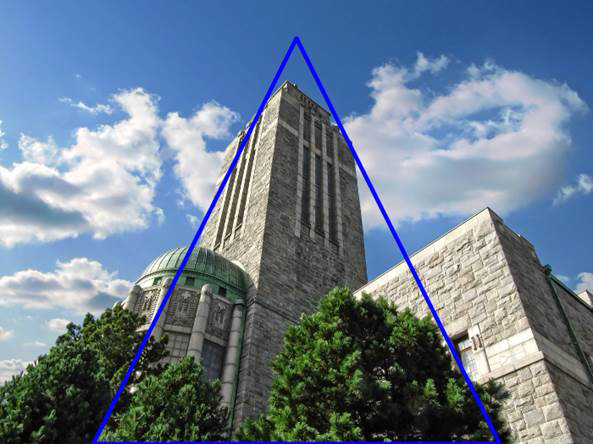
建築物や、山、塔などを撮影する際の基本的な構図になります。
また、道などの奥行きをうまく表現したい場合にも有効です。
構図⑤斜線構図
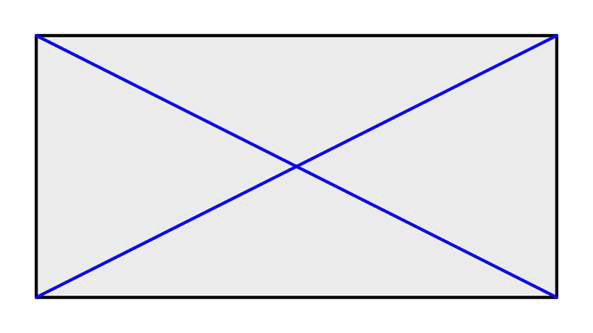
斜線構図は、斜めのラインを使って表現する写真構図です。
必ずしも写真の対角線上の斜線である必要はなく、何らかの斜めの線であれば斜線構図とします。
斜線を使用することで、奥行きや立体感が表現でき、ダイナミックな印象の写真が撮影できます。

上記の写真は、水平線を二分割構図線上にとりつつ、斜線構図も組み合わせています。
上記のように、シチュエーションによっては、いくつかの構図を組み合わせることで、安定感の中に動きのある写真表現が可能になるでしょう。
また、斜線構図は、汎用性が高く
- 自然風景
- 人工物
を問わず、使用できます。
構図⑥放射線構図
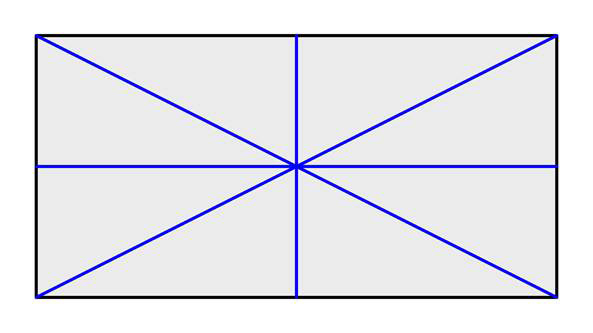
奥行きを表現する際に最も基本的な構図が「放射線構図」です。
複数の線が一点から放射線状に伸びるような配置で撮影します。
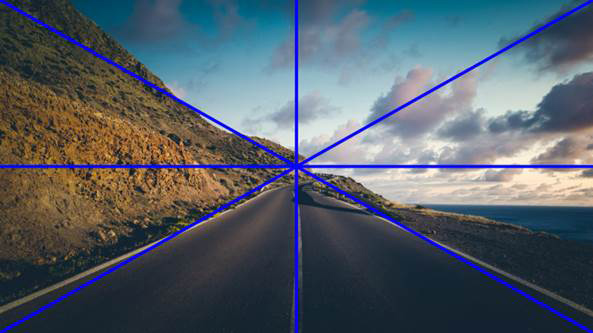
撮影時の注意点として、放射線が一点に収束するような構図をとる点を心がけてください。
二点以上に収束する放射線をおさめるのは、高度なテクニックが必要であり、初心者の方が撮影した場合は、どこかチグハグな印象の写真になってしまいかねません。
なお、収束点は必ずしも写真の中心である必要はありません。
構図⑦サンドイッチ構図
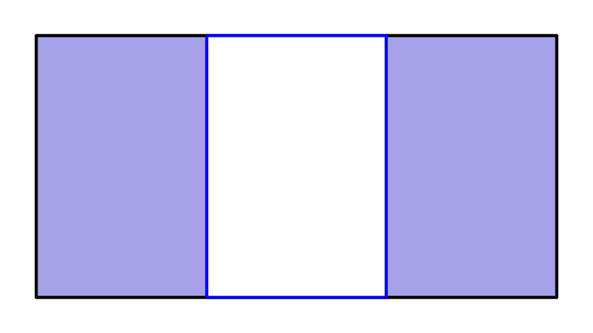
「サンドイッチ構図」は、左右、または上下から何らかのオブジェクトが、被写体を挟むようにして配置する構図です。
建物、壁、カーテンなどを活用して、奥に配置したメインの被写体に注目を誘導するような効果があります。

一見高度に見える構図ですが、慣れれば簡単に使いこなすことができ、写真に奥行きやストーリー性が表現できる便利な構図です。
構図⑧C字構図
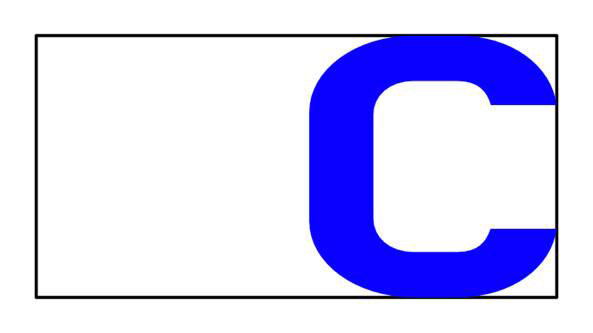
「Cの字」のように丸い被写体を意図的に“欠けさせる”構図です。

料理や花など円形の被写体を撮影する際に有効な構図で、被写体の美しさを更に際立てる効果があります。
花を撮影する場合は、概ねマクロ撮影になる点も覚えておきましょう。
構図⑨トンネル構図
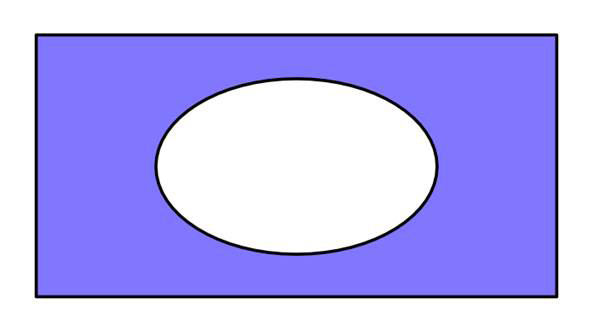
「トンネル構図」は、手前部分と被写体との明暗差や、手前オブジェクトそのものを活かし、被写体を囲うように配置する構図です。
あえて手前部分に障害物を配置することで、写真の奥行きが表現できます。
また、最も見せたいメインの被写体を目立たせ、見る人の視線を誘導する効果も見込めます。
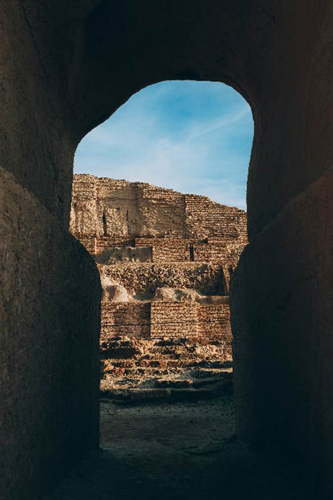
ヨハネス・フェルメールの恋文など、名画と呼ばれる作品でも良く使用される構図です。
構図⑩パターン構図
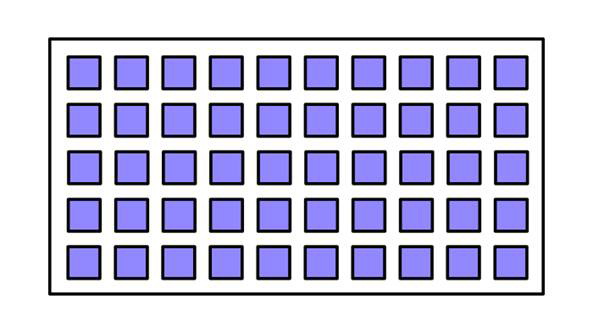
被写体に「パターン」「規則性」を持たせる構図が「パターン構図」です。
写真内にリズム感や統一感が演出でき、どこかPOPで明るい雰囲気の写真が撮影できます。
また、被写体の色合いによっては、非常にダイナミックな写真にも変化します。

不要物を画角内に入れず、思い切って寄りで撮影するのがポイントです。
豊かな素材搭載:無料素材もたっぷり
色調補正:動画の雰囲気を一変できる
スナップショット:好きな構図で保存できる
オーディオ編集機能:音声を細かく編集

Part3.カメラ構図を活用する方法
カメラ構図の基本を理解・マスターできれば、次に「活用方法」を覚えていきましょう。
カメラ構図を実践的に活用し、さまざまなスキルを高めていくことで、より美しい魅力的な写真を撮影できるようになります。
本章では、カメラ構図を活用する3つの方法を紹介し、それぞれ具体的に内容を解説していきます。
ぜひ、本章の活用方法を参考にしていただき、クオリティの高い写真作品を作り上げてくださいね!
3-1.背面モニターを使う
カメラの背面モニターを使うことによって、構図がイメージしやすくなり、結果的に魅力的な写真を撮影できます。
構図がイメージしやすくなる理由としては「大画面で被写体の位置関係を鮮明に把握できる」という点が挙げられます。
また、現在のカメラは「グリッド線」が表示できる製品が多く、背面モニターと併用して使うことにより、構図精度の向上が期待できます。
構図をさらに意識し、より確実に被写体を目立たせたいという方は、背面モニターを使っていきましょう!
3-2.主役を決める
撮影する際「主役」を決めるということは、非常に重要なポイントになります。
これは、カメラ構図に大きく関係する要素であり、写真に映る主役をどれにするかでバランスがちくいち変わっていきます。
例えば、撮影する人物を主役として撮影する場合は、当然その人物を際立たせるような構図でカメラを構える必要があります。
逆に、映る人物ではなく「青空」を主役として撮影する場合は、カメラの角度やポジショニングが変わります。
このように「主役」を決めることで、何を一番撮りたいのか、何を一番伝えたいのか、という点が明確になりますので、構図がイメージしやすくなり、見る人に感動を与えられる写真に仕上がります。
3-3.撮影後に編集する
実は、撮影後の写真にも、構図を活用することが可能です。
その方法というのは「編集ツール」を使用することであり、自然なカメラ構図で既存の写真をより魅力的にアップグレードできます。
この方法を活用すれば、撮影時に構図バランスが上手くとれなかった場合でも、問題なく良い写真に仕上げられますので、カメラマンの負担が軽減されると言えるでしょう。
次章では、そんな編集ツールの中でも、もっとも使用しやすいと言えるPCソフトを紹介していきます!
Part4.撮影後のカメラ構図編集ならFilmora

撮影後のカメラ構図編集で、もっともおすすめのツールは「Filmora(フィモーラ)」というPCソフトです。
Filmoraは、あらゆるカメラ構図に対応しているため、カメラマンの右腕的な存在となってくれるでしょう。
本章では、そんなFilmoraの概要や特徴、おもな機能を紹介していくとともに、具体的な構図編集方法も解説していきます!
4-1.Filmoraとは
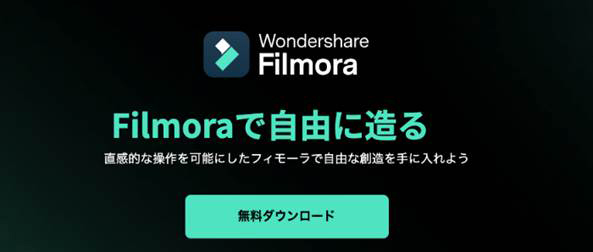
Filmoraとは、誰でも扱える直感的な操作を可能にした「画像&動画編集ソフト」であり、世界中にユーザーを抱える超人気ツールです。
Filmoraの特徴としては「豊富なAI機能」や「テンプレートの充実」、「シンプルなインターフェース」などが挙げられます。
写真の編集はもちろんのこと、撮影した複数枚の写真をつなぎ合わせて「動画」として作品化できる点も魅力です。
なお、上記のように写真を動画にする際は「トランジション」という方法で、写真と写真のつなぎ目をアレンジしたり、「エフェクト」をかけて写真に色合いをもたせたりするとハイクオリティに仕上がりますよ!
4-2.Filmoraのおもな機能
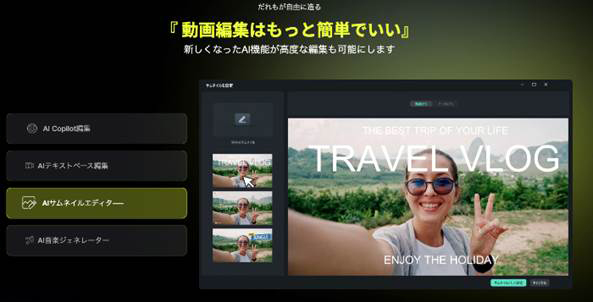
Filmoraのカメラ構図に関連する機能は下記の通りです。
- ズーム&クロップ機能
- キーフレーム機能
- テンプレートプリセット
- スナップショット機能
など
構図編集のフローとしては、ズーム&クロップ機能やキーフレーム機能などを使って調整した後に、スナップショットで画像化するという形になります。
さらに、上記以外の機能で「AI画像生成」というものもあります。
これは、テキスト入力でAIにイメージを伝えるだけで、オリジナル画像が生成できるという最先端の機能です。
4-3.Filmoraを活用した構図編集方法
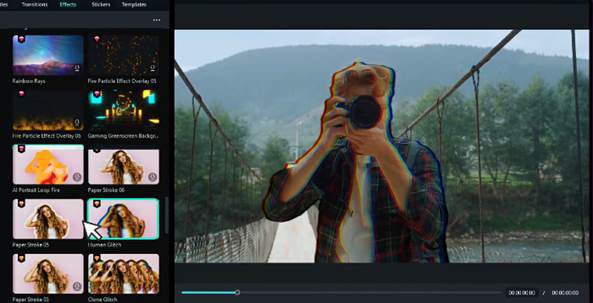
それでは最後に、Filmoraを活用した基本的な構図編集方法を解説していきます。
初めての方にもわかりやすいよう、ステップバイステップで手順通りに進めていきますので、ぜひ一緒に手を動かして操作を体感してみましょう!
なお、Filmoraは無料ダウンロードが可能ですので、今すぐにでも構図編集ができますよ!
それでは以下で詳しく見ていきましょう。
ステップ 1写真をインポートする
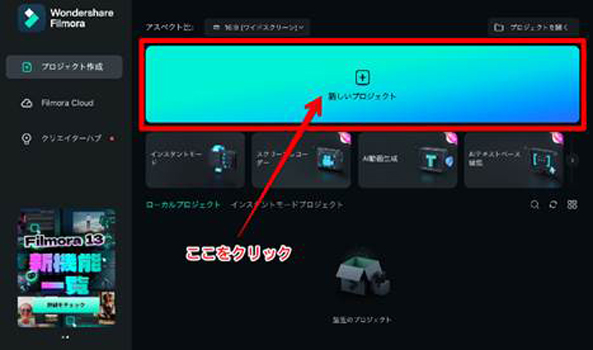
まずは、Filmoraを起動後、ホーム画面の[新しいプロジェクト]をクリックします。
すると、編集画面が表示されますので[ここをクリックしてメディアをインポート]を選択しましょう。
そして、PCに保存されているデータ一覧画面が表示されますので、該当する写真を[ダブルクリック]します。
なお、この際「ドラッグ&ドロップ」でインポートすることも可能です。
インポートできれば、下記画像のようにタイムラインへ[ドラッグ&ドロップ]しましょう。

ステップ 2ズームもしくはクロップ機能を使う
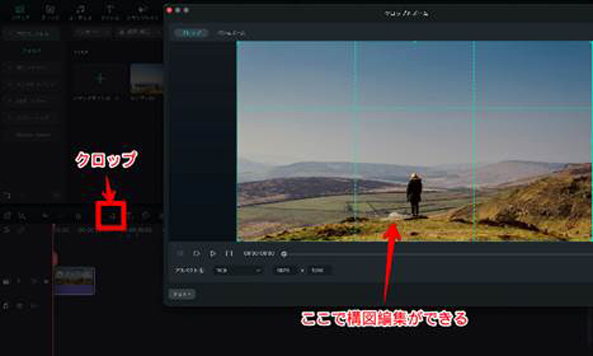
続いて、上記画像の箇所にある[クロップ]を選択します。
すると、構図編集できる画面が表示されますので[クロップ]もしくは[パン&ズーム]で調整を加えていきましょう。
なお、緑色のグリッド線が引かれていますので、非常に構図編集がしやすい仕様になっています。
今回は下記画像のように、クロップ機能を使って人物によりフォーカスした構図に編集していきます
構図の調整が終了すれば、最後に画面右下の[適用]をクリックしましょう。
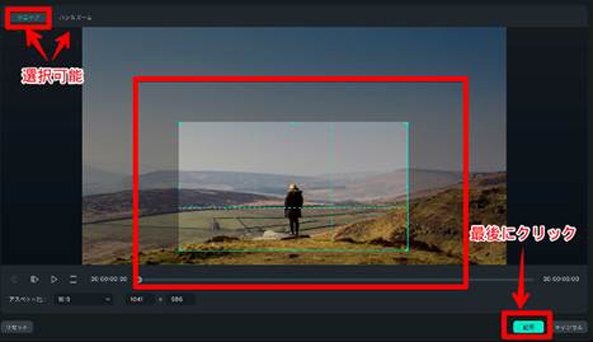
ステップ 3スナップショットで保存する
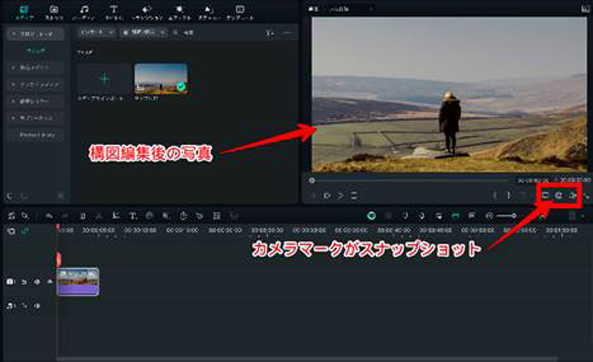
あとは、画面右側にある[スナップショット]をクリックし、ファイル形式と保存先を設定すれば完了です!
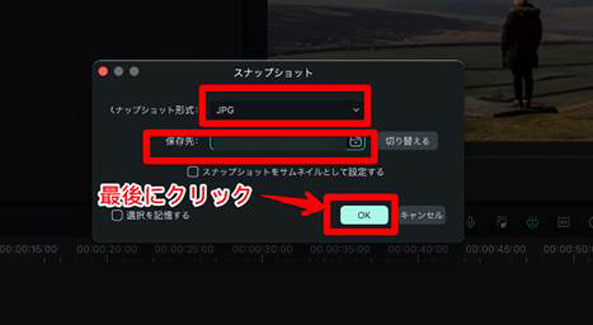
まとめ:カメラ構図の基本をマスターして魅力的な写真を撮ろう!
本記事では、カメラで撮影する際の構図について、重要性や基本構図、活用方法などを網羅的に解説していきました。
基本構図に関しては、これからカメラを使って撮影する方には、ぜひマスターしていただきたい内容ですので、いつでも見返せるようにしておきましょう!
また、撮影時の構図スキルの他にも、編集ツールを活用することで、撮影後の写真を調整できます。
その編集ツールの中でももっともおすすめであるのが、本記事で紹介した「Filmora」であり、簡単な構図編集が魅力です。
Filmoraは構図編集機能以外にも、動画編集機能や音声編集機能なども搭載されているオールインワン型ツールですので、無料ダウンロードしておいて損はないと言えるでしょう!
ぜひこの機会に、Filmoraを活用して、写真の構図編集を試してみてはいかがでしょうか?





役に立ちましたか?コメントしましょう!