動画を撮影する上で欠かせない撮影技術「カメラワーク」。
身につけることで撮影できる映像のクオリティは著しく上昇し、視聴者の注意や感情を先導できる重要なスキルです。
本記事ではそんなカメラワークについて、概要や基本となる7手法のカメラワーク、悪い例などを網羅的に解説していきます。
Part1.そもそもカメラワークとは?
「カメラワーク」とは、主に映像撮影時に使用される撮影技術の総称を指します。
中でも、カメラ“操作”を駆使した映像表現技術について表される意味合いが強く、一流のカメラマンからYouTuberまで、多くの撮影者が何らかのカメラワークを使って映像表現しています。
カメラワークの効果として、視聴者に対して「雰囲気」「魅力」「感動」「想い」「注意」などを伝えられる重要な役割を担います。
仮に、カメラワークが全く駆使されていない映像作品があった場合、非常に平坦で視聴者が退屈してしまう「監視カメラ映像」のような映像になってしまうでしょう。
既にカメラワークはある程度確立された技術であり、基本をしっかり学ぶことで、誰でも引き出しとして使用できるはずです。
また「カメラワーク」を理解していれば、昨今の「カメラ性能の向上」や「動画編集機能の向上」から、撮影時ではなく編集時に“カメラワーク”に近い演出を施すことも可能でしょう。
なお、カメラワークと同様に撮影時に重要な「構図」については、以下の記事で解説しています。
こちらもぜひ併せてご覧ください。
関連記事:【カメラ初心者必見!】構図の基本10選|具体例や撮影済み写真の構図を変える方法も解説!
豊かな素材搭載:無料素材もたっぷり
色調補正:動画の雰囲気を一変できる
カメラ動き効果:固定カメラでも動きをかける
オーディオ編集機能:音声を細かく編集

Part2.カメラワーク基本概要の一覧と詳細
カメラワークの基本となる技法は以下の7つです。
まずは一覧と、それぞれの効果、注意点、適したシーンについて見た上で、更に深掘りしていきましょう。
| 効果 | 注意点 | 適したシーン | |
| フィックス | ・安定感 ・見やすさ ・動いている物を強調 |
・三脚などを使用する | ・位置関係をわかりやすくしたいシーン ・インタビュー映像 など |
| ズームイン&ズームアウト | ・被写体への注目 ・視点の誘導 ・俯瞰 |
・手ブレに注意 ・多用しない |
・ズームイン:被写体に視聴者の注目を集めたいシーン ・ズームアウト:全体像を視聴者に見せたいシーン |
| トラック | ・臨場感や流動感 ・ノーカットで情報量を増やせる |
・上下のブレに注意 ・カメラは一定速度で動かす |
・乗り物が移動しているシーン ・走っているシーン |
| ティルト | ・演出的役割 ・ポジティブな心理ニュアンスを表現(ティルトアップの場合) |
・カメラは一定速度で動かす | ・上下に長い被写体の全体像を見せたい ・人物をフルショットで見せたい |
| パンニング | ・空間の広さを表現 | ・始動/終動はゆっくり | ・シーンの切り替え ・左右に広い情景の全容を映したいシーン |
| アーク | ・被写体に注目を集める ・周回スピードを変化させて「意味」を変える |
・上下の手ブレに注意 | ・特に被写体を強調したいシーン |
| ラックフォーカス | ・視聴者の注目を切り替える | ・ピントの切り替えをスムーズに | ・一気に視聴者の注目する被写体を切り替えたいシーン |
2-1.フィックス|固定撮影
フィックスは、カメラを固定して撮影するカメラワークの基本です。
映像として非常に安定して表現でき、視聴者にとって観やすい点が最大のメリットでしょう。
また、カメラを固定することで、動く被写体を強調する役割も果たします。
フィックスを使用する際の注意点として、三脚などを利用してカメラをしっかり固定し、映像のブレを抑えることが必要です。
フィックスは、全カメラワークの中でも基本中の基本であり、多くのシーンで使用されますが、位置関係をわかりやすくしたいシーンや、インタビュー映像などには特に適していると言えるでしょう。
2-2.ズームイン&ズームアウト|寄り引き撮影
「ズームイン」「ズームアウト」は、既にそれぞれ一般的にも使用される言葉になっており、言うまでもありませんが、被写体に寄る、あるいは引くカメラワークを指して使います。
ズームインの場合は、俯瞰から特定の被写体に寄っていく構図となるため、被写体を強調したいシーンや、視聴者視点の誘導といった効果が見込めます。
一方ズームアウトの場合、被写体から徐々に俯瞰の図となることで、全体像と被写体の関係性を明らかにするような演出的意味合いや「開放感」の表現といった効果があります。
注意点として、ズームイン・ズームアウトはいずれも多用しない点や、意味なく使用しないことが挙げられます。
2-3.トラック|移動撮影
「トラック」は「トラッキング」とも呼ばれ「追跡」を意味します。
つまり、被写体を追うようにして一緒に移動しながら撮影するカメラワークを指します。
トラックは、手持ちで追いかけるようにして撮影する以外に、最近流行している「ドローン」や「ドリー」「撮影用クレーン」など多様な撮影手段が存在します。
トラックを使用することで、ノーカットで幅広くシーンを撮影できる為、ワンカットに詰め込める情報量が増加する点が最大のメリットです。
また、流動感や臨場感を表現したいシーンや、主人公が移動しているシーンなどにも最適です。
2-4.ティルト|上下に振る撮影
「ティルト」は上下にカメラを振るカメラワークのことです。
詳しく言うと「ティルト・アップ」が下から上へ「ティルト・ダウン」が上から下へアングルを振るカメラワークを指します。
ティルトアップの場合はポジティブな心理ニュアンス、ティルトダウンの場合はネガティブな心理ニュアンスを表現できます。
また、上下にカメラを振ることで、画角に収まりきらない縦長被写体の全体像を映す際にも利用します。
ティルト撮影時は、カメラはなるべく一定速度で動かすことが重要です。
2-5.パンニング|左右に振る撮影
「パンニング」は単に「パン」とも呼ばれ、カメラを左右に振るカメラワークです。
非常に使用される頻度の高い撮影技法で、横長被写体の全体像を映したり、空間の広さを表現したりする効果があります。
また、シーンの切り替え時にもトランジションとしてよく使用されます。
始動と終動はゆっくり動かすことを意識することで、視聴者にとって違和感のない、スムーズなパンニングが可能です。
2-6.アーク|周回撮影
「アーク」は、カメラが被写体の周りを周回するようにして撮影するカメラワークです。
特定の被写体に大きな注目や、強調したいシーンで使用します。
周回スピードの変化によって、視聴者に伝えたいニュアンスを変化させやすい点もアークのメリットと言えるでしょう。
アークを撮影する際は、特に上下の手ブレに注意を払う必要があります。
2-7.ラックフォーカス|ピント操作撮影
「ラックフォーカス」は、カメラのピントを合わせるポイントを変化させるカメラワークです。
ラックフォーカスには以下のような種類が存在します。
- フォーカスイン:ピントがぼけている状態からピントを合わせる撮影技法
- フォーカスアウト:ピントが合っている状態からピントをぼかしていく撮影技法
- プルフォーカス:別被写体にピントを移動させる撮影技法
共通して、ピントを操作することで、視聴者に対する演出を施しています。
フォーカスインは「意識を取り戻す様子」や「思い出していく様子」、フォーカスアウトは「意識を失っていく様子」や「回想への移行」、プルフォーカスは「主観人物の視点の移動」や「何かに気づく様子」といったシーンで使用されます。
なお、動画撮影中にピントの切り替えをスムーズにおこなうのは、非常に高度な技術を必要とするため、レンズを絞った状態(高F値)で撮影した上で、映像編集時に焦点を変える方法もおすすめです。
Part3.カメラワークの悪い例3つ
事前にカメラワークの悪い例を知り「実際の撮影に活かしたい!」という方も少なくないでしょう。
そこで本章では、カメラワークの悪い例を具体的に解説していきます。
カメラワークが悪いとさまざまな点に悪影響があり、せっかくの良いモデルや風景などが台無しになってしまう可能性が大きいと言えます。
今回挙げる3つの例をぜひ参考にしていただき、カメラワークの良い映像を撮影してくださいね!
それでは、以下で詳しい内容を見ていきましょう!
3-1.安定していない
1つ目の悪い例は「カメラが安定していない」という点が挙げられます。
この例は、比較的イメージが付きやすいものでもあり、撮影においては基本的な部分であるとも言えます。
とは言え、この基本的な「カメラの安定」というのは非常に重要なポイントであり、映像の魅力を左右すると言っても過言ではありません。
カメラが安定していないと、俗にいう「映像のブレ」につながります。そういったブレた映像は、視聴者のストレスを引き起こす原因となります。
「フィックス」のような固定撮影ではないカメラワークの際は“脇をしめる”や“下半身を低く構える”といった「姿勢」でカメラを安定させましょう。
3-2.動きが速い
2つ目の悪い例は「動きが速い」という点です。
カメラワークの動きが速いと、映像全体がせわしい雰囲気になってしまい、被写体の魅力が欠けてしまいます。
これは「トラック」や「ティルト」、「パンニング」といったカメラワークで生じやすい例であり、その際は神経を研ぎ澄ませた丁寧な撮影が求められます。
もちろん、カメラワークの速さで“わざと”雰囲気作りをする演出もあります。
しかし、基本的にはカメラワークの動きが速いというのは“NG”とされていますので、ケースバイケースで対応するようにしましょう。
3-3.途中で戻る
3つ目の悪い例は「途中で戻る」ことが挙げられます。
この「途中で戻る」というのは、一度撮影した箇所に“サッと引き返す”というイメージです。
特にこの例が起こりやすいカメラワークとしては「ティルト」「パンニング」「アーク」が挙げられます。
撮影における「途中で戻る」というのは、よほどの演出ではない限り厳禁とされています。
映像が途中で戻ると、カメラマンの「間違えた!」や「あっ!」といった焦りとして視聴者が認識してしまい、結果として慌てた雑な映像だと評価されます。
レンズから見る風景だけではなく、肉眼で周りの状況を把握し、事前に撮影するリズムやペースを掴んでおくことが重要であると言えます。
Part4.カメラワークと編集でかっこいい映像を作ろう!

ここまでは、カメラワークの基本概要や悪い例を詳しく解説してきました。これでカメラワークの基礎的な点はばっちりですので、あとは撮影を繰り返し実践的スキルを身につけていきましょう!
また、スキルを身につけたあかつきには、ハイセンスなカメラワークを駆使し、撮影した映像を編集で更にかっこよく、更にエモくしたいと考えている方も多いのではないでしょうか。そこで欠かせないのが「動画編集ソフト」であり、今では数多くの製品が登場しています。
その中でも、もっともおすすめする動画編集ソフトは「Filmora(フィモーラ)」です。本章では、Filmoraの特徴や機能、実際の動画編集方法を詳しく紹介していきます。
4-1.Filmoraとは?
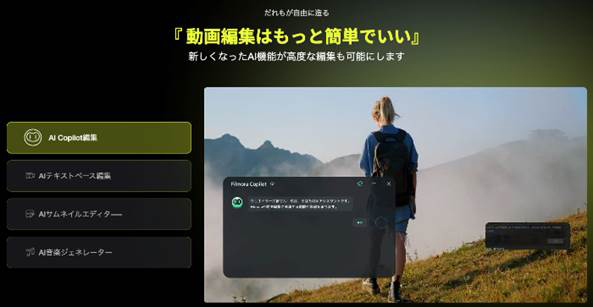
「Filmora」とは、Wondershare社が開発、およびリリースしている高性能動画編集ソフトのことであり、初心者から上級者までの幅広いユーザーから愛用されています。
また、Filmoraのおもな特徴としては、下記の3点が挙げられます。
- 直感的操作が可能なインターフェース
- 豊富なAI機能
- 編集動作の軽さ
Filmoraは、動画撮影および編集するクリエイターの「あったらいいな」を常に追求・実現しているソフトであり、機能アップデートが多い点も魅力です。
基本的な動画編集機能はもちろんのこと、最新のAI技術を活用した機能も充実しており“至れり尽くせり”なソフトであると言えるでしょう。
以下では、そんな動画編集ソフトFilmoraのおもな機能を深掘りしていきます。
4-2.Filmoraのおもな機能
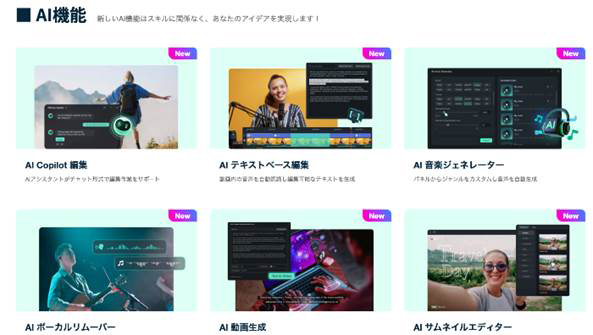
「Filmora」のおもな機能は下記表の通りです。
| 基本的な編集機能 | ・キーフレーム ・クロマキー ・画面分割 ・画面録画 ・モーショントラッキング など |
| AI動画生成 | テキスト指示でオリジナル動画をAI生成できる機能 |
| AI画像生成 | テキスト指示でオリジナル画像をAI生成できる機能 |
| AIフレーム補間 | カクついた映像を滑らかに仕上げられる機能 |
| サブシーケンス | 複数の映像素材を一つのクリップに統合し編集効率を向上させる機能 |
| AIテキストベース編集 | 映像内音声を識別しテロップ化する機能 |
| パン&ズーム | ズームイン・ズームアウトやパンなどのカメラワークが簡単に再現できる機能 |
| キーフレーム | 始点と終点を設定するだけで動きが作成できる機能 便利な「キーフレームパネル」や直感的な操作が魅力 |
| トランジション | 500種類以上のトランジションを搭載 ドラッグ&ドロップで簡単に使用可能 |
| エフェクト | 何千もの強力なエフェクトを搭載 ドラッグ&ドロップで簡単に使用可能 |
など、まだまだ数多くの機能が搭載されており、Filmoraが一つあれば、動画編集には全く困らないと言えます。
また、FilmoraはPCへの無料インストールが可能であり、対応デバイスは「Windows」と「Mac」です。
さらに、スマホアプリ版のFilmoraもリリースされていますので、こちらも要チェックです。
4-3.Filmoraを使用した動画編集方法
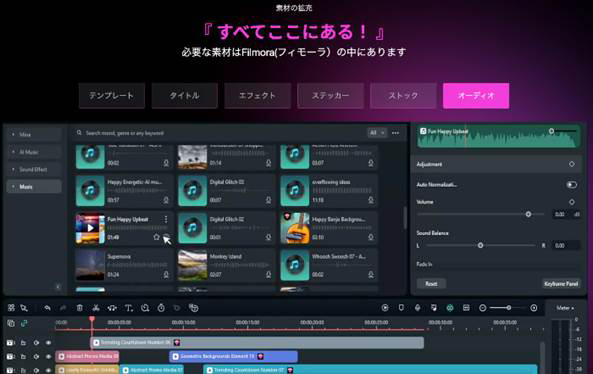
それでは、Filmoraを使用した基本的な動画編集方法を解説していきます。
今回は、初めてFilmoraを使用する方向けの解説となっており、おもに編集画面の出し方や各種編集アイコンの場所をメインに進めていきます。
早速Filmoraを無料ダウンロードして、一緒に動画編集をおこなっていきましょう!
ステップ 1Filmoraを起動して新しいプロジェクトを開く
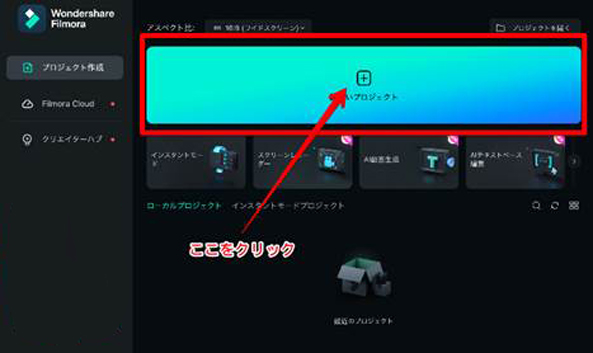
Filmoraをお手持ちのPCにインストール後、ソフトを起動させましょう。
すると、上記画像のようなホーム画面が表示されますので[新しいプロジェクト]をクリックします。
その後、動画編集画面に移行します。
ステップ 2映像素材をインポートしてタイムラインに並べる
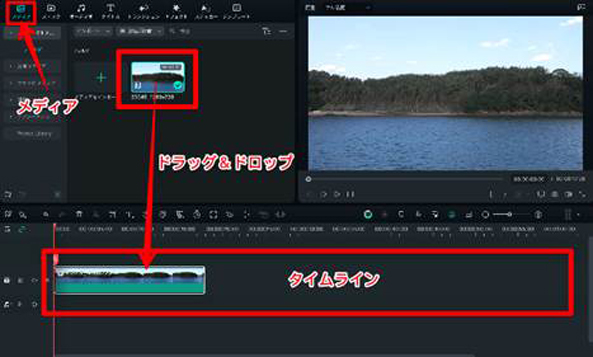
続いて、画面左上の[メディア]から[ここをクリックしてメディアをインポート]という箇所をクリックします。
すると、PCに保存されているデータ一覧ページが表示されますので、該当する映像素材を[ダブルクリック]しましょう。
これで、選択した映像素材はFilmora内の[フォルダ]にインポートされましたので、画面下部のタイムラインへ[ドラッグ&ドロップ]しましょう。
ステップ 3動画編集をスタートする
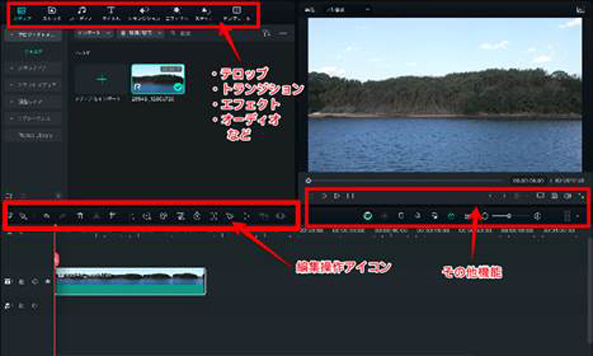
タイムラインに映像素材が並べられたら、あとは思い通りに編集作業を進めていくだけです。
編集アイコンの位置やエフェクト、トランジションの位置などは、上記画像を参考にしてくださいね!
ステップ 4カメラワークの追加
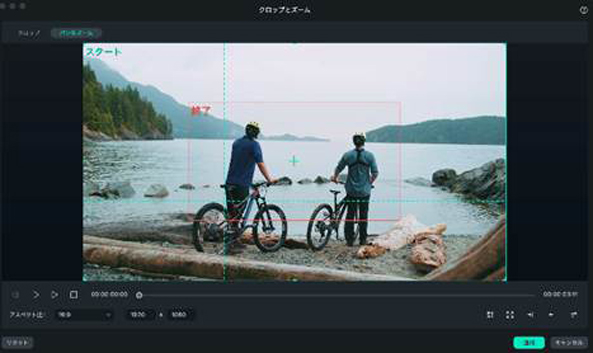
Filmoraには、Part2で紹介したような、カメラワークを追加できる便利な機能も豊富に搭載されています。
本章では例として「2-2.ズームイン&ズームアウト」で紹介した、ズームインを使用してみましょう。
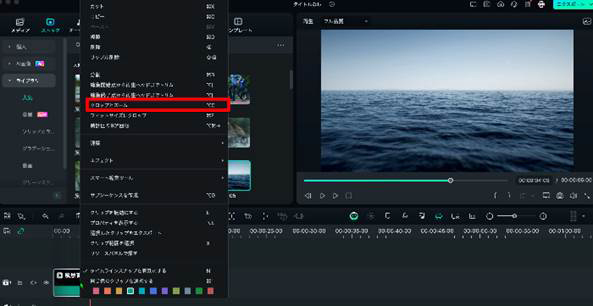
カメラワークを追加したい、動画クリップを右クリックして[クロップとズーム]を選択。
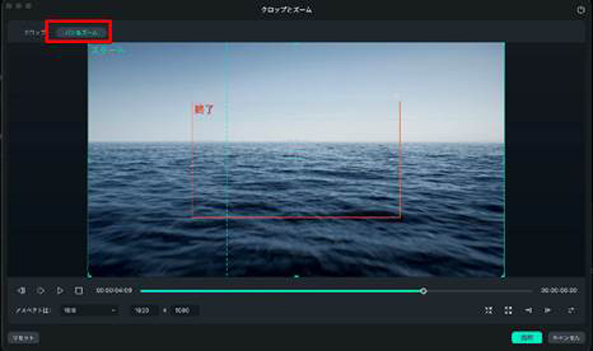
[パン&ズーム]タブに切り替えて、[スタート]と[終了]の位置を決定します。
スタートで囲った緑の枠がスタート時点の画角に、終了で囲った赤い枠が終了時点の画角となります。
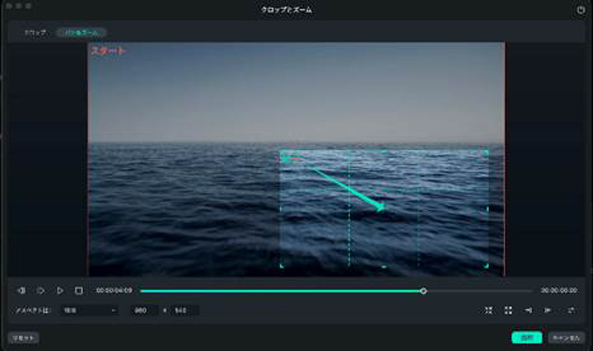
つまり、動画が進むにつれて、寄っていく「ズームイン」カメラワークや、離れていく「ズームアウト」カメラワークが後から自由に編集できると言うわけですね。
終了は、画面中央ではなく、自由に設定できるのも嬉しいポイントです。
また、他にも
- パン
- エフェクト
- トランジション
など、今回紹介した7つのカメラワークが全て後付けで再現できるほど豊富に用意されています。
その他のFilmoraを使ったカメラワーク演出方法は、以下の記事で詳しく解説しているため、ぜひそちらも併せてご覧ください!
ステップ 5完成映像をエクスポートする
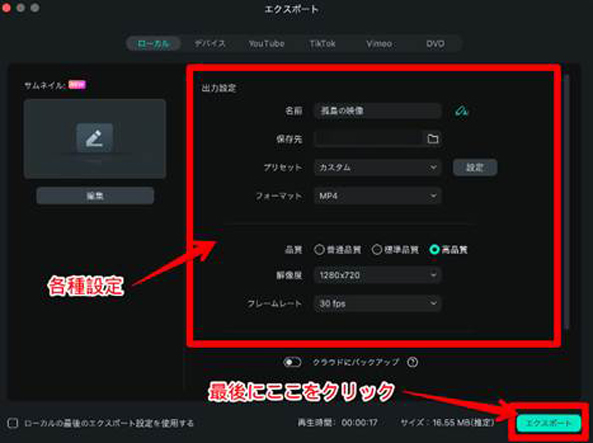
編集が終われば最後に、動画として書き出し(エクスポート)しましょう。
画面右上の[エクスポート]をクリックして、書き出し設定画面を表示させます。
その設定画面では[ファイル名]、[保存先]、[フォーマット]、[品質]、[解像度]、[フレームレート]などを細かく設定できます。
各種設定が完了したら、右下にある[エクスポート]をクリックしましょう。
まとめ:カメラワークを熟知して美しい映像作品にしよう!
本記事では、カメラワークについて基本概要や悪い例を解説し、おすすめの動画編集ソフトも紹介していきました。
結論として、カメラワークの良し悪しで映像の魅力や迫力が大きく変わってきます。
まずは、本記事前半で解説した「カメラワークの基本概要」を理解し、実際の撮影に活かしていくことが重要です。「何事も基本が大事」という言葉は、カメラワークも例外ではなく、美しい映像作品を作りたいのであれば基本は欠かせません。基本を把握し撮影を繰り返していくことで、カメラマンとしてのスキルが身につき、きっとあなたも優秀なクリエイターになれることでしょう。
ぜひ本記事の内容を参考にしていただき、あなただけにしか作れない美しい映像作品を世にリリースしてくださいね!





役に立ちましたか?コメントしましょう!