多彩なエフェクトを駆使して簡単に動画編集!
Oct 09, 2025 • カテゴリ: 動画編集の基本とコツ
最近YouTubeやニコニコ動画でよく目にする「ゆっくり動画」や「ゆっくり実況」、この記事ではゆっくり実況の概要と、制作ツール、具体的な方法を紹介していきます! 本記事を読むだけでゆっくり動画についてしっかりマスターできるはずですよ!
Part1. ゆっくり動画とは?
ゆっくり動画、またはゆっくり実況は「棒読みちゃん」「SofTalk」といった規則音声合成エンジンAquesTalkという技術を使った音声合成ソフトを用いて説明や解説、実況した動画です。 もともとは「ゆっくりしていってね!!!」というアスキーアートから派生したキャラクターである、霊夢、魔理沙などのキャラクターが様々な議題について会話していく形式の動画です。
顔出しをせず、匿名性を保ったまま実況動画を制作できるというのが受け、ニコニコ動画に不特定多数の配信者が動画をアップしだしたことで火が付きました。 最近流行しているVTuberの元祖といえるかもしれませんね。
関連記事:これを知っていないとVtuberとは言えない!ジャンル別のVtuber8人>>
- *ボイスチェンジャー:ワンクリックでボイスチェンジ適用
- *テキスト読み上げ&自動文字起こし
- *新機能:AI会話ChatGpt&AI画像生成搭載!
- *豊富なオーディオ、タイトル、トランジション、
エレメント素材搭載 - *縦書き文字入力、文字の縁取りとテキストシャドー
に対応 - *音声ミュート、音声分離、音声フェードイン/アウト
に対応 - *PCへの保存、YouTubeへの共有やDVDへの出力
- *対応OS:Windows 、Mac
Part2. ゆっくり動画を作る為の必要なツール
ゆっくり動画を制作するためにはいくつかツールが必要になります。
・PC
・録画ソフト
・ゆっくり制作ソフト
・動画編集ソフト
それぞれ見ていきましょう。
●PC
ゆっくり動画を作成するためにはPCが必要です。以下に一般的なゆっくり動画の制作に必要なPCのスペックの一例を示しますが、使用するソフトウェアや動画の複雑さによっても異なることがあります。以下は最低限の推奨スペックの一例です。
プロセッサ(CPU):Intel Core i7またはAMD Ryzen 7以上
メモリ(RAM):16GB以上。大きなプロジェクトを扱う場合は32GB以上
グラフィックカード(GPU):NVIDIA GeForceまたはAMD Radeonなどの中程度の性能のカード
ストレージ(HDD/SSD):少なくとも512GB以上おすすめ
ディスプレイ:色補正可能なディスプレイや、4K解像度のディスプレイは編集作業に役立つ
ゆっくり制作ソフト「ゆっくりMovieMaker4β」は動作環境をWindows 10, Windows 11と明示しているため、それ以前のOSを使用している方はゆっくりMovieMaker3を使用してください。 後ほど紹介する動画編集ソフトFilmoraや画面録画ソフトDemocreatorは軽量のため比較的低スペックのPCでもサクサク動いてくれます。 まずはお手持ちのPCで導入し試してみることをおすすめします
●録画ソフト
ゲーム実況など、PC画面を録画する場合録画ソフトが必要です。 PCのOSによっては標準搭載で画面録画ソフトが入っている場合もありますが、使い勝手や出力形式の多さなども考えると専用ソフトを用意したほうが無難です。
●ゆっくり制作ソフト
ゆっくり実況を入れるためにはゆっくり制作専用のソフトが必要です。「ゆっくりMovieMaker」が代表的です。また、ゆっくり制作ソフトで使用する素材についても配布されているので気に入ったキャラクター素材をフォルダーに格納しておきましょう。
●動画編集ソフト
YouTubeなどの動画共有サービスにアップロードするためのファイル形式に変換し、更に細かい演出・編集を加えるために動画編集ソフトもゆっくり制作ソフトとは別途で必要です。
【音声合成】キャラ実況動画の作り方|Wondershare Filmora
Part3. ゆっくり動画を作りましょう!
ゲーム実況を例に実際にソフトを動かしながらゆっくり動画を作ってみましょう。
3.1 画面録画ソフトDemocreatorで録画(ゲーム実況録画)

まずはゲームのプレイ画面を録画していきます。おすすめソフトは「Wondershare DemoCreator」です。Democreatorは数多くクオリティの高いソフトを出し続けているWondershare社製の 画面録画ソフトです。直感的な操作で導入初日から迷わずゆっくり動画用の画面録画ができるのが最大の特徴です。
また、ゆっくり実況の場合Webカメラ等は使用しませんが、将来的には顔出しでゲーム実況をしたい方の場合でもWebカメラや外付けマイク音声を同時に録音・録画できるので安心です。 動作が軽くサクサク動いてくれる点も使いやすさの所です。
PC画面を録画する方法
3.2 「ゆっくりMovieMaker4β」でゆっくり動画編集
次に録画した動画を「ゆっくりMovieMaker4β」で編集します。 「ゆっくりMovieMaker4β」は饅頭遣い氏が開発したゆっくり実況用の動画編集ソフトです。 以前まで主流だったゆっくりMovieMaker3の後継4βがリリースされており、より手軽に編集ができるようになりました。 また、3までは動画の出力が単独でできませんでしたが、4βから単独で動画の出力が可能になっています。
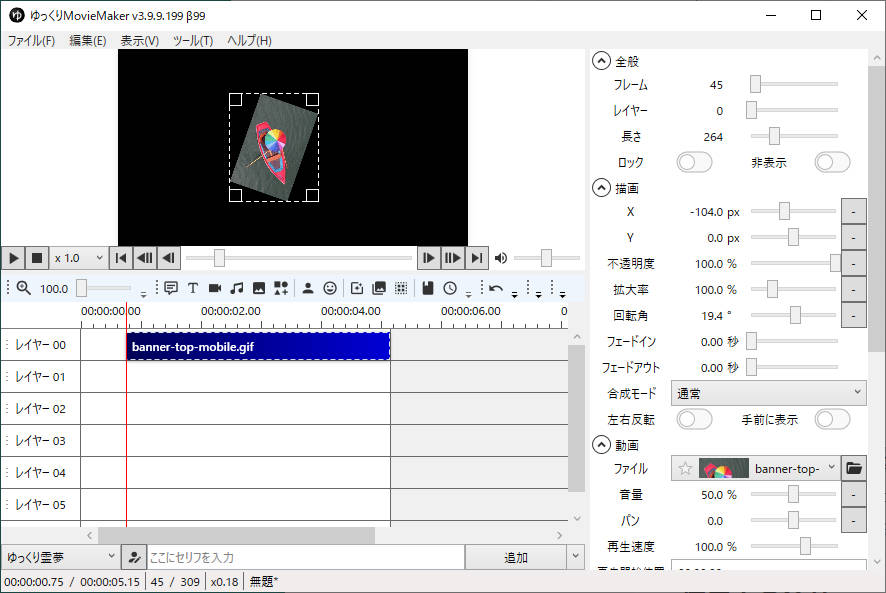
Step1.準備
ゆっくりMovieMaker4βと必要なイラストをPCにインストールします。
MovieMaker4βインストール先「饅頭遣いのおもちゃ箱」≫
nicotalk&キャラ素材配布所はこちらへ≫
Step2.初期設定
・ゆっくりMovieMaker4βを立ち上げ、ファイルから「キャラクターの編集」を選択。 ・キャラクターを新規作成し、それぞれ「全般」、「ボイス」、「立ち絵」、「テロップ」等の各種設定をおこないます。
Step3.動画編集
「ファイル」→「プロフェクトを新規作成」でプロジェクトを立ち上げます。
プロファイルが最初に立ち上がるのでサイズやフレームレート等動画の品質を設定します。 サイズは最大で4Kまで対応可能です。
タイムラインのレイヤーに先程録画したゲーム動画とそれぞれ立ち絵を追加していきます。タイムライン下でキャラクターを選択しセリフを入力していきましょう。
たったこれだけでテロップが表示され、ゆっくりボイスで読み上げてくれます。他にも表情を換えたり、キャラクターを増やしたりと様々な編集ができます。気に入ったゆっくり実況動画を参考にしながら色々試してみてください。
Step4.出力
イメージ通りのゆっくり動画が完成したらプレビュー下にある「出力アイコン」をクリックし、出力設定をして「出力」でエクスポート開始です。
3.3 動画編集ソフトFilmoraで更に細かく編集
ゆっくりMovieMaker4βで出力したゆっくり動画を、動画編集ソフトFilmoraへインポートして、さらに細かく編集していきます。 ここではエフェクト、トランジション、オープニングなどを追加してみましょう。
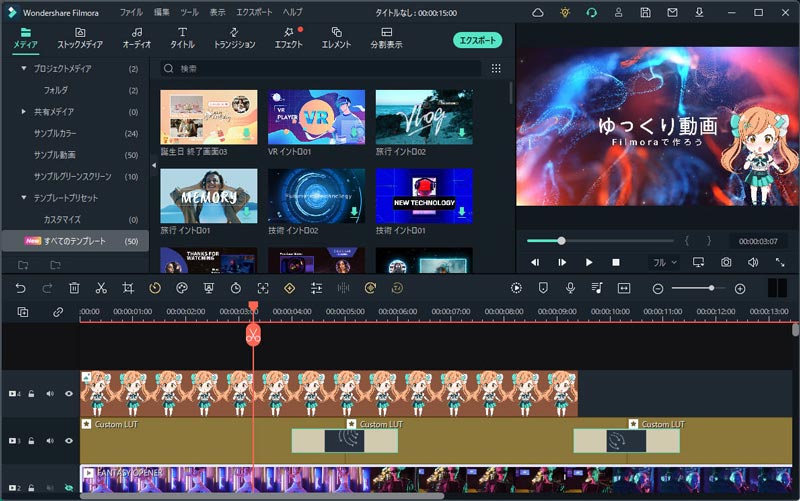
Filmoraは初心者でもわかりやすいインターフェイスと業界トップクラスの高度な編集が両立した動画編集ソフトです。 有料ソフトですが、買い切り版でも8000円なかばと、他の有料ソフトと比較すると安価でコストパフォーマンスが大変優れたソフトなのでおすすめです。
このソフトはゆっくり動画の編集にとどまらず、全ての動画に対応が可能です。他の動画編集もしてみたいと考えている方であればダウンロードして損はありませんよ。
●ゆっくり実況のオープニングの作り方
どの操作も非常に簡単です。 まずはオープニングを作っていきます。
1.オープニングに使用する素材をインポート
2.「タイトル」から任意のタイトルを選択、タイムラインにドラッグ
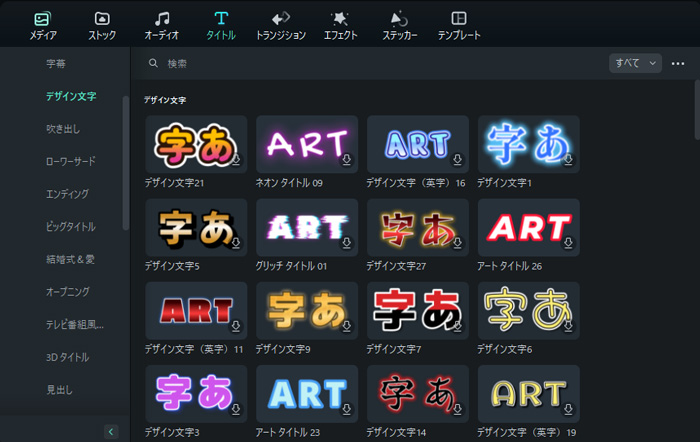
3.タイムライン上タイトルをダブルクリック、チャンネル名などを記入
4.高度編集からテキストカラー、スタイルなどを編集
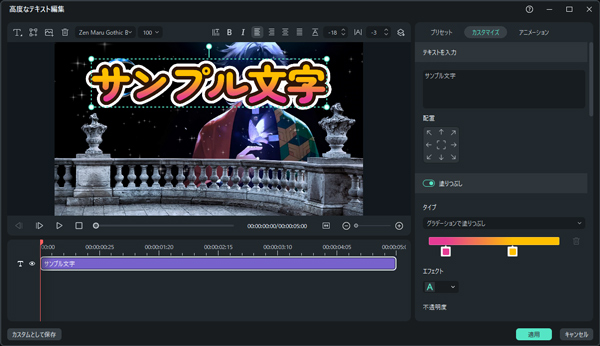
5.タイムライン上にBGMをドラッグ
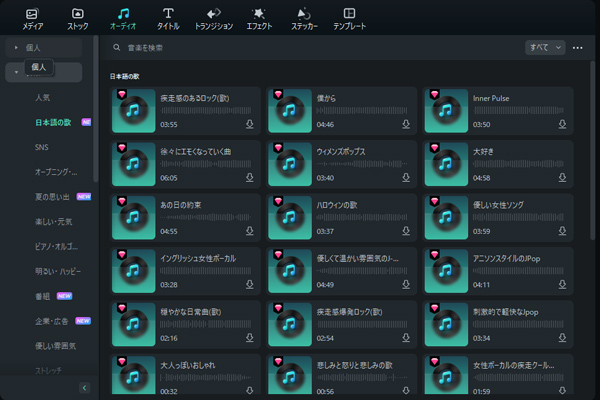
以上です。
テキストアニメーションに関しても容易に使用できるので、組み合わせて動きを出してみても良いですね。 ちなみにオープニングは5秒前後の短いものが最適とされています。長いオープニングは視聴者維持率の悪化につながってしまいます。
【無料テンプレート素材あり】YouTubeゲーム実況に使えるオープニングの作り方>>
YouTubeゲーム実況に使えるドット絵オープニングの作り方を紹介>>
花びらエフェクトが一気にダウンロードできる素材サイト>>
YouTubeオープニング動画の作り方3選&テンプレートプリセットの使い方
●ゆっくり実況にエフェクトを追加
作成したゆっくり動画にエフェクト(効果)を追加して更に動きのある動画に仕上げていきましょう。
1.「エフェクト」に移動
2.加えたい動きや効果のエフェクトを選択
3.エフェクトを加えたいタイムライン上任意の場所にドラッグアンドドロップ
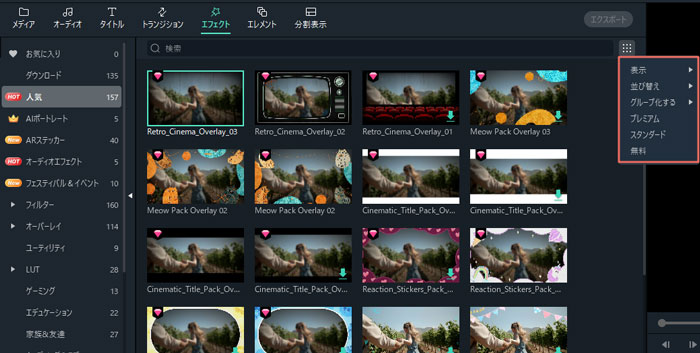
●ゆっくり実況にトランジションを追加
作成したゆっくり動画とオープニングの間やゆっくり動画同士をスムーズにつなぐためにトランジションを追加しましょう。
1.「トランジション」に移動
2.任意のトランジションをタイムライン上の繋ぎたい動画と動画のドラッグアンドドロップ
簡単にエフェクト、トランジションが追加できました。いかに Filmoraは非常に直感的でわかりますね。
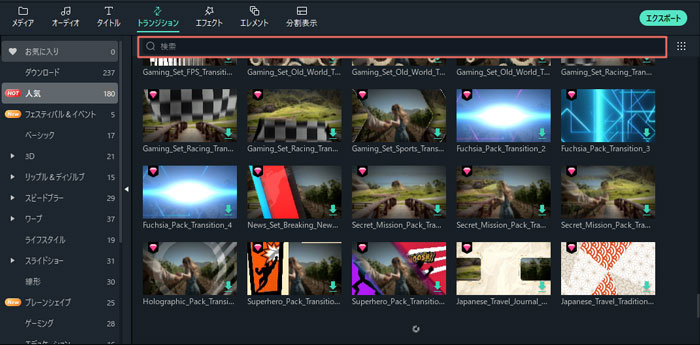
●動画出力
満足のいくゆっくり動画が仕上がったらいよいよ動画を出力します。 動画ファイルとして書き出すことも当然できますが、今回はYouTubeに直接アップロードしてみましょう。
1.「エクスポート」をクリック
2.「YouTube」タブに移動
3.YouTubeにログイン
4.タイトル、説明、カテゴリー、タグ等を設定
5.画面右下「エクスポート」をクリック
これだけでYoutubeにゆっくり動画がアップロードできました。
*ログインは一度ログインしてしまえばそれ以降は省けます。
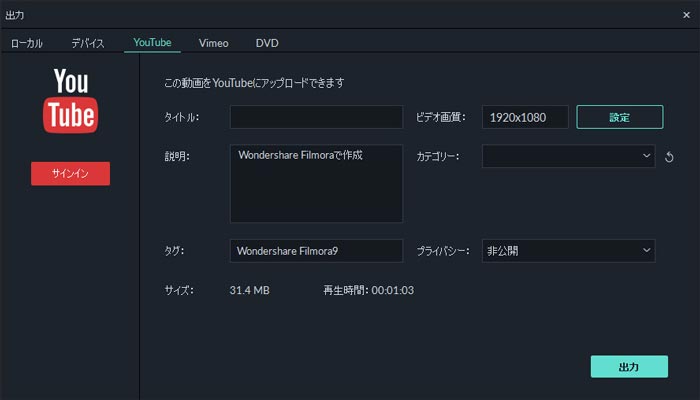
Part4. ゆっくり実況動画は収益化できるの?
ゆっくり動画の収益化は、現代のオンラインクリエイターにとって魅力的な機会となっています。
主要な収益化方法の一つは、YouTubeなどの動画共有プラットフォームでの広告収益です。クリエイターが広告を表示させることで、視聴者からの広告収益を得ることができます。
また、アフィリエイトリンクを活用して、関連商品の販売から報酬を得ることも一般的です。
しかし、収益化にはコンスタントなコンテンツ制作と視聴者とのコミュニケーションが欠かせません。特に、プラットフォームの利用規約やコンテンツガイドラインを遵守しましょう。違反すると収益化が停止される可能性があるためしっかり注意しましょう。
成功するためには、独自性のあるコンテンツと視聴者との強いつながりを築くことが不可欠です。ゆっくり動画は、熱心なファンベースを持つクリエイターにとって、収益化の可能性が高いジャンルと言えるでしょう。
Part5. ゆっくり動画作成まとめ
ゆっくり動画の記事はいかがでしたか?視聴者として見ている時は難しそうに感じてしまうゆっくり動画ですが、自分で作ってしまえば驚くほど簡単です。 各種ソフトをインストールして1本目を作ってしまうまでは大変ですが、質の良いソフトと要領さえわかってしまえば苦労せずゆっくり動画を大量生産できるようになりますよ!
サポート
製品に関するご意見・ご質問・ご要望はお気軽に こちらまでお問い合わせください。 >>






役に立ちましたか?コメントしましょう!