高画質でYouTube動画をキャプチャする方法
Oct 09, 2025 • カテゴリ: ライブ配信&画面録画
ITが普及したことにともない、スマートフォンやパソコン、タブレット端末などで動画を楽しむ方が増えてきました。中でも、youtubeはライブ中継やオンライン講義、生放送動画など多彩なラインナップになっており、沢山の人たちに利用されています。YouTubeを楽しんでいる方の中には、気に入った動画をキャプチャしたいと思う方もいらっしゃるでしょう。youtube動画を録画したい時に便利なのが、専用の動画ソフトを利用することです。動画ソフトの中でも、高画質でキャプチャしたい時に便利なのが「Filmora(旧名:動画編集プロ)」という動画ソフトです。
動画ソフトのWondershare Filmora(旧名:動画編集プロ)」は、数ある動画ソフトの中でも簡単な操作性で、初心者にも分かりやすい使い勝手が人気のソフトです。YouTubeの動画についても、難なくキャプチャすることが可能です。
あなたのストーリに光をつける!「Filmora (旧名:動画編集プロ)」なら、こういう感じの動画が楽に作成できる!
filmoraを使ってYouTube動画をキャプチャする方法
動画編集ソフト「Filmora(旧名:動画編集プロ)」を使って高画質でYouTube動画をキャプチャする方法を解説していきます。
ステップ1:まず、録画したいyoutube動画を「Filmora(旧名:動画編集プロ)」がインストールされているPCで開きます。動画の準備ができたら「Filmora(旧名:動画編集プロ)」を起動して、「高度編集モード」を選択してプロジェクトを開始します。
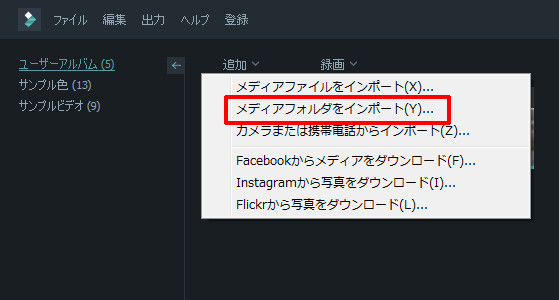
ステップ2:画面上部がメディア画面に切り替わり、「録画」というボタンが表示されていますので、それを押します。すると「ウェブカメラから録画」「コンピュータスクリーンを録画」「ナレーションを録音する」という選択肢が出ますので、2番目の「コンピュータスクリーンを録画」を押してください。
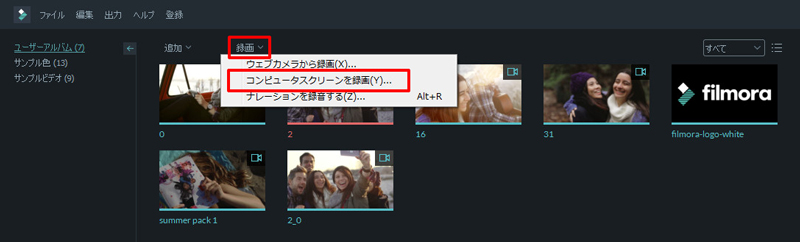
ステップ3:「コンピュータスクリーンを録画」を押すと「Wondershareスクリーンレコーダー」というポップアップが表示されます。ここで録画のための設定を行います。設定といっても非常に簡単なので、下記を参考に行ってみてください。
1.画面サイズ
画面サイズはデフォルトで「フルスクリーン」となっています。これで録画する場合、PCで再生するyoutube動画もフルスクリーンで再生しておくといいと思います。サイズを変更したい場合は、フルスクリーンという文字の上のアイコンをクリックし、「対象ウインドウ」を押してみてください。すると、ドラッグで任意の画面サイズを指定することができます。
以下はポップアップの右下「詳細設定」からの設定になります。
2.保存先
ここで動画の保存先を変更することができます。
3.品質
ここで品質が高品質になっているかを確認してください。
4.録画タイマー
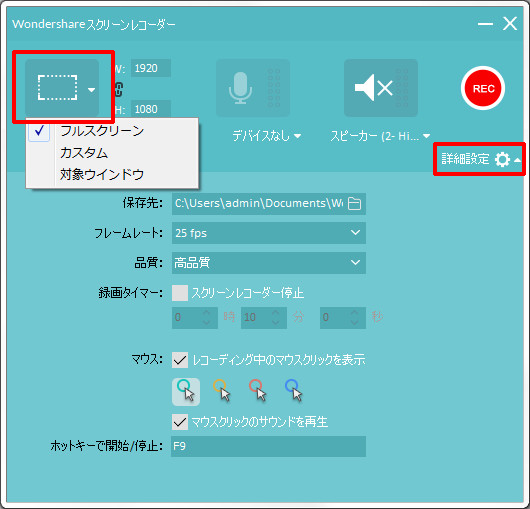
ここでチェックを付けると、録画時間を自由に設定することができます。指定した時間で自動的に録画が停止しますので、画面の前に張り付いている必要がなくなる便利な機能です。
これで一通りの設定は完了です。このまま「REC」ボタンを押すと、5秒前からカウントが始まり録画スタートとなります。 録画中もPCの操作をすることができますので、好きなタイミングでYouTubeの再生・停止をすることは可能です。あくまでPCの画面に映っているものをそのまま録画してくれる機能なので、別の画面を開くなどをしてしまうと、そちらの画面が録画されてしまうので注意が必要です。
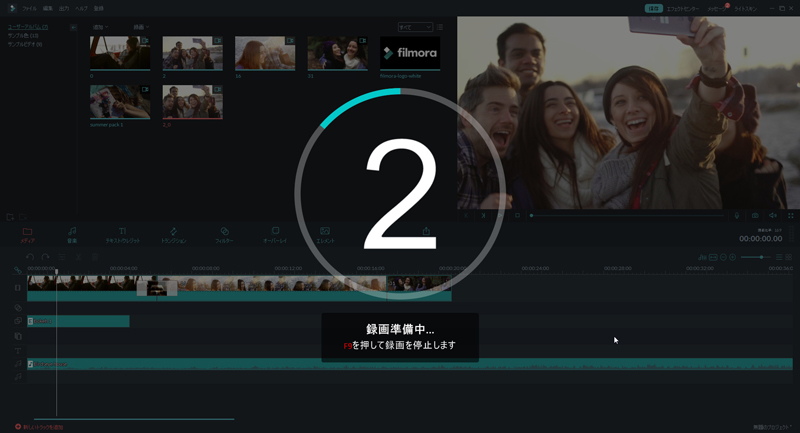
逆に言うとYouTube以外にも、How to動画などを作成する時などにも非常に便利です。 以上、「filmoraを使って高画質でYouTube動画をキャプチャする方法」でした。ぜひ参考にしてください。
このように、「Filmora(旧名:動画編集プロ)」を利用すれば、初めての方でも難しい操作を行うことなく、youtube動画を高画質で簡単にキャプチャすることが可能です。パソコンだけでなくウェブカメラを使った録画機能も備わっており、録画が完了すると編集作業がすぐにできる点も「Filmora(旧名:動画編集プロ)」の利点です。録画はもちろん編集作業に関しても行いやすい工夫が盛り込まれており、複雑な操作は苦手な方でも使いやすい仕様です。特殊効果を追加したり、動画にテキストを入れるなど、編集機能も豊富に用意されていますので、このソフトがあれば動画の録画と編集を一気に済ませることができます。まずは「Filmora(旧名:動画編集プロ)」の無料体験を利用して、高画質での動画キャプチャを試してみて下さい。
詳しい「Filmora (旧名:動画編集プロ)」操作デモ
サポート
製品に関するご意見・ご質問・ご要望はお気軽に こちらまでお問い合わせください。 >>








役に立ちましたか?コメントしましょう!