【音声合成】音声合成を含めキャラ実況動画の作り方全解説
Oct 09, 2025 • カテゴリ: 動画編集の基本とコツ
YouTubeやニコニコ動画などの動画配信サイトでジャンルを問わず人気の音声合成キャラ実況動画。ゆっくり実況などは目にしない日が無い程、動画数がアップロードされているジャンルです。
この記事ではそんなキャラ実況動画について、
- ・概要
- ・制作方法
- ・コツやテクニック
を完全解説していきます!
動画編集初心者の方でもこの記事を読み終えた直後から、あるいは読みながら、キャラ解説動画が実際に完成できるようになるまでサポートしていくので安心して着いてきてくださいね!
| 目次: |
1.【音声合成】キャラ実況動画とは?
キャラ実況動画とは、オリジナルキャラクターや、既存キャラクターの二次創作として、アバターとして実況、会話を行う形式の動画です。「ゲーム実況」の他にも「オカルト」や「野球」などジャンルを問わず人気になっています。
東方Projectの「霊夢」と「魔理沙」が実況する「ゆっくり実況」は特にポピュラーで、今や元祖である東方Projectの知名度を上回る程動画が投稿サイトにアップロードされています。
ゆっくり実況動画にフォーカスした記事もあるので、興味のある方は、是非この記事を読了後に併せてご覧ください。
2.【音声合成】キャラ実況動画の作り方|Filmora
キャラ実況動画の概要がイメージできたところで早速実際の制作方法について見ていきましょう。
- ・準備
- ・キャラクターアニメーションの作成
- ・音声とキャラ動画の合成
の大きく3ステップで完成できますよ!
ちなみに、多くの準備が必要になるのは最初の一回だけです。体制が整えばキャラ実況動画を量産できるのでご安心ください!
2-1.キャラ実況動画制作に必要な準備
キャラ実況動画を制作するにあたって、いくつか準備が必要です。
必要になるのは以下の4点です。
- ・背景素材
- ・キャラクター素材
- ・音声合成ソフト
- ・動画編集ソフト
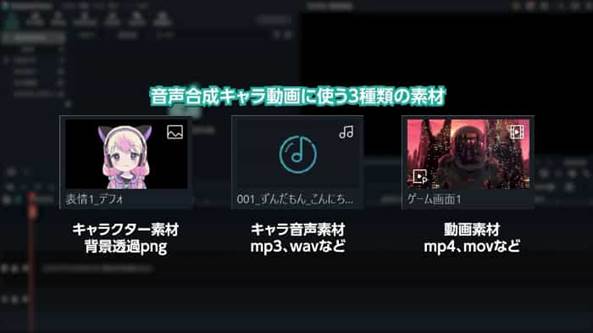
それぞれ詳しく見ていきましょう。
準備①背景素材
キャラ実況動画の背景で使用する映像素材・画像素材が必要です。
あくまで実況動画であり、「本題」となる話題が動画の核なのです。
ゲームのスクリーンキャプチャなど、任意の素材を用意してください。
また、ゲームのプレイ画面録画にはユーザビリティとインターフェイスで頭が一つ抜けて優れている画面録画ソフトがおすすめです。
準備②キャラクター素材
実況するキャラクター背景透過の立ち絵が複数枚必要です。
よりリアリティを持たせるためには、一枚の絵ではなく、瞬きや様々な表情、話している様子を使用する必要があります。
「キャラ素材」など、キャラクターは無料で配信しているサイトも多く存在します。
注意点として必ず利用規約をよく読み、商用利用は可能か、加工は可能かといった点を確認してから使用してください。
ペンタブなどを使って自分で制作したオリジナルキャラクターであれば基本的には問題ありませんよ。
準備③音声合成ソフト
キャラクターに実況させるための声を合成して作成できるソフトが必要です。
音声合成ソフトも様々なものがありますが、立ち絵と同様に商用利用は可能か、イントネーション調整が簡単にできるか、といった基準で選ぶと良いでしょう。
「VOICEVOX」は商用・非商用問わず無料ですぐ利用できて(2022年6月現在)、イントネーションの調整もしやすくおすすめです。
準備④動画編集ソフト
上記3つの準備で素材を揃え、それらを動画編集ソフトで編集してキャラ実況動画を制作します。この記事では最もおすすめな動画編集ソフト「Filmora」を使用します。
Filmoraは直感的なインターフェイスで初心者から、モーショントラッキング、AIポートレート、オーディオスペクトラムなど高度な機能で上級者まで、あらゆるユーザー層を想定して設計されたソフトです。
シンプルな使用感と高度な機能に加えて、ソフトからYouTubeへの直接投稿機能も搭載しており、キャラ実況動画の制作・量産にも最適です。
フィモーラ14登場!最新AI機能で高品質・効率的な動画編集を実現!マルチカメラ編集・AI動画補正・AI顔モザイク
音声合成AI・スマホ版Filmoraでテキスト読み上げ
また、非常に豊富なエフェクトと素材があらかじめ搭載されており、ストックサービス「Filmstock」やソフトから直接アクセス・使用できる「Pexels」「Giphy」「Pixabay」「Unsplash」という4つのストックメディアを組み合わせれば素材で困る事はまず無いでしょう。
2-2.キャラクターアニメーションを作成
集めたり、制作したりした素材を使用して、まずは「口パク+まばたき」「無言+まばたき」という二種類のキャラクターアニメーションを作成しましょう。
- ・「口パク+まばたき」
- ・「無言+まばたき」
この二種類を組み合わせることで、音声のタイミングに合わせたキャラクターアニメーションが表現可能です。
①3種類のイラストを使用

- ・「口パク+まばたき」
- ・「無言+まばたき」
を制作するにあたって必要なイラストは以下の三種類です。
- 目が開いているイラスト
- 目も口も開いているイラスト
- 目も口も閉じているイラスト
どのイラストも背景が透過されており、サイズも同じイラストを用意してくださいね。
②タイムラインに追加
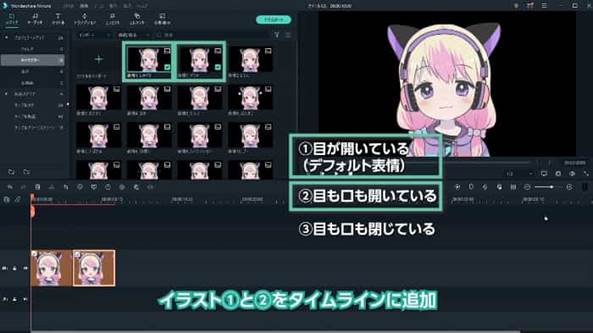
①目が開いているイラスト②目も口も開いているイラストをトラック1に追加します。
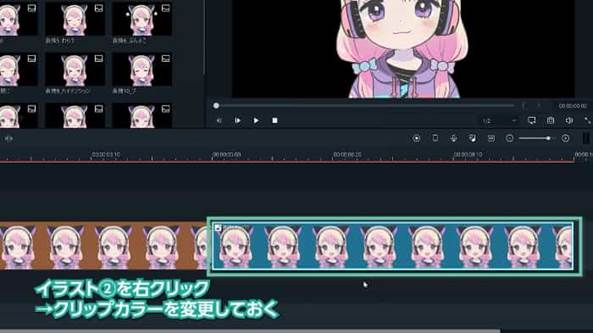
②の素材を右クリックして、クリップカラーを変更すると今後の工程で混乱せず、わかりやすいでしょう。
③クリップを複製 
イラスト①②の長さを4フレームに変更。
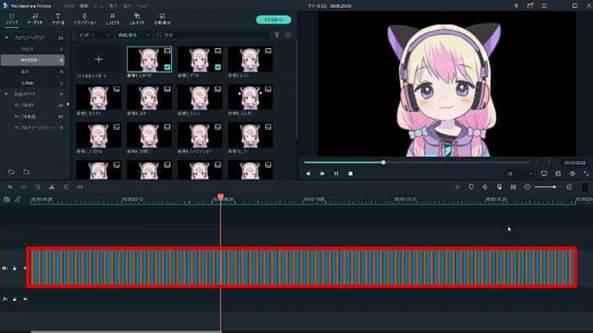
20秒のあたりまで順番が崩れないように気をつけながら複製します。
4フレームおきに口がパクパク動いて、まるで話しているかの様なアニメーションができましたね!
④まばたきを追加
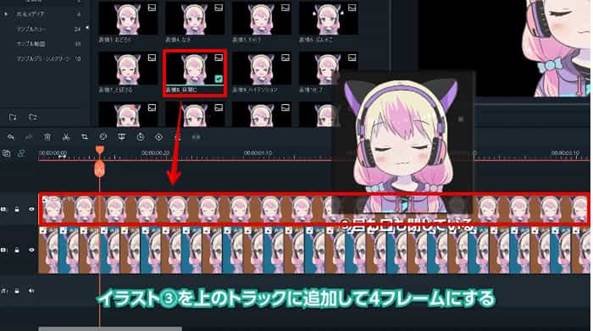
トラック2に③目も口も閉じているイラストを追加し、長さを4フレームに合わせます。

人間の実際のまばたき間隔に習って、ここでは2〜6秒間隔で目を閉じるように配置していきましょう。
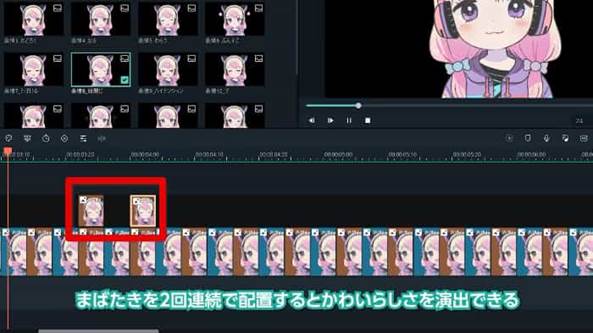
2〜6秒おきに2連続でまばたきを配置することでキャラクターのかわいらしさが演出できますよ!
口パク+まばたきのアニメーションが完成しました!
ポイント

口パクのタイミングがずれないように、③目も口も閉じているイラストは①目が開いているイラストの真上に重なるように配置しましょう。
⑤背景を追加
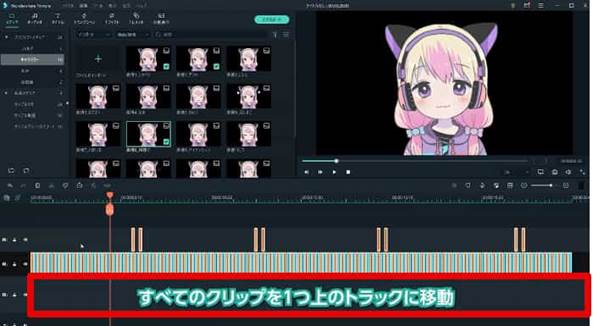
全てのクリップを選択してそれぞれ1つ上のトラックに移動しトラック1のスペースを確保します。
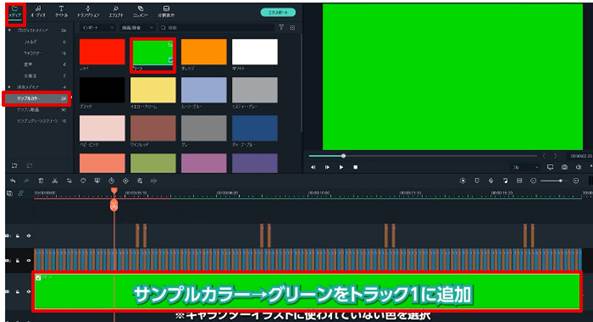
後で動画をクロマキー合成で透過できるよう、
「メディア>サンプルカラー」から「グリーン」の背景をトラック1に追加しましょう。
⑥書き出し
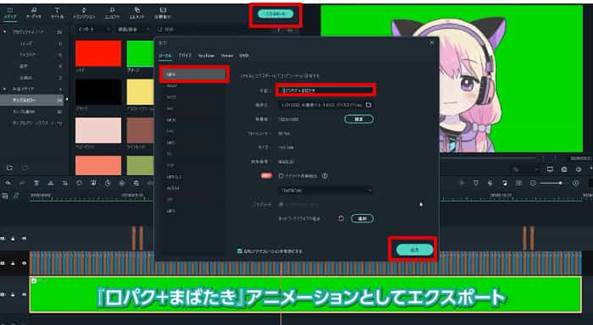
「エクスポート」から
名前:「①口パク+まばたき」等としてMP4ファイルで書き出します。
これでいつでも口パク+まばたきのアニメーションが使用できるようになりました!
⑦口パクなしのアニメーションを作成
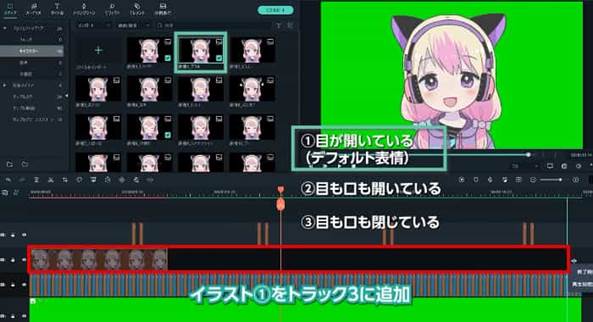
ここまで作った「口パク+まばたき」の素材を利用して「無言+まばたき」のアニメーションも制作していきましょう!
トラック3にある「③目も口も閉じているイラスト」を全て一つ上のトラック4に移動します。
この際上下の位置関係がずれないように気をつけてくださいね!
トラック3に①目が開いているイラストを追加して他の動画と同様に20秒まで伸ばしましょう。
「無言+まばたき」のアニメーションはこれで完成です!
こちらも「エクスポート」から「②無言+まばたき」としてMP4で出力しておきましょう。
ここまで来たらアニメーションを作成するためのプロジェクトは一度保存して閉じてしまってOKですよ!
【音声合成】キャラ実況動画の作り方
2-3.音声をキャラ動画に合成する
先ほど制作したアニメーションに音声を合成していきます。
①トラックに素材を追加
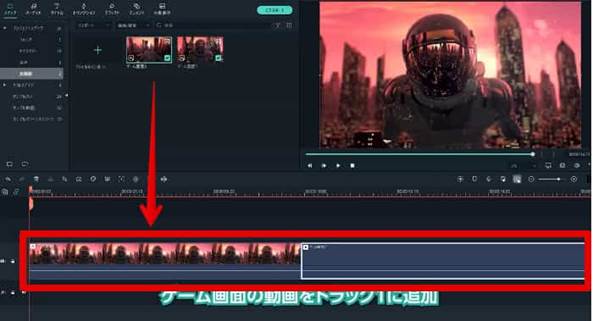
Filmoraで新規プロジェクトを開いて、背景動画をトラック1に追加します。
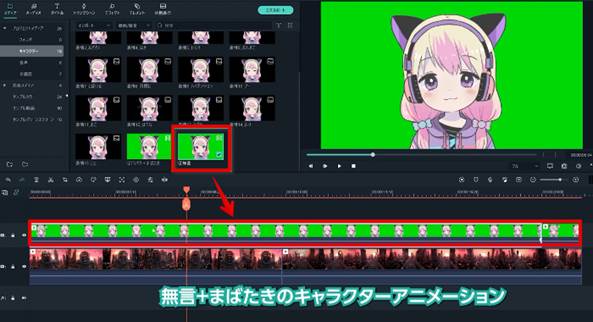
トラック2には先ほど制作した「②無言+まばたき」のアニメーションを追加しましょう。
②PIP機能
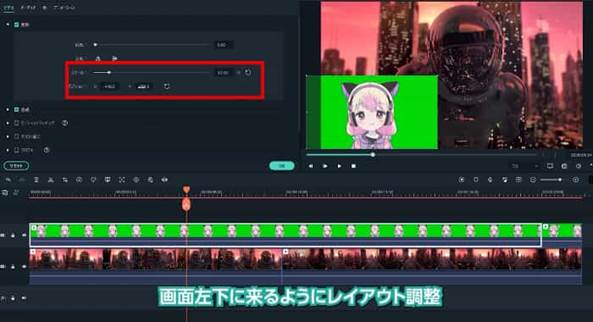
このままでは全画面にアニメーションが表示されていますね。
ダブルクリックして、「ビデオ」の項目から「スケール」「ポジションX、Y」を調整し、画面左下に小さく表示されるようにレイアウト調整します。
いわゆるピクチャインピクチャ(PIP)ですね!
③クロマキー合成
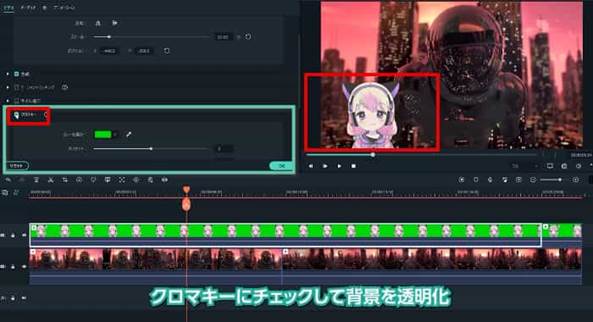
「ビデオ」内の「クロマキー」にチェックしましょう。
背景が透明化して、キャラクターだけが浮き上がりましたね!
きれいに透明化できていない場合は、境界線が見えてしまいます。
「オフセット」「許容差」「エッジの幅」「エッジフェザー」を、プレビュー画面を確認しながら調整してあげましょう。
ポイント
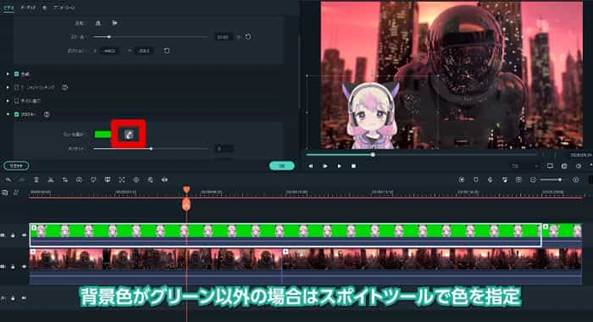
背景がグリーン以外のケースではスポイトツールをクリックして、プレビュー画面から直接色をピックしてあげると背景がきれいに透過できますよ。
④口パクアニメーションの追加とエフェクトのコピー&ペースト
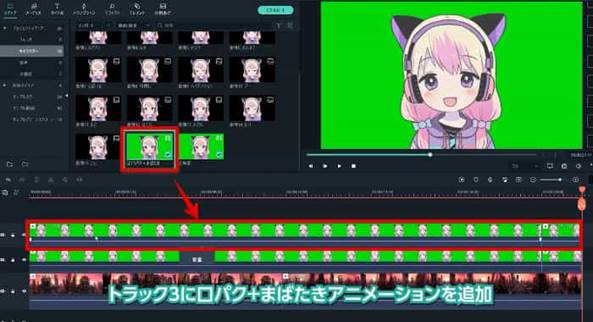
トラック3に「①口パク+まばたき」のアニメーションを追加します。
また、全画面に表示されていますね。
今度は先ほど③で設定したパラメータを利用しましょう。
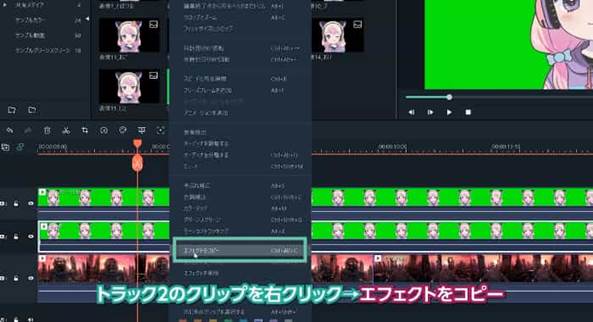
トラック2の「②無言+まばたき」アニメーションを右クリックして「エフェクトをコピー」をクリック。
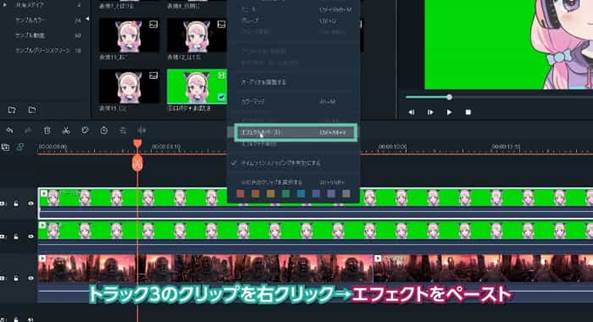
トラック3の「①口パク+まばたき」アニメーションを右クリックして「エフェクトをペースト」
2つのアニメーションがぴったり重なりました!
⑤音声ファイルをトラックに追加
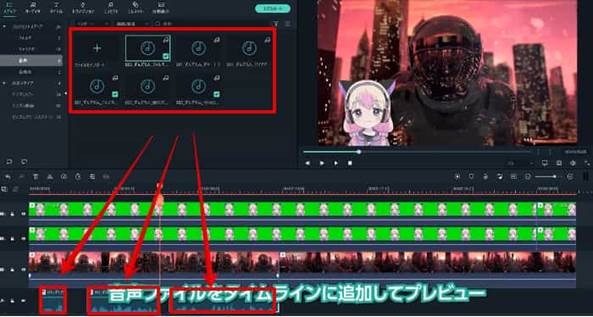
あらかじめ作成した音声ファイルを、タイミングを調整しながら音声トラック1に追加します。
⑥キャラクター音声とアニメーションを合成
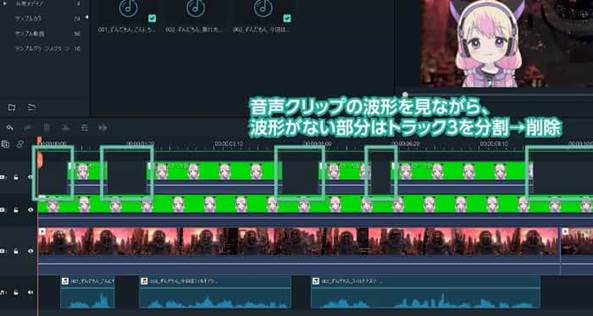
音声クリップの波形を見ながら、波や音声クリップそのものがない箇所を「ハサミ」マークをクリックして「分割」→「削除」していきましょう。
これで音声と口パクアニメーションのタイミングが合いましたね!
実際に再生しながら違和感のある箇所は細かく調整してください。
⑦更に工夫次第で面白いキャラ実況動画に編集!

今回紹介した手順を基本に、シーンに合わせて「違う表情のイラスト」を挿し込んだり、テロップやエレメントを活用したりと工夫次第で更に面白いキャラ実況動画に仕上がります。
ぜひトライしてみてくださいね!
3.音声合成動画を作るためのコツ
基本的な手順は理解していただけたのではないでしょうか?
この賞では更に簡単に、かつハイクオリティな音声合成動画を制作するためのコツについて3つ紹介します。
①Filmoraのオーディオエフェクトを使う
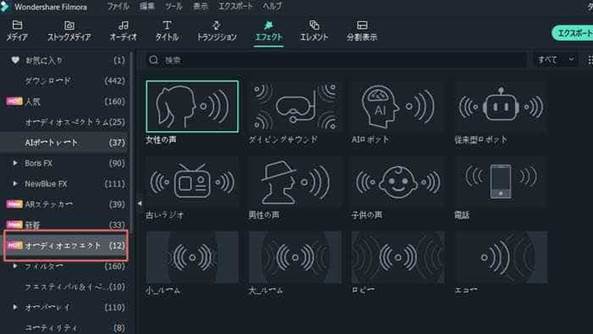
Filmoraのエフェクトには「音声」に特化した「オーディオエフェクト」も豊富に搭載されています。
これらを使って「イコライザ」「エコー」「逆再生」など音声を更に微調整できますよ。
また、ワンクリックで「テキスト」をナレーション音声データに変換できるFilmoraの「テキスト読み上げ機能」を活用すれば、音声合成ソフトが無くても、音声ファイルが作成できます。
②自動字幕起こしを使う
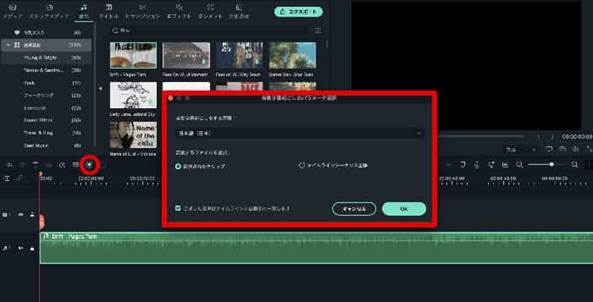
Filmoraにはワンクリックで音声を字幕テロップに変換してくれる「自動字幕起こし機能」が搭載されています。
この機能を使えば、通常時間がかかる「テロップ起こし」もソフト内蔵AIが自動分析して、一瞬で済んでしまいますよ!
③自動字幕起こし、テキスト読み上げの応用
「声を録音→自動字幕起こし→テキスト読み上げ」という手順でFilmoraの機能をフル活用すれば、なんと文字を一文字も書かずに、キャラクター音声が生成できてしまいます!これぞ究極の時短ですね!
4.Filmoraで楽にキャラ実況動画を量産しよう!
最後まで読んでいただきありがとうございます!
この記事では動画編集ソフトFilmoraを使って、キャラ実況動画を作る方法について詳しく解説しました。一緒に手を動かしながら記事を読み進めてくださった方の手元には、既にキャラ実況動画の基礎知識と、基本テンプレートが備わっているはずです。
また、Filmoraの最新機能「自動字幕起こし」「テキスト読み上げ」を活用すれば更に効率的にキャラ実況動画を量産できることもおわかりいただけたのではないでしょうか?
Filmoraは有料ソフトですが、同等の編集能力を持つ多くのソフトより安価で買い切り版も用意されており、コストパフォーマンスが大変高いソフトです。また無料体験版でも全ての機能が制限無く使用できます。まだダウンロードがお済みでない方は是非無料ダウンロードして、再度この記事を読みながらキャラ実況動画を制作してみてくださいね!
おさらいしよう!基本のオーディオ編集!
サポート
製品に関するご意見・ご質問・ご要望はお気軽に こちらまでお問い合わせください。 >>






役に立ちましたか?コメントしましょう!