Windows8で動画編集ソフトおススメ!
Oct 09, 2025 • カテゴリ: 動画編集の基本とコツ
Windows8対応の編集ソフトについて質問です。Windows8対応で写真挿入、カット、BGMを入れられる編集ソフトがありますか?
Windows8対応の編集ソフトWondershare「Filmora(旧名:動画編集プロ)」(Windows版)を利用することで、動画編集、ビデオのトリミングは簡単になります。「Filmora(旧名:動画編集プロ)」は他の編集ツールと比較して、あらかじめテクニックを熟知する必要はありません。操作は数回クリックするだけで済みます。
注:このビデオエディタの無料体験版をダウンロードしてインストールしてください。(Windows版とMac版の両方があります。ここではWindowsでビデオを編集する方法を例としています。)
あなたのストーリに光をつける!「Filmora (旧名:動画編集プロ)」なら、こういう感じの動画が楽に作成できる!
Windows8(ウィンドウズ8)で動画を編集する方法
ステップ1.編集したい動画を追加
1)コンピュータから動画ファイルをロードするように「追加」ボタンをクリックします。
2)動画ファイルをインターフェースにドラッグ&ドロップします。その後、MP4ファイルをドラッグし、タイムラインにドロップします。
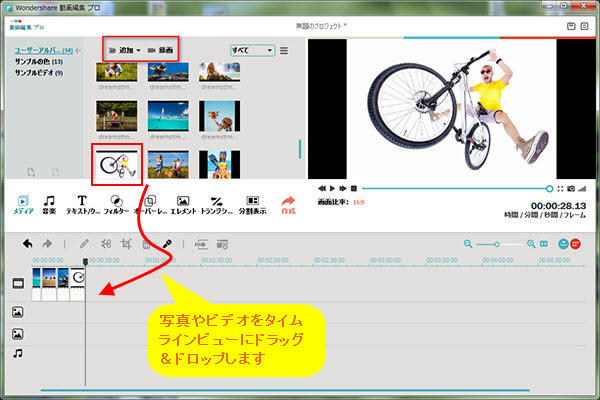
注:複数の動画ァイルがある場合には、それらを一つずつトリミングする必要があり、MP4ファイルを一緒にマージします。
ステップ2.Windows8で動画ファイルを編集・トリミング
最初・終了部分から整えます。タイムライン上のビデオファイルの左端または右端の上にマウスを移動し、そして「二重矢印」インジケータが表示され、必要に応じて、任意の長さにトリミングするようにドラッグします。いくつかの部分にあなたのMP4ファイルを分割し、希望のクリップを取得します。
動画を再生、あなたの希望の場所にプレビューウィンドウでスライドをドラッグして、「一時停止」をクリックし、「分割」を選択し、ビデオは2つの部分に分かれています。
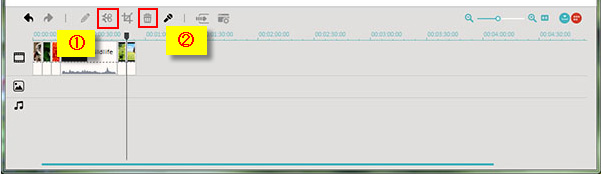
ビデオクリップをパーソナライズすることができます。ポップアップ編集ウィンドウのトリムクリップを、ダブルクリックすると、回転して、トリミング、ビデオファイルを、いくつかの他の効果を調整することができます。また、メインインターフェイスでは、テキスト、効果、PIP、トランジション、イントロ/クレジットなどを追加することができます。
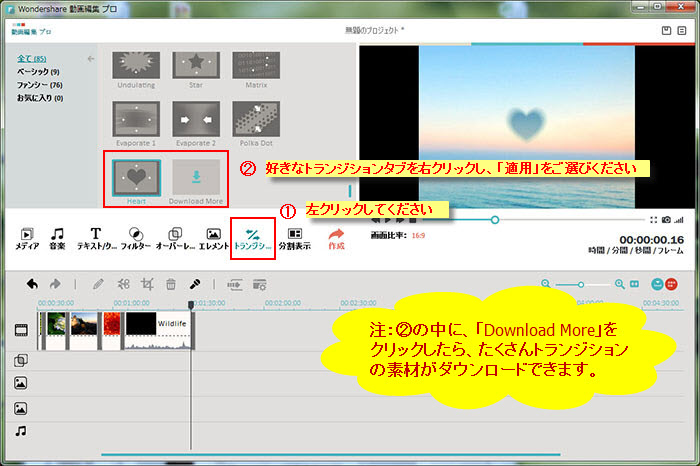
ステップ3.編集した動画ファイルをエクスポート
「作成」ボタンをクリックし、「出力」ウィンドウに移動します。MP4、WMV、AVI、VOB、MKV、FLVなどのフォーマットに変換することができます、または直接YouTubeにアップロードしてビデオを共有します。それに、DVDにMP4ビデオを焼くこともできます。
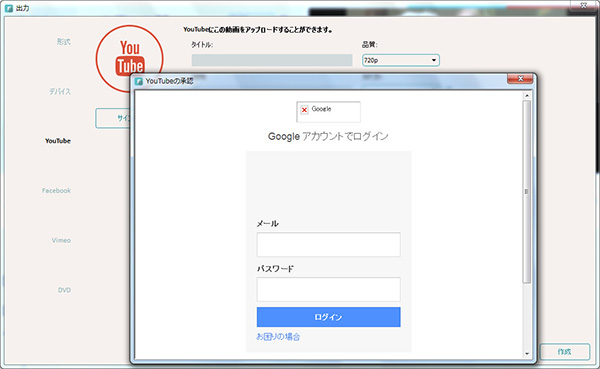
Windows8対応の編集ソフト探していますか?「Filmora(旧名:動画編集プロ)」(Win版)をダウンロードして使ってみてください!
詳しい「Filmora (旧名:動画編集プロ)」操作デモ
サポート
製品に関するご意見・ご質問・ご要望はお気軽に こちらまでお問い合わせください。 >>








役に立ちましたか?コメントしましょう!