動画の画面アスペクト比を調整する方法をご紹介
Oct 09, 2025 • カテゴリ: 動画編集の基本とコツ
「YouTubeに投稿したい動画のアスペクト比が合っていない…」
「SNSにアップしようとしたら、アスペクト比が原因でアップロードできなかった」
このようにアスペクト比で、悩んだりつまずいたりしてしまっている方も多いのではないでしょうか?
動画共有プラットフォームやSNSの普及により、動画のアスペクト比を変更する必要性は年々高まっています。
プラットフォームごとに推奨されるアスペクト比は異なり、視聴デバイスによっても最適なアスペクト比は変化します。
そこで本記事では、アスペクト比の基礎知識から、Wondershare Filmora(フィモーラ)という動画編集ソフトを使って動画のアスペクト比を変更する4つの具体的な方法まで、分かりやすく解説します。
スマホからのアスペクト比変更方法や、よくある質問についても紹介するので、ぜひ最後までご覧ください!
Part1.動画のアスペクト比とは?
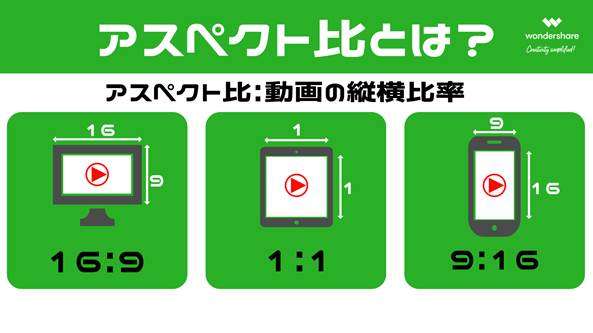
アスペクト比は、動画や画像の縦横比率を示す要素です。 例えば16:9と表記される場合、横幅16に対して縦幅が9という意味になります。
1-1.アスペクト比と解像度の違い
アスペクト比と混同されやすい概念に「解像度」があります。
・アスペクト比:画面の縦横の比率(例:16:9、4:3)
・解像度:画面を構成する画素数(例:1920×1080px、3840×2160px)
上記の通り、密接に関連はするものの、別の概念です。
例えば、同じ16:9のアスペクト比でも、フルHD(1920×1080px)と4K(3840×2160px)では、画質や精細さが大きく異なります。
アスペクト比は画面の「形」を決定し、解像度は画面の「きめ細かさ」を決定すると考えると理解しやすいはずです。
1-2.主なアスペクト比と用途
現在、主要な動画プラットフォームでは以下のアスペクト比が標準となっています。
推奨アスペクト比 |
主な用途 |
特徴と備考 |
|
16:9 |
・YouTube |
・最も一般的な「ワイド」形式 |
|
4:3 |
・古いテレビ放送 |
・デジタル放送以前の標準規格 |
|
2.35:1 |
・映画 |
・映画館での上映用 |
|
1:1 |
・Instagramフィード投稿 |
・正方形フォーマット |
|
9:16 |
・TikTok |
・スマホ縦持ち用の標準形式 |
|
16:10 |
・PCモニター(WXGA) |
・一部のPCモニター用 |
Part2.Wondershare Filmoraで動画の画面アスペクト比を変更する方法【スマホ版】
まずは出先やPCがないシーンでも動画のアスペクト比が気軽に変更できる「スマホアプリ版Filmora」を使ったアスペクト比変更の方法について解説していきます!
- [新しいプロジェクト]をタップし、アスペクト比を変更したい動画を選択して[インポート]します。
- フォーマットアスペクト比を変更
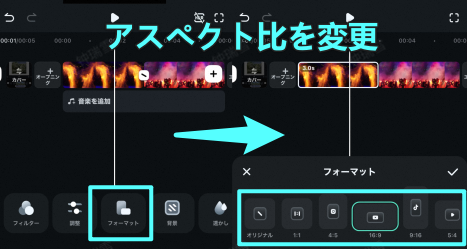
- 動画のサイズを調整したい場合は、タイムライン上の動画を選択して、画面下部のメニューから[クロップ]を選択。表示箇所はスワイプ操作で簡単に調整できます。
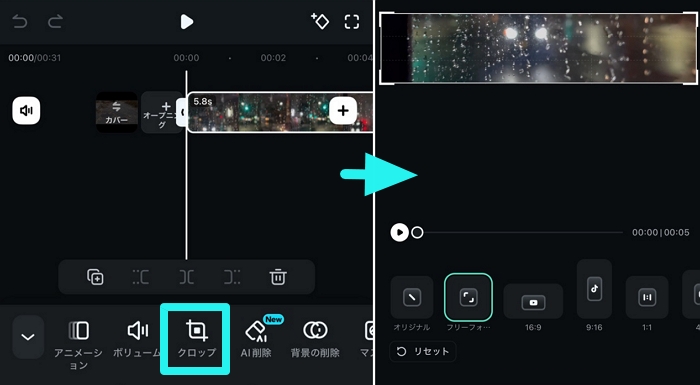

Part3.Wondershare Filmoraで動画の画面アスペクト比を変更する方法【PC版】
3.1.基本編:動画のアスペクト比を変更する方法【PC版】
Step1.Wondershare Filmoraの起動画面からアスペクト比を選択
まずWondershare Filmoraを起動すると、画面比率の選択画面が表示されます。ここで選ぶ比率はお持ちの動画に合わせたもので構いません。「新しいプロジェクト」をクリックして編集画面に進んでください。
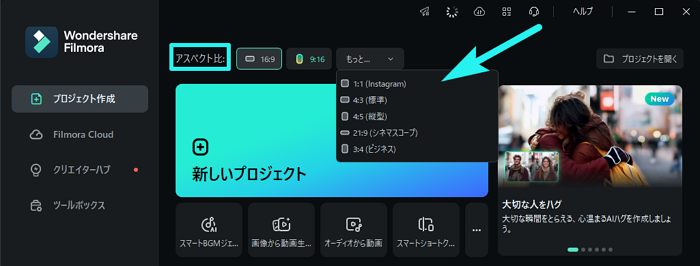
Step2. 「プロジェクト設定」から編集中の動画のアスペクト比を調整
PCなどに保存されている動画を、画面左上の「インポート」からファイルを選んで取り込みます。サムネイルの一覧が「ユーザーアルバム」に並んだら、ドラッグで画面下段のタイムラインに配置します。「ファイル」の「プロジェクト設定」から動画のアスペクト比を再変更したり、カスタマイズしたりすることができます。
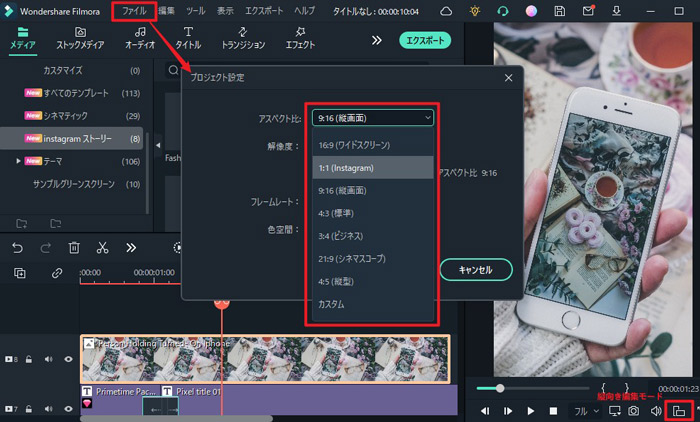
いくつかの動画を並べたり、タイトルやクレジットなどのテキスト、エフェクトなど様々な編集を加えたりした後、右上のプレビュー画面で仕上がりを確認します。これでよいと思ったら、画面右上の「エクスポート」をクリックしてください。
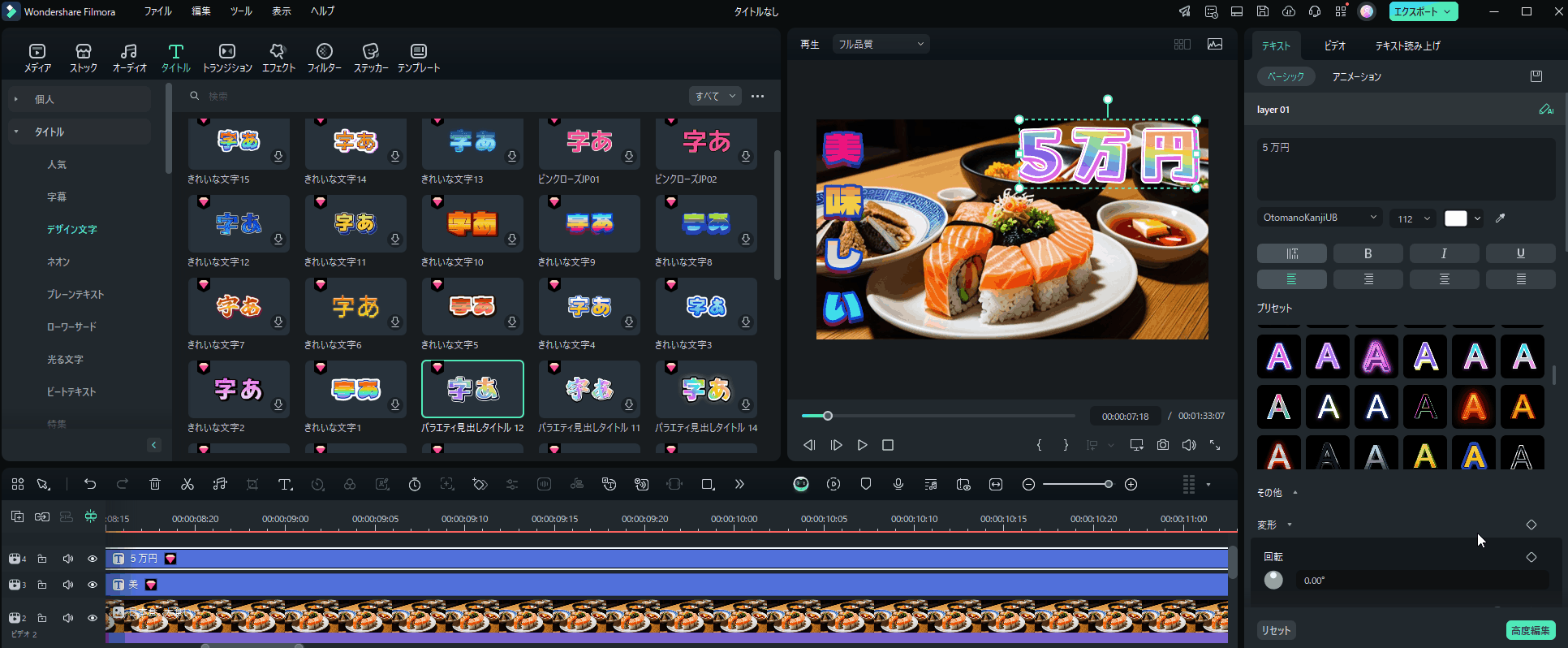
Step3.編集後の動画を保存・共有
保存画面では、編集した動画をメディアプレイヤーで再生するためにPCに保存できるほか、YouTubeなどに直接アップロードしたり、DVDを作成したりできます。
保存形式を選択して保存します。右側の画面の「詳細設定」をクリックすることによって、解像度を変更することができます。解像度によって自動的にアスペクト比が決まります。たとえば640*480は4:3,1280*720は16:9です。(保存形式によって選択できる解像度が違うので、各々計算してください。)設定ができたら「OK」をクリックします。
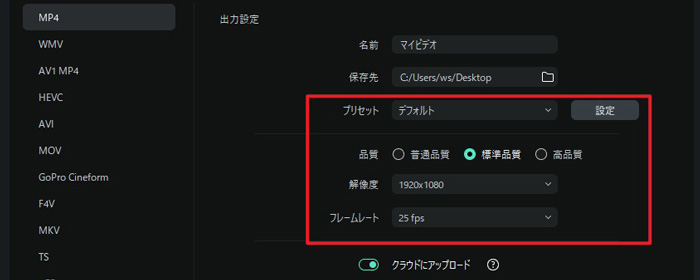
3.2.AI編:動画のアスペクト比を変更する方法【PC版】
方法1.スマートショートクリップ
「スマートショートクリップ」は、長い動画からハイライト部分をAI検知し、SNS投稿用の短い動画が自動生成できる便利な機能です。 入力は動画に加えてYouTubeのURLにも対応。 アスペクト比の変更と同時に、字幕や効果音も自動で追加されるため、効率的に複数のショート動画を作成できます。

方法2.オートリフレーム
続いて紹介する「オートリフレーム機能」は、AIが動画内の主要な被写体を自動検出し、新しいアスペクト比に最適化する機能です。
横型動画を縦型に変換する際など、大幅なアスペクト比の変更に特に効果を発揮します。
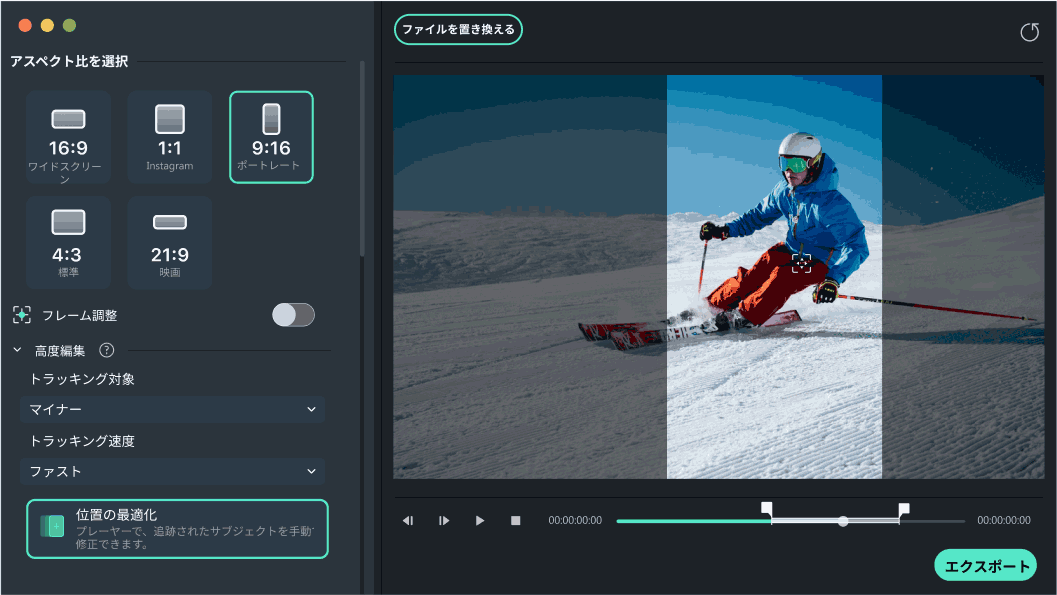
動画のアスペクト比を変更する方法は、動画編集ソフトによって様々ですが、ここでは初心者の方でも簡単に扱え、なおかつ非常に高度な機能を持つ動画編集ソフト 「Filmora」を使用した3つの方法と、Filmoraのスマホアプリ版を使った+αの方法をご紹介します。それぞれの特徴を理解し、あなたの動画に最適なアスペクト比変更方法を選択しましょう。
方法 |
メリット |
おすすめの使用シーン |
|
①設定から変更 |
・直接アスペクト比を指定可能 |
・最初にアスペクト比を決めて編集したい場合 |
|
②スマートショートクリップ |
・AIが自動で最適なシーンを切り抜き短編化 |
・長尺動画から複数のSNS向けショート動画を効率的に作成したい場合 |
|
③オートリフレーム |
・AIが被写体を自動追跡 |
・複数のアスペクト比で同じ動画を使いたい場合 |
|
+α Filmoraスマホアプリ版 |
・タッチ操作で直感的に編集 |
・PCが手元にない場合 |
上記の表の通り、Filmoraでは様々な方法でアスペクト比を変更できます。
ご自身の動画の用途に合わせて最適な方法を選んでみましょう。
- 「SNSに投稿するショート動画を量産したい」 → スマートショートクリップ
- 「複数のアスペクト比で動画を使いまわしたい」 → オートリフレーム
- 「プロジェクト全体のアスペクト比を統一したい」 → 設定から変更
- 「外出先でスマホで手軽に変更したい」 → Filmoraスマホアプリ版
と言ったように、あなたの状況に合わせて最適な方法を選択できるのが、Filmoraの魅力の一つです。
関連記事:4:3・16:9とは? 画面比率/アスペクト比の基礎>>
関連記事:インスタグラムの動画サイズやサイズ変更を詳しく紹介!>>
Part4.動画アスペクト比に関してよくある質問【FAQ】
アスペクト比の変更作業を実際に進めていく中で、様々な疑問や問題が発生することも少なくありません。
本章では、多くの方が気になる疑問や質問について、具体的な解決方法とともに解説します。
質問1:アスペクト比を変更すると画質は劣化しますか?
基本的に、アスペクト比の変更自体は画質劣化を引き起こしません。
ただし、以下のようなケースでは画質の低下が起こる可能性があります。
・拡大処理:動画を引き伸ばした際に画質が粗くなる
・クロップ処理:動画の一部分を切り取った際に解像度が低下する
・エクスポート時:高圧縮で保存することで画質が低下する
そのため、画質の劣化を防ぐためには、高品質な設定でエクスポートし、過度な拡大やクロップを避けることが重要になります。
質問2:どのアスペクト比が最も一般的ですか?
現在もっとも一般的なアスペクト比は、テレビやYouTube、Netflixなどで採用されている「16:9」でしょう。
ただし、プラットフォームによって推奨されるアスペクト比は異なるため、把握した上で、目的に合わせて変更するのがおすすめです。
アスペクト比 |
主な用途 |
特徴と備考 |
|
16:9 |
・YouTube |
・最も一般的な「ワイド」形式 |
|
4:3 |
・古いテレビ放送 |
・デジタル放送以前の標準規格 |
|
2.35:1 |
・映画 |
・映画館での上映用 |
|
1:1 |
・Instagramフィード投稿 |
・正方形フォーマット |
|
9:16 |
・TikTok |
・スマホ縦持ち用の標準形式 |
|
16:10 |
・PCモニター(WXGA) |
・一部のPCモニター用 |
なお、モバイルファーストの時代となり、9:16の縦型動画の需要が増加傾向にあります。
質問3:アスペクト比変更後に黒帯が表示されるのはなぜですか?
黒帯が表示される原因は、元の動画と新しいアスペクト比の間に空きスペースが生じるためです。
黒帯を回避するには以下の方法があります。
・クロップ:動画の一部を切り取って新しいアスペクト比に合わせる
・ズーム:動画を拡大して画面全体を埋める
・背景効果:黒帯部分に画像やぼかし効果を適用する
ただし、対策を講じる際は、重要な被写体が切れないよう注意が必要です。
目的や動画の内容に応じて、最適な方法を選択してください。
質問4:アスペクト比選択の重要性は?
適切なアスペクト比を選択しないと、以下のような問題が発生する可能性があります。
・動画が引き伸ばされて不自然な見た目になる
・画面に黒帯が表示される
・重要な部分が切れて見えなくなる
・視聴者の集中力が低下する
例えば、YouTubeで公開する横型動画(16:9)を、そのままInstagramのストーリーズ(9:16)に投稿しようとすると、画面上下の大部分が切れてしまいます。
また、4:3の古い動画を16:9のワイド画面で再生すると、左右に黒帯が表示されることになります。
関連記事:動画編集におけるアスペクト比(画面比率)について解説
まとめ|動画のアスペクト比の変更は目的別に最適な方法を選ぶのが効率的!
本記事では、動画のアスペクト比について、その基礎知識から、Wondershare Filmora(フィモーラ)を使用した4つの具体的な変更方法まで網羅的に解説してきました。
本記事で見てきた手順はいずれも直感的な方法で、Filmoraを使用すれば、初心者の方でも簡単にアスペクト比が変更できるとおわかりいただけたはずです。
なお、アスペクト比変更の目的によって最適な方法は異なります。
例えば、SNS向けに短い動画を大量生成したい場合はスマートショートクリップが、既存動画を異なるプラットフォーム用に変換したい場合はオートリフレームが効果的です。
Filmoraは無料版でも充分な機能を備えているため、ぜひ本記事を参考に、実際に使って試してみてくださいね!
無料ガイドで簡単!ショーツ・リール・TikTokの縦型動画の作り方
サポート
製品に関するご意見・ご質問・ご要望はお気軽に こちらまでお問い合わせください。 >>






役に立ちましたか?コメントしましょう!