動画を逆再生するおすすめソフト・アプリって?実際のやり方も紹介!
Oct 09, 2025 • カテゴリ: 動画編集の基本とコツ

動画を逆再生するテクニックは、マジックの種明かしといったシーンで活用できます。しかし、どのように動画を逆再生すれば良いのかわからない方もいるのではないでしょうか。
そこで今回は、動画を逆再生するソフト・アプリや具体的な逆再生の方法などを紹介します。動画の逆再生を取り入れて魅力的な作品を作りたい方はぜひ参考にしてみてください。
| 目次: |
Part1.そもそも動画の逆再生とは?
動画の逆再生とは、通常の再生とは反対の方向に再生されることを指します。リバースと呼ばれることもあり、冒頭で述べたマジックの種明かしやタイムラプスなどで用いられます。わかりやすくいえば、テレビの巻き戻しや早戻しと同じことが逆再生というテクニックで可能となります。
Part2.PCで動画を逆再生するソフトと方法:Filmora
動画の逆再生は動画編集ソフトによって実現できます。しかし、どのようなソフトを利用すれば良いのかわからないかもしれません。そこで、PCで動画を逆再生するソフトとその方法について紹介します。
動画を逆再生できるソフトはさまざまありますが、その中でもおすすめのソフトがWondershare Filmoraです。Windows・Mac双方で利用可能であり、入出力形式もMP4やWMV、JPGなどさまざまな形式に対応しています。

その1.Wondershare Filmoraで動画逆再生を行う方法
Filmoraで具体的にどのような流れで逆再生ができるのでしょうか。1つずつ手順を見ながら逆再生のやり方を覚えていきましょう。
STEP1.Wondershare Filmoraを起動して新しいプロジェクトを作成
まずはFilmoraを起動し、新しいプロジェクトを作成しましょう。新しいプロジェクトを作成しなければ、動画編集そのものができません。どんな動画編集であっても新しく始める際は必ず行うことであるため、初心者の方も覚えておきましょう。
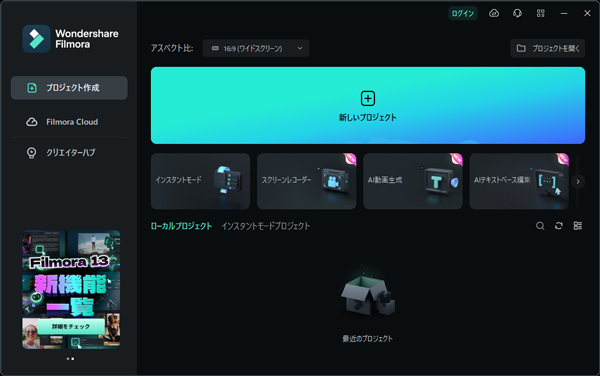
STEP2.素材をインポートしてタイムラインへ
次に逆再生したい素材をFilmoraへインポートし、その後にタイムラインへ追加します。タイムラインへの追加はドラック&ドロップすればOKであり、複雑な操作は必要ありません。
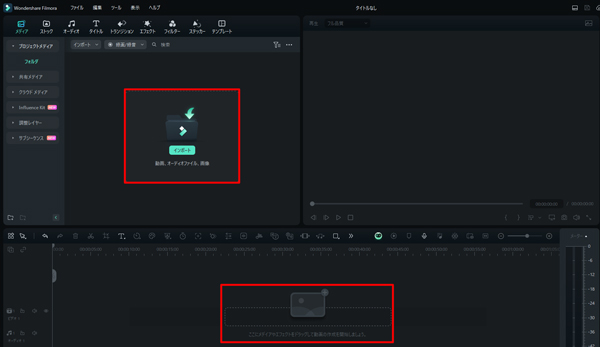
STEP3.スピード設定から動画の逆再生を設定
タイムラインへ追加した後、Filmoraで二つの逆再生機能にアクセス方法があります。
一番目は逆再生したい動画を選択してタイムラインのポップアップメニュー内にある「スピード」を選択します。設定内に「逆再生」の項目があるため、選択すればあらかじめ選んでおいた動画が逆再生されます。
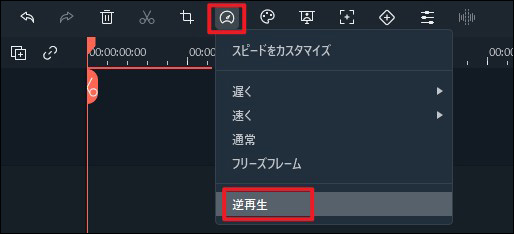
二番目は、逆再生したい動画を右クリックして、「速度」>「一定速度」を選択。そうするとプロパティパネルで「速度」の調整画面が表示されるため、下にある「逆再生速度」にチェックを入れると選択した動画が逆再生されます。
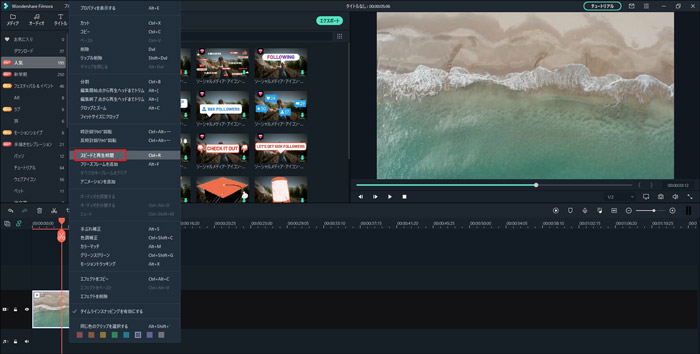
また、逆再生したいクリップをクリックして、そのままプロパティパネルの「速度」で逆再生を選択できるので、便利だと思う方式で体験してみてください。
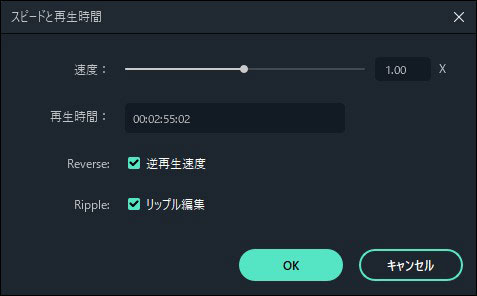
その2.動画を逆再生できるソフトWondershare Filmoraの特徴・メリット
メリット1.動画編集で欠かせない豊富な機能と素材を搭載
Filmoraには、カットやエフェクトなど動画編集には欠かせない機能が豊富に備わっています。そのため、広告動画やVlogなど幅広い用途で活用できます。もちろん、今回のテーマである逆再生もFilmoraなら可能です。
またFilmoraの場合は、動画編集に便利なテンプレートやタイトルやエフェクトなどの素材が盛りだくさん搭載されている「Creative Asset(クリエイティブアセット)」を用意しています。クリエイティブアセットから動画の素材探しも簡単で、効率よく動画編集ができます。
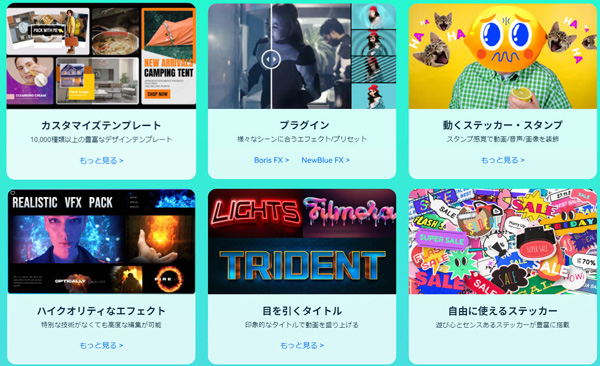
メリット2.シンプルで初心者にもおすすめ
動画編集ソフトと聞くと難しそうに思えるかもしれませんが、Filmoraは異なります。Filmoraはシンプルな編集画面で初心者でも扱いやすく、簡単にハイクオリティな動画を制作できます。
特に動画の速度を調整する時、カクカクになってしまう場合が多いでしょう。Filmoraの「AIフレーム補間」機能を使えば、ワンクリックでカクカクしている動画を滑らかにし、映画のような場面転換を実現することができます。
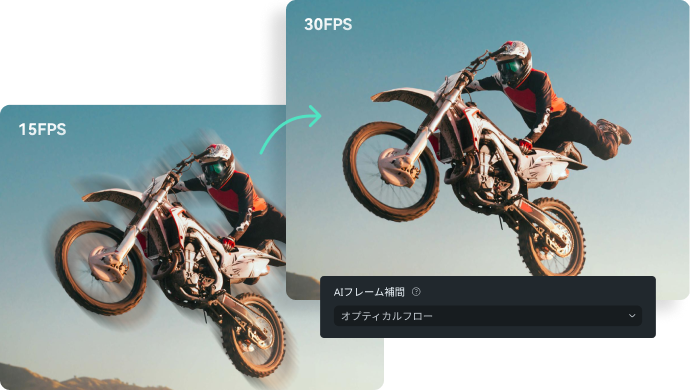
逆再生機能を使った4つのクリエイティブテクをご紹介|Wondershare Filmora
Part3.Macユーザー向けの動画逆再生ソフト:Final Cut Pro
Macソフトで逆再生できるソフトを探しているのであれば、Final Cut Proが良いでしょう。Final Cut ProはMac専用の動画編集ソフトであり、Macに無料で備わっているiMovieの上位版としても扱われています。
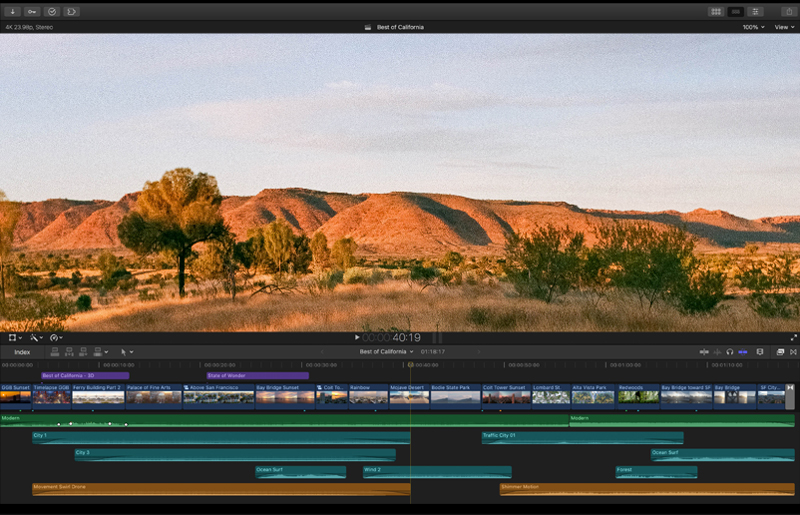
その1.動画逆再生ソフトFinal Cut Proは直感的な操作で簡単に編集できる
Final Cut ProもFilmoraと同じく、操作性に優れていることから初心者でも扱いやすい動画編集ソフトです。インターフェイスが優れているからこそ直感的に操作でき、Final Cut Proに備わっている機能もしっかりと活用できます。
その1つとして、エフェクトのプレビュー機能が挙げられます。Final Cut Proにはさまざまなエフェクトが備わっていますが、初心者だとどのようなエフェクトなのかわからないでしょう。しかし、Final Cut Proの場合はスライダーを合わせるだけでエフェクトがプレビューされるため、自分が欲しいエフェクトをすぐ見つけられます。
その2.Final Cut Proで動画逆再生を行う方法
Filmoraとは方法が異なりますが、Final Cut Proも簡単に逆再生ができます。どのような手順で編集していくのでしょうか。
STEP1.ソフトを起動し、素材をソフト内へ追加
まずはFilmoraと同じく、ソフトを起動して新しいプロジェクトを作成します。次に逆再生したい動画をソフト内へドラッグ&ドロップで追加しましょう。Final Cut Proは直感的な操作性が魅力のソフトであるため、初心者でも簡単に操作できます。
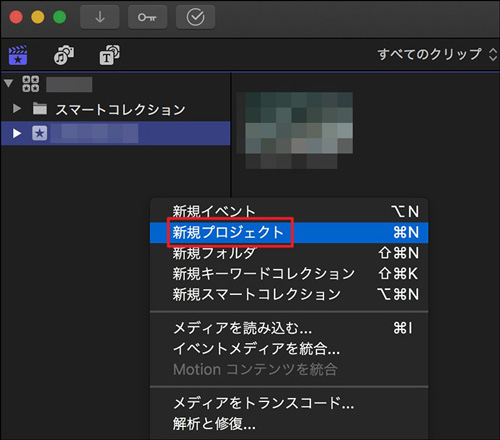
STEP2.タイムラインに素材を追加
その後、タイムラインへ逆再生したい動画を追加します。Final Cut Proもタイムライン上で操作するため、追加していないと動画の逆再生ができません。忘れずに行いましょう。
STEP3.タイムライン上の動画を選んでリタイミングをクリック
タイムライン上にある逆再生したい動画を選択し、ポップアップメニュー内の「リタイミング」をクリックします。その後に表示される画面上で「クリップを逆再生」を選択すれば、あらかじめ選んだ動画が逆再生されます。
この際、選択した動画の上部に左向きの矢印が付いた緑色のバーが表示されていることから、必ず表示されているか確認しましょう。表示されていれば、逆再生が成功しています。
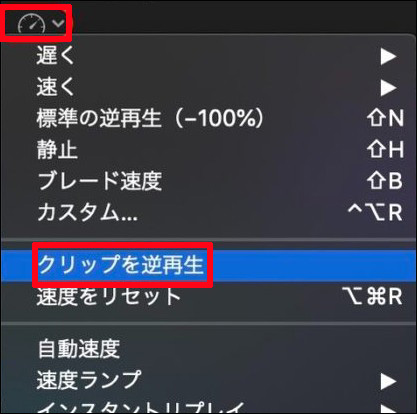
関連記事:Final Cut Proで動画を回転/反転するには>>
Part4.スマホで動画を逆再生するアプリと方法:リバースムービー:マジックビデオ
逆再生はPCの動画編集ソフトしか実現できないと思っている方がいるかもしれませんが、スマホでも可能です。事実、スマホで動画編集ができるアプリは複数あり、その中にはリバースムービー:マジックビデオのような逆再生に特化したアプリもあります。
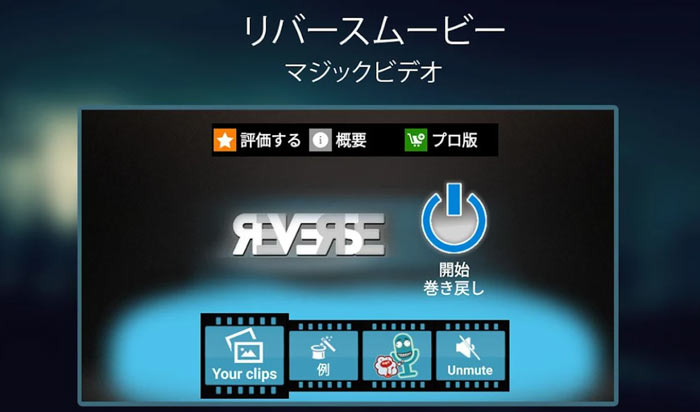
その1.リバースムービー:マジックビデオの特徴
上記で紹介したように、リバースムービー:マジックビデオは逆再生に特化したアプリです。通常の動画編集アプリで可能なカットやテロップの挿入はできないものの、逆再生したいときにこれほど手軽なものはないでしょう。
その2.リバースムービー:マジックビデオで動画逆再生を行う方法
リバースムービー:マジックビデオでの逆再生は非常に簡単です。2つのステップで逆再生動画を制作できます。
STEP1.アプリを起動して素材を選択
アプリを起動した後に「ムービーを選択する」を選んで逆再生したい動画を決めます。PCソフトのように、ドラッグ&ドロップするわけではないため、日頃PCに触れていない方でも簡単に追加できるでしょう。
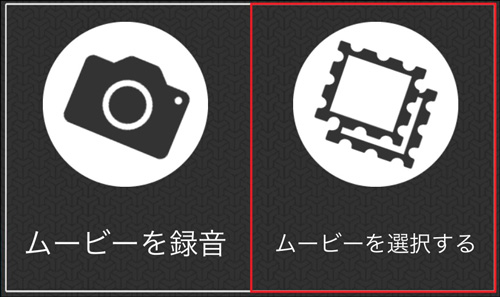
STEP2.逆再生を始める最初と最後を設定
次に逆再生を始める最初と最後を設定した後、「START」を選べば逆再生動画を作成してくれます。あっという間だからこそ、ちょっとした動画を逆再生したいときにおすすめです。
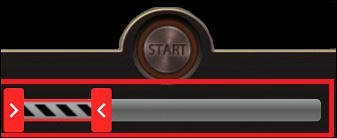
関連記事:iPhoneで逆再生動画を作る無料アプリランキング>>
Part5.オンライン動画を逆再生できるツールとやり方:Adobe Spark
わざわざソフトやアプリをダウンロードすることが嫌ならば、ブラウザ上で動画を逆再生できるオンラインツールを使うのがおすすめです。その1つとしてAdobe Sparkが挙げられます。
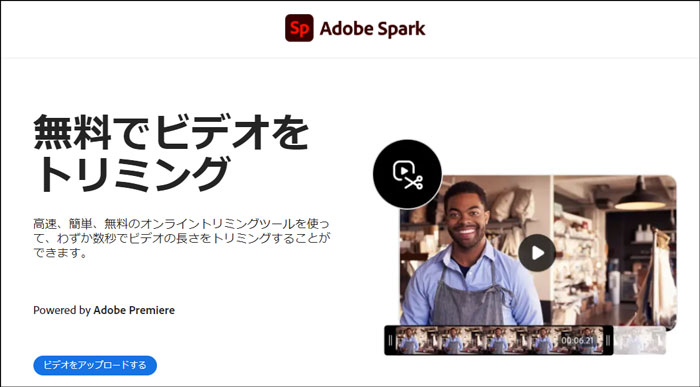
その1.オンライン動画逆再生ツールAdobe Sparkの特徴
Adobe Sparkは、一部の機能が無料で利用できるオンラインツールであり、お試し感覚で動画編集もできます。逆再生にも対応していますが、長さが1時間以内という制限が設けられているため、基本的には尺が短い動画を逆再生したいときに向いています。
その他、SNSの画像やロゴの作成も可能。動画編集だけではなく、クリエイティブ作業全般に対応していることから、幅広いシーンで活用できます。ただし、Adobeの会員登録が必要となるため、あらかじめ登録しておくとスムーズに利用できます。
その2.Adobe Sparkで動画逆再生を行う方法
Adobe Sparkも逆再生に特化しているため、ややこしい操作を必要としません。気軽にできるからこそ、以下のステップを覚えて早速実践してみましょう。
STEP1.公式サイトへアクセスして動画をアップロード
Adobe Sparkの場合、まずAdobe Spark内にある逆再生専用のサイトへアクセスします。サイト内に「ビデオをアップロードする」というボタンがあるため、クリックしましょう。

「ビデオをアップロードする」をクリックするとアップロード画面に移動します。そこで逆再生したい動画をアップロードしましょう。
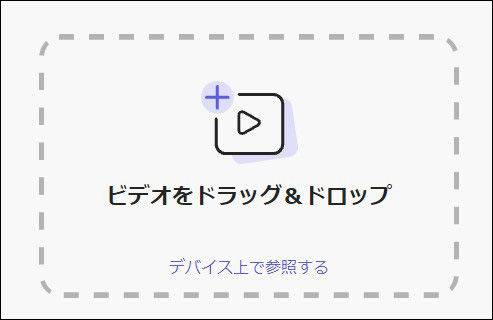
STEP2.動画を調整してダウンロード
アップロード後、逆再生したい動画の範囲や速度を調整します。最後にダウンロードをクリックすれば、逆再生動画がダウンロードされて完了という流れです。
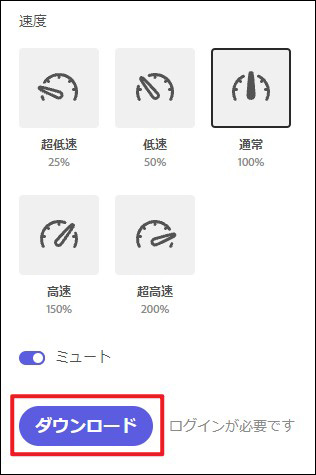
Part6.動画の逆再生はソフトやアプリで簡単にできる!
動画の逆再生はマジックの種明かしやタイムラプスなどで活用できるテクニックであり、 「Filmora」のような動画編集ソフトやアプリを使うことで実現できます。逆再生自体は誰でも簡単にできることであるため、この機会に自分の動画を逆再生に編集してみましょう。
サポート
製品に関するご意見・ご質問・ご要望はお気軽に こちらまでお問い合わせください。 >>






役に立ちましたか?コメントしましょう!