YouTubeで音声やボーカル部分を抜き出して利用したい。
動画編集に関してお悩みをお持ちの方へ。
簡単に音声抽出ができる方法をお伝えします。
おすすめのYouTube動画から音声を抽出する3つの方法と注意事項など、内容を見ていきましょう。
方法 1: Filmoraを使ってYouTube動画を録画して音声を抽出する
ここでは、YouTube動画から音声ファイルを抽出するFilmoraでの方法を紹介します。Filmoraには動画から音声を分離する機能だけではなく、ボーカルのみ抽出する機能AIボーカルリムーバー機能も最新バージョンに搭載されていいます。興味のある方は、無料でお試しください。
ステップ1: まず、 下のボタンからFilmora動画エディタをダウンロードし、スクリーンレコーダー機能を使用して、音声に抽出したいYouTube動画を録画します。
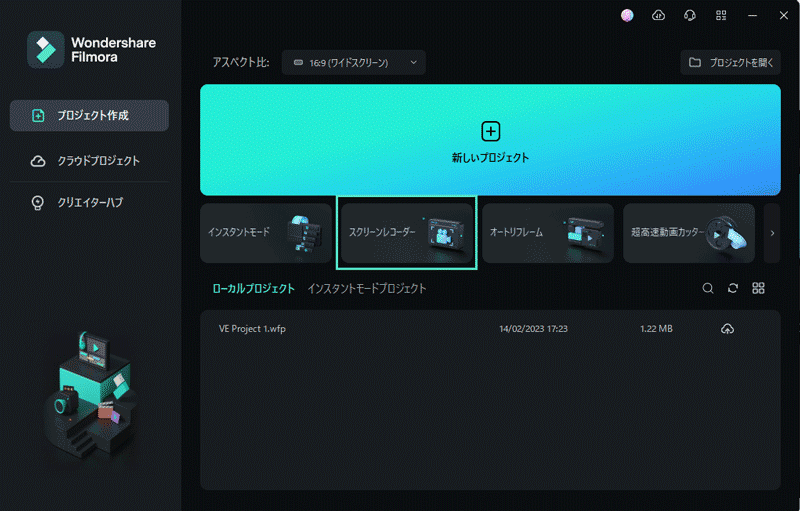
詳細のガイドはこちらの記事をご参照ください:
【完全ガイド】Filmoraを使ってパソコンで画面を録画する三つの方法>>
ステップ2: 録画した動画をFilmoraにインポートし、動画トラックを右クリックし、[オーディオを分離する]を選択して音声トラックを抽出します。次に、音声トラックを選択し、[エクスポート]ボタンをクリックして、抽出した音声ファイルを保存します。
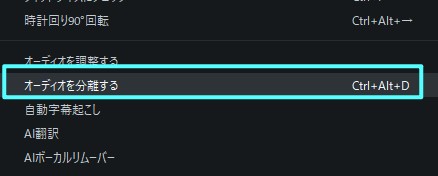
声と伴奏を分離したい場合は、FilmoraのAIボーカルリムーバー機能を使ってください。
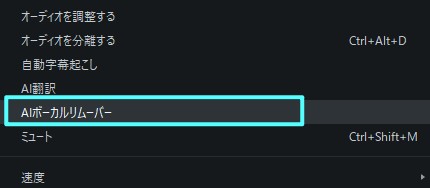
またFilmoraの最新バージョンにが新搭載された「オーディオから動画生成」AI機能を使えば、抽出した音声や音声ポッドキャストを魅力的なショート動画に簡単に変換できます。編集、トリミング、ハイライトで素晴らしいストーリーに仕上げます。
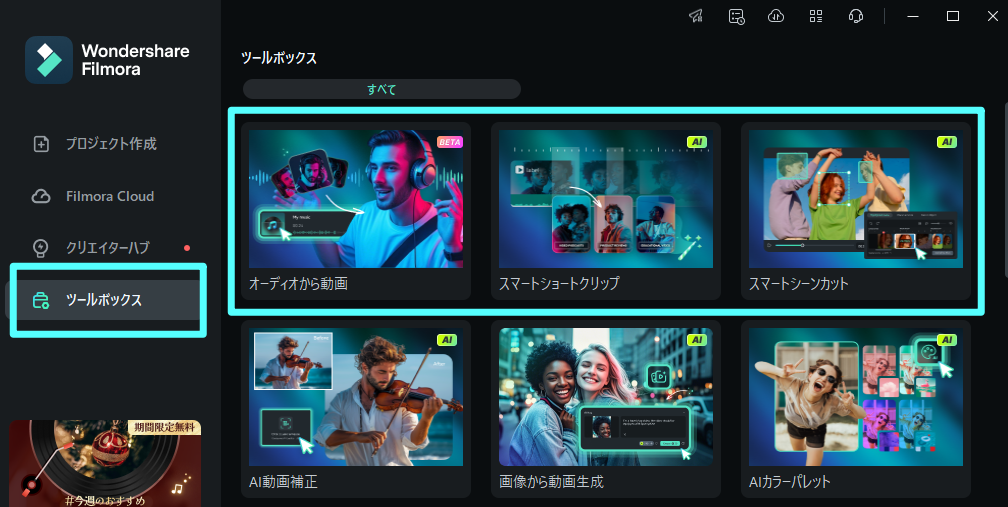
Filmora 動画 エディターのその他の機能
- さまざまなツールを使用して画面記録された動画と音声を編集
- 画面を高品質で録画
- 動画と音声を複数の形式でエクスポート
- 動画をプロ仕様にするためのエフェクト、フィルター、ステッカー
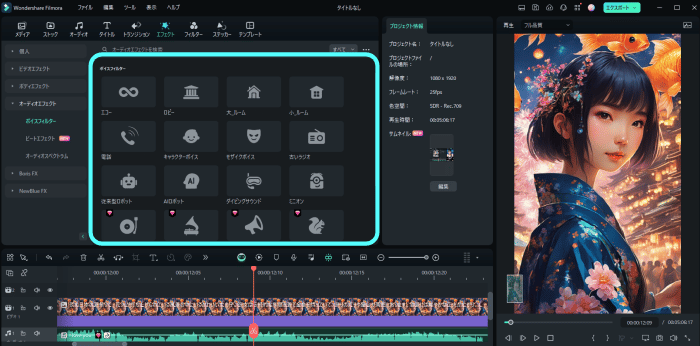
最新バージョンFilmoraには、話題のAI動画生成・画像生成・音楽生成・AIボーカルリムーバーなどのAI機能が新搭載されました。 Filmoraの最新AI機能の詳細を見る≫
方法 2: 動画変換ソフトを使用してYouTube 動画から音声を抽出する
YouTubeの 動画を見て、音声は気に入ったが、動画は気に入らなかったということがあるでしょう。動画内の音声だけを聞くには、次のことを行う必要があります。まずは、動画から音声を抽出します。このために、UniConverterは、音声の抽出に最適なソフトウェアです。このソフトウェアは YouTube動画から音声を抽出し、mp3 ファイルに変換できます。このソフトウェアは無料と有料の両方で利用できます。以下に、簡単な手順を紹介します。
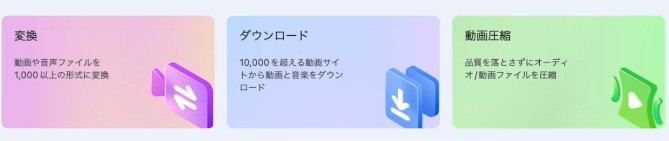
ステップ 1: UniConverterを起動し、YouTube動画 URL を貼り付ける
まず、ソフトウェアを起動します。次に、【ダウンロード】画面にYouTube動画 の URL をコピーします。
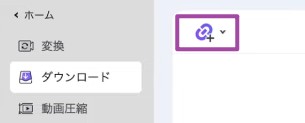
ステップ 2: 形式を変換する
その後、ダウンロードした動画をMP3に変換します。
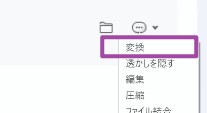
方法 3: Ytmp3 を使用してオンラインで YouTube から音声を抽出する
YouTube から音声を抽出する簡単な方法は Ytmp3 です。このツールは、無料かつ安全で使いやすいです。YouTube 動画を mp3 および mp4 形式に変換できます。以下に、簡単な手順を紹介します。
ステップ 1: YouTube 動画の URL をコピーして Ytmp3 に貼り付ける
まず、変換したい YouTube 動画の URL をコピーします。次に、 Ytmp3 Web サイトにアクセスし、ホームページに表示されるボックスに URL を貼り付けます。
ステップ 2: 形式を選択して変換する
次に、利用可能な形式を選択できます。Web サイトでは mp3 (音声) と mp4 (動画)の2 つのフォーマットが提供されています。YouTube から音声を抽出したいので、mp3 形式を選択します。その後、 [convert] ボタンをクリックしてプロセスを開始します。
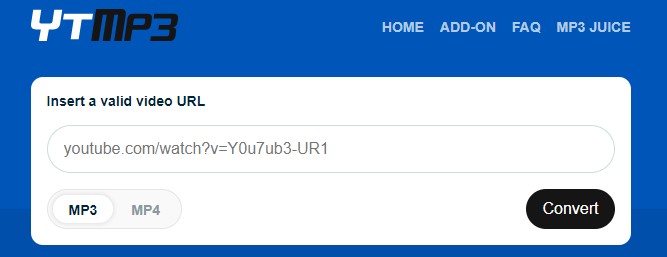
ステップ 3: 変換されたファイルをダウンロードする
[Download] または [Dropbox] ボタンをクリックします 。ボタンをクリックすると、ファイルがダウンロードされます。さらに、 多くの変換を選択することもできます。 また、ダウンロードしたファイルにアクセスできます。
YouTube動画から音声を抽出することに対する法的警告
動画のダウンロード (YouTube 動画からの音声の抽出を含む) は合法でしょうか。ここでは、YouTube 動画のダウンロードと変換にける法律について簡単に説明します。
YouTube の利用規約によると 、所有者から適切な許可を得ることなく動画をダウンロード、変換、共有することは完全に違法です。
ただし、一部の種類の動画はダウンロードが合法であり、次のカテゴリに該当する YouTube 動画から音声を抽出できます。
- パブリックドメイン: これらの動画の著作権は期限切れか放棄されています。したがって、所有者はなく、一般の人々が動画をあらゆる目的に使用できます。
- クリエイティブコモンズ: これらの動画はアーティストが所有していますが、一般の人々がコンテンツを複製および共有することが許可されています。
- コピーレフト: これらの動画には、派生コンテンツにも同じ権利が適用される限り、自由に変更、共有、複製する権利が与えられます。
抽出した音声を編集して独自の動画を作成する方法
通常、動画の音声はクリアではありません。BGM がイライラして、替えたくなることもあるでしょう。重要なのは、動画の音声 トラックを編集することです。この機能は、Filmora を使用することで実現できます。
Wondershare Filmora は、多くの機能を備えた動画編集ツールです。動画編集オプションと合わせて、このツールは音声編集にも最適です。このソフトウェアを使用すると、動画のトリミング、エフェクトの追加、または音声 トラックの置き換えができます。以下では、変換の手順を簡単に紹介しています。
ステップ 1: メディアをインポートする
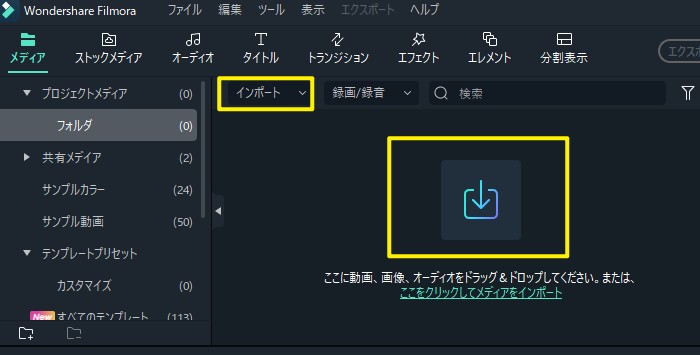
まず、ソフトウェアをダウンロードしてインストールした後。[ファイル]をクリックし 、 [インポート]を選択します 。インポートした動画素材やBGMをタイムラインにドラッグアンドドロップします。
ステップ 2: [オーディオ] タブから音声エフェクトを追加する
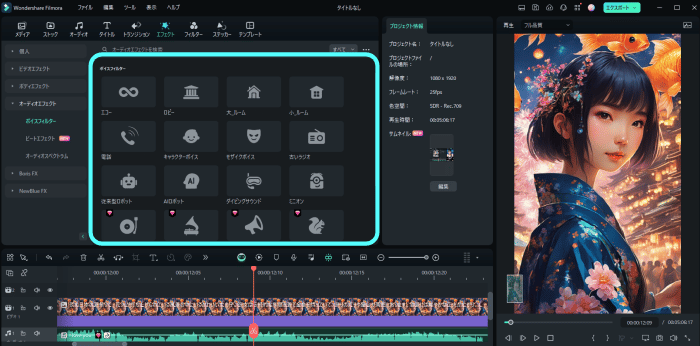
次に、 [オーディオ] タブをクリックして 、動画に音声またはバックグラウンドミュージックを追加します。
ステップ 3: 速度と継続時間を設定する
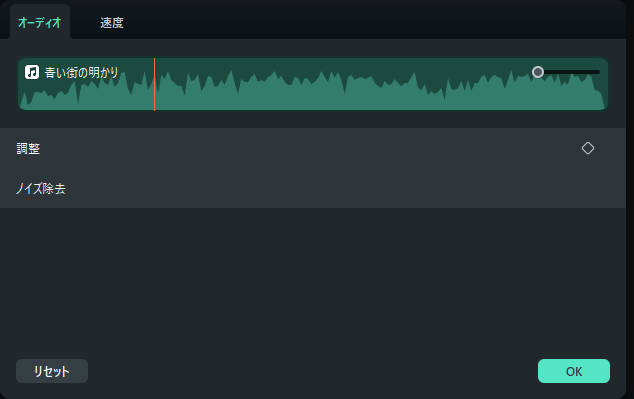
速度と長さを設定するには、音声 タイムラインを右クリックするか、 CTRL+Rを押します。これで設定を変更できるようになりました。
ステップ 4: 音声を調整する
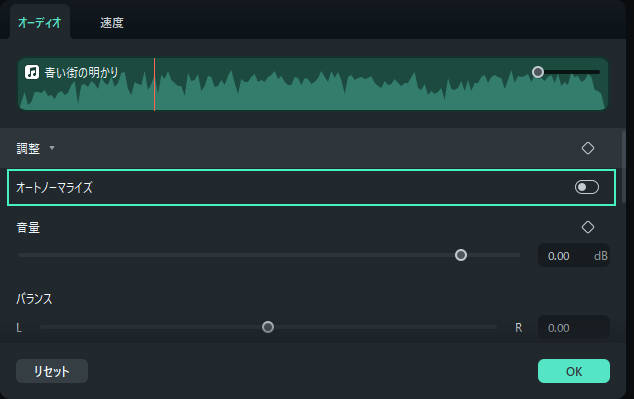
次のステップでは、音声 タイムラインをダブルクリックして音声設定を調整します。ピッチ、フェードイン、フェードアウトなどを変更できます。
ステップ 5: 録音機能 で自分の声を追加する
自分の声を追加することもできます。右側のナレーションアイコン(ショートカットキー【Alt+R】)をクリックするだけで音声を録音できます。
ステップ 6: メディアをエクスポートする
最後に、 [エクスポート]ボタンをクリックして 、プロジェクトを任意の場所に保存します。
Filmoraのオーディオ機能について詳しくは公式ガイドをご参照ください。オーディオ編集|Filmora公式≫






役に立ちましたか?コメントしましょう!