せっかく撮影した動画に
「サー」「シュー」
というような不愉快なヒスノイズが入っていると不快ですよね。
この記事では、そんなヒスノイズについて、詳細や除去が可能なソフト、具体的な除去の方法などを解説していきます。
記事の最後に、ヒスノイズ以外の音声ノイズの種類とそれぞれの対処法についても記載しているので、是非最後までご覧ください。
目次
- ヒスノイズとは
-
ヒスノイズ除去ができるソフト3選
- ヒスノイズ除去の方法
- その他のノイズ
- まとめ :ノイズは手軽に除去できる!
1.ヒスノイズとは
動画編集におけるノイズは、大きく分けて映像ノイズ・音声ノイズに分別できます。
ヒスノイズはその中で、音声ノイズに分類され、高周波の「サー」や「シュー」といった音を発するノイズを指します。
特にアナログ機器を経由した際に生じやすく、磁性体のムラや、ヘッドの摩擦などが主な原因でした。
ビデオやカセットテープをアナログ録画・録音していた世代の方には、なじみ深い音かもしれませんね。
一般的に、光学メディアやデジタル方式の録音では、いわゆるヒスノイズが生じることはありませんが、この記事では高周波を含むノイズの総称を「ヒスノイズ」と定義して進めます。
ヒスノイズのデメリット
ヒスノイズには、主に以下の様なデメリットがあります。
- 視聴者の集中力が削がれる
- 動画そのもののクオリティが低下する
- コミュニケーションを直接妨げる
デメリット1.視聴者の集中力が削がれる
ヒスノイズがあることで、視聴者が不快に感じたり、集中力が削がれてしまう恐れがあります。
ヒスノイズは、アナログレコードやカセットテープ、ビデオテープなどを日常的に使用していた方にとってはなじみ深い音ですが、デジタル方式の録音が一般的になった現在では耳にすることが少なくなりました。
そのため、視聴者にとっては特に気になり、内容が入ってきづらかったり、最悪の場合不快に感じて動画そのものの視聴を辞めてしまう恐れがあります。
多くのSNSや動画配信プラットフォームにおいて、視聴維持率は重視されており、痛手となるでしょう。
デメリット2.動画そのもののクオリティが低下する
ヒスノイズが入った動画は入っていない動画に比べてクオリティが低いという評価を受けてしまいます。
動画配信プラットフォームなどの場合、チャンネルそのもののブランディングやクオリティにも関わるため、気をつけたい要素と言えます。
デメリット3.コミュニケーションを直接妨げる
ヒスノイズが邪魔をして、コミュニケーションを妨げる可能性があります。
また、情報の伝達も阻害してしまうため、伝えたい内容や要点が間違って伝わってしまうかもしれません。
2.ヒスノイズ除去ができるソフト3選
気になるヒスノイズを除去できるソフトについて、ここで早速紹介していきます。
関連記事:動画の映像ノイズ・雑音を除去できるソフトおすすめ7選
2-1.Filmora
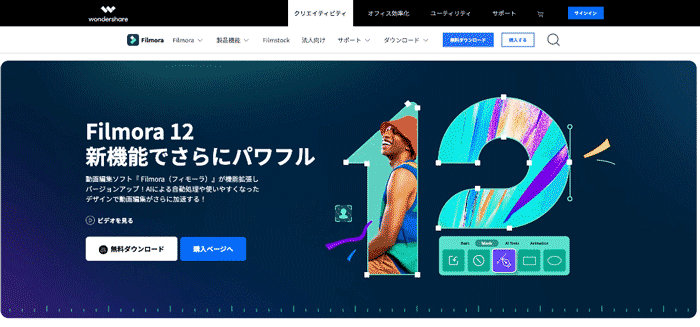
まず紹介するのは、Wondershare社が誇る動画編集ソフトFilmoraです。
非常に高度かつ、シンプルな操作感で世界中から評価を得ているソフトですが、2022年12月に実施されたバージョン12への大型アップデートで「AIオーディオノイズ除去」や「3Dタイトル」、「AIスマートカットアウト」などの機能が強化・追加され更に便利になりました。
元々豊富な機能に加えて、高度な機能が更に増えたFilmoraですが、中でもこの記事で注目したいのは「AIオーディオノイズ除去」です。
後ほど具体的な方法についても解説しますが、ヒスノイズをはじめ、屋外で撮影をおこなった場合には、様々なノイズ音が混入し、聞きづらい音声になりがちです。
そういったノイズ音に対してワンクリックで対策ができるのが、Filmoraに搭載されている「AIオーディオ除去機能」です。
AIを活用して、ノイズだけをきれいに取り去ってくれる上、ワンクリックで即座に反映される使いやすさもメリットですね。
また、動画全体の音量を適正に保ってくれる「オートノーマライズ機能」やオーディオダッキングなども搭載されており、非常にオーディオ関連機能が充実しているソフトと言えるでしょう。
使いやすさに加えて、チュートリアルや解説動画・記事も充実しているため、不明点がもしあってもすぐに解決できてしまいます。
Filmoraの機能
Filmoraの強みとして、そのシンプルで直感的な操作ができるインターフェイスが話題に挙がりがちですが、同時に高い動画編集機能を有したソフトでもあります。
一部にはなりますが、動画編集をよりスピーディに、よりハイクオリティにする搭載機能をいくつか見ていきましょう。
3Dタイトル
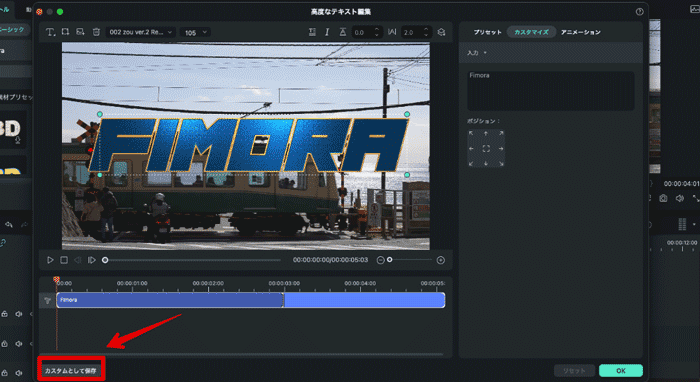
立体的な3Dタイトルが、簡単に動画に追加できます。
コミカルなものからゴージャスなものまで、幅広くテンプレートが搭載されており、フォントや色合いなどを調整するだけで、簡単にダイナミックなオリジナル3Dタイトルが作成できるでしょう。
特別感のあるテロップで他の配信者との差別化もはかれ、視聴者の目を惹くこと間違いなしですよ!
AIスマートカットアウト
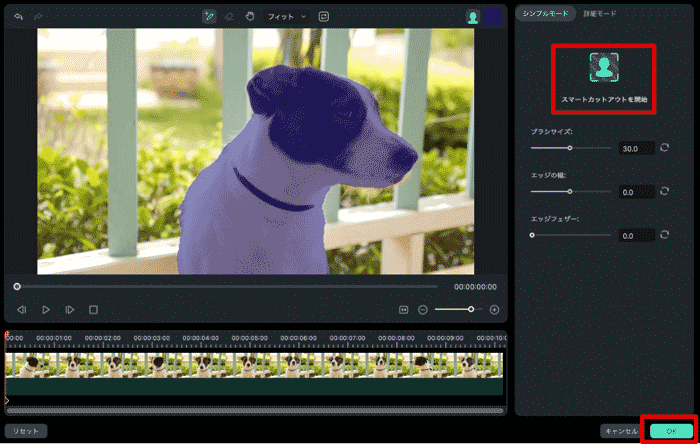
動画内のオブジェクトや被写体を、ペンでざっくり指定するだけでAIが自動識別してくれる機能です。
従来のように、細かく被写体を指定して、コンマ数秒ごとにキーフレームを打つ必要がなく、ざっくりとした指示だけで境界線を認識、自動で背景を切り抜いたり合成動画を作成したりできます。
動く被写体やオブジェクトに対して、エフェクトをかける、切り抜くといった作業は非常に手間がかかりがちでしたが、Filmoraを活用すれば一瞬で高度な演出が実現できてしまいますよ。
自動字幕起こし
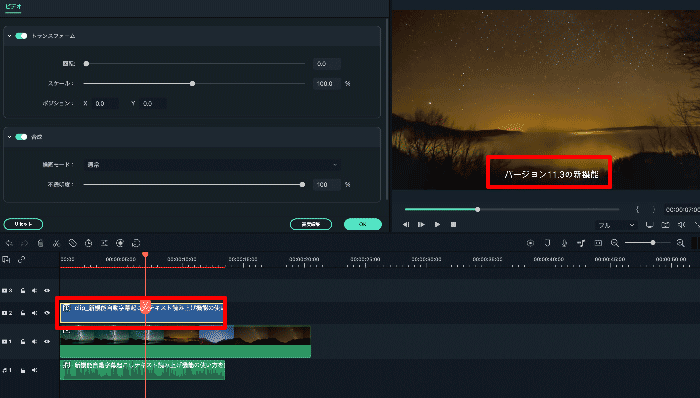
動画内の音声を自動で認識し、ソフトが字幕テロップを作成してくれるのが「自動字幕起こし機能」です。
「音声なしでも見られる」「視聴者の理解度が上昇する」といったメリットから、昨今の動画はフルテロップが標準となっていますが、全ての会話や音声を手入力していくのは非常に骨の折れる作業でした。
Filmoraの「自動字幕起こし機能」を使えば、指示だけで字幕が生成され、細かい編集も一括で可能です。
非常に動画編集が効率的に進められるため、大幅な表現力のアップ+時短になるはずですよ。
キーフレーム
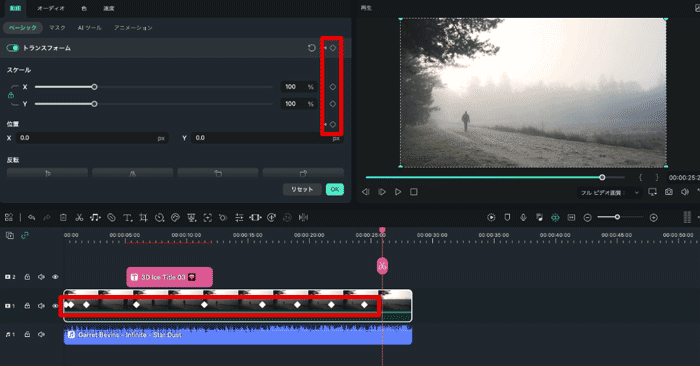
動画・画像の位置や大きさを経過時間と連動させて制御できる「キーフレーム」も動画編集には欠かせない機能です。
Filmora 12のアップデートによって、この「キーフレーム」機能も大幅に強化された機能のひとつです。
モーションの個別制御が可能となり、一つ一つの細かい調整がしやすくなりました。
また、カラーやエフェクトにも対応したことで、表現の幅が大きく広がりました。
2-2.Abobe Audition
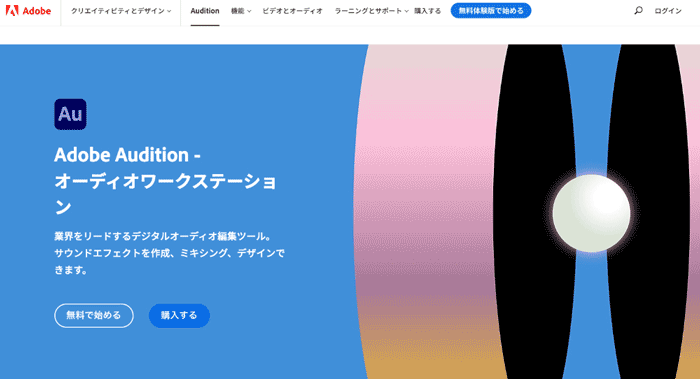
「Photoshop」「PremierePro」「Illustrator」など、多くのヒットソフトを展開している、クリエイティブソフトメーカーAdobe社製の音声編集ソフトが「Audition」です。
Audeitionの使用用途として、最もポピュラーなのが本記事のテーマであるノイズ除去でしょう。
「ノイズリダクションエフェクト」を使用することで、簡単にまとめてノイズの除去ができます。
また、Auditionは、動画編集もできるFilmoraと異なり、音声を編集することに特化したソフトで、「ノイズ除去」はもちろん例えば以下のようなことが可能です。
- 動画音声の編集にも対応(動画編集は不可)
- ボイスチェンジ
- ボーカルのみを抽出
- エフェクト追加
音声のみに特化したソフトのため、非常に高度な音声編集が可能である反面、操作を覚えるまでに時間がかかってしまう点と、サブスクリプションのみ用意されており、買い切り版が存在しないため、使用しなくても毎月課金されてしまう点がデメリットでしょう。
関連記事:初心者必見!Adobe Auditionでできることや使い方
2-3.Audacity
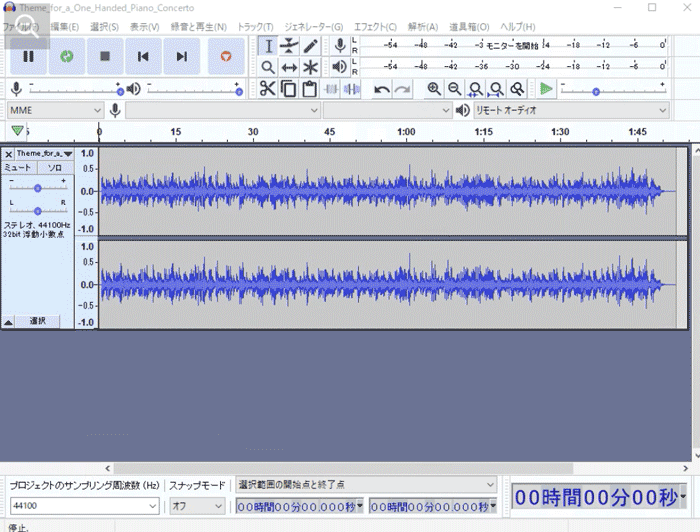
「Audacity」は、無料で使用できる有名な音声編集ソフトです。
先ほど紹介した、Auditionと同様に、音声編集に特化したソフトですが、こちらはインターフェイスが更にシンプルな設計となっています。
少し見た目は古いですが、無料とは思えないほど高い性能を誇るソフトです。
ノイズ除去は、ワンクリックとはいかず、マニュアルで、ノイズがある部分を指定することでおこないます。多少のコツが必要ですが、覚えればできる様になりますよ。
また、音声のカット・結合や、合成、エフェクトをかけるといった高度な音声編集も可能です。
ノイズ除去を無料でおこないたい。という方には最もおすすめのソフトといえるでしょう。
関連記事:【使い方】Audacityで音声データを編集する方法
3.ヒスノイズ除去の方法
先ほど紹介したFilmoraを使用して、ヒスノイズを除去する方法を解説します。
Filmoraは本来有料の動画・音声編集ソフトですが、全ての機能が無制限に使用できる無料版も用意されています。
まだダウンロードしていない方は、是非ダウンロードし、実際に操作しながらノイズ除去の性能について確認してみてくださいね。
Step1.インポート
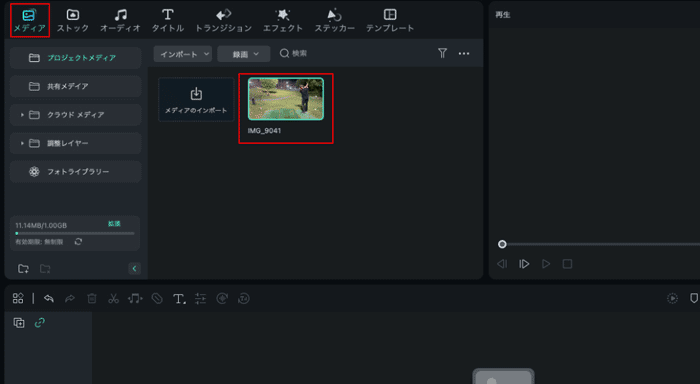
Filmora 12を立ち上げ、ヒスノイズを除去したい動画をインポートします。
Filmoraを起動して「新しいプロジェクト」をクリック。
「メディア」タブで動画をドラッグ&ドロップ、または「ここをクリックして、メディアファイルを追加してください。」の箇所をクリックし、プロジェクトに動画を読み込みましょう。
読み込んだ動画はタイムラインにドラッグ&ドロップし、追加しておきます。
Step2.オーディオ編集
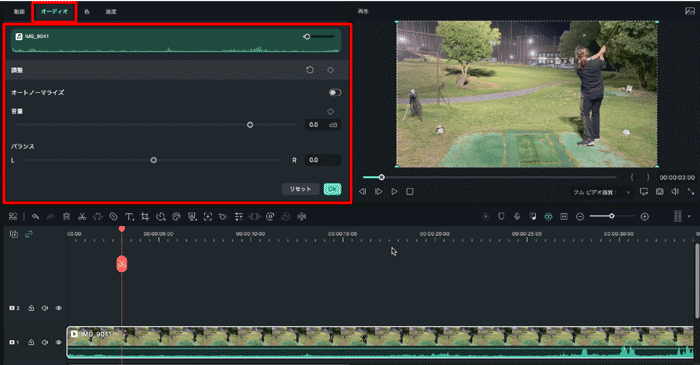
タイムライン上のクリップをダブルクリックし、「オーディオ」タブをクリックしましょう。
オーディオ編集画面が表示されましたね。
Step3.ノイズ除去
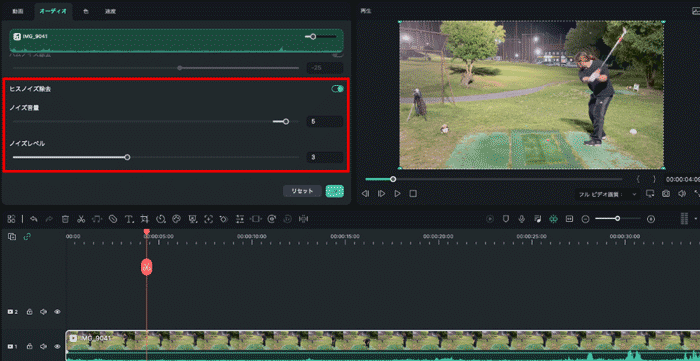
オーディオ編集画面にはさまざまな機能が用意されていますが、今回は「ノイズ除去」内の「ヒスノイズ除去」をクリック。
このまま再生しても、既に不快なヒスノイズが除去されていることがわかります。
ヒス除去の下の「ノイズ音量」「デノイズレベル」をプレビューしながら調整していくことで、更に精度の高いノイズ除去が可能です。
たった上記3ステップで手軽に不快なヒスノイズが除去できました!
4.その他のノイズ
本記事では主に、ヒスノイズの性質と除去の方法について解説しました。
しかし、動画に紛れ込むノイズには他にもさまざまな原因と種類があり、それら全てに対応しなければ、視聴者の快適な視聴は叶いません。
そこでこの章では、その他のノイズの原因やFilmoraを使用した対処法について解説します。
スピーチ強調
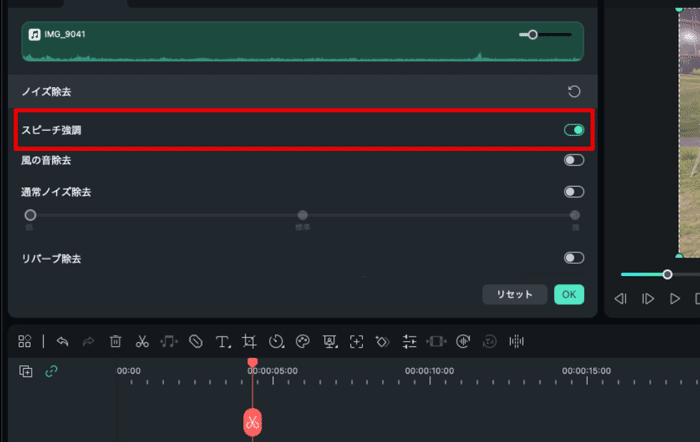
多くのノイズによって引き起こされる主な原因は会話が聞き取りづらくなる。という点です。
それぞれのノイズに対応する前にまずはスピーチの強調という対応がおすすめです。
Step1.対象クリップをダブルクリック
Step2.「オーディオタブ」>「ノイズ除去」>「スピーチ強調」をクリック
以上2ステップで、AIを使用して会話を際立たせ、聞き取りやすくする処理が可能です。
風音
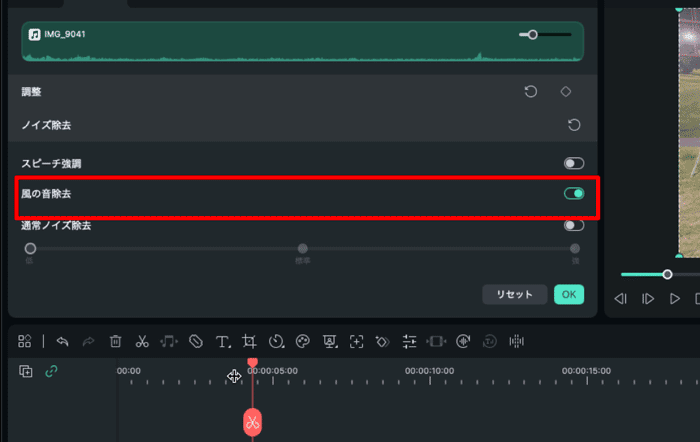
屋外で撮影した際に入り込みやすいのが「風音」です。
風よけをマイクにあてがって撮影するなどの対応もできますが、後からソフトを使って取り除くことも可能です。
Step1.対象クリップをダブルクリック
Step2.「オーディオタブ」>「ノイズ除去」>「風の音除去」をクリック
通常ノイズ
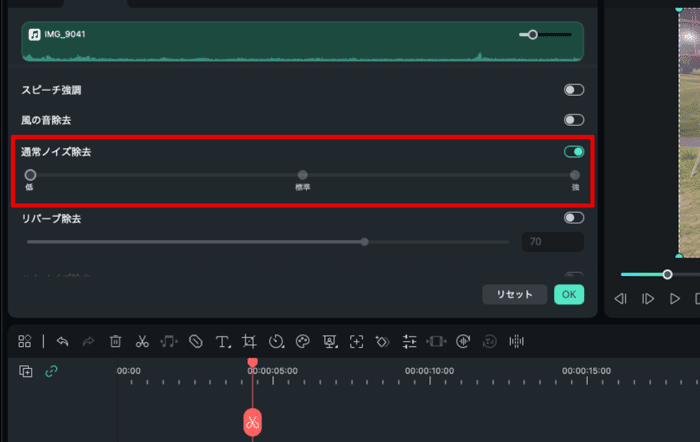
通常ノイズは、ホワイトノイズとも呼ばれます。
撮影機材や環境など多くの原因があり、個人が撮影・録音段階でそれら全てを除去するのは現実的ではありません。
こちらもやはりFilmoraを使用して除去するのがおすすめです。
Step1.対象クリップをダブルクリック
Step2.「オーディオタブ」>「ノイズ除去」>「通常ノイズ除去」をクリック
Step3.パラメーターを調整
通常ノイズの大きさによって、ノイズ除去の強度を調整しましょう。
リバーブ
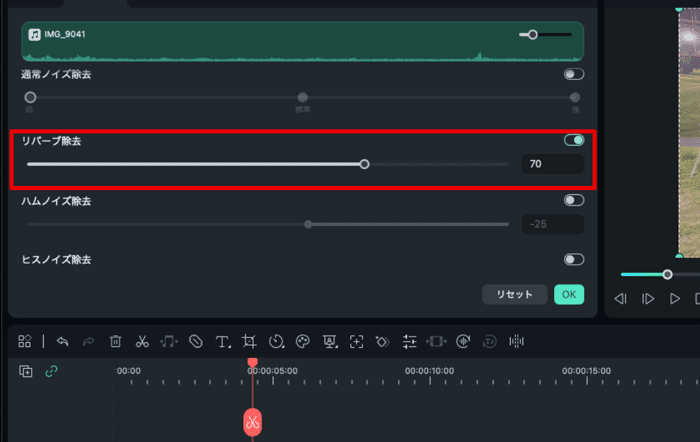
演出に声にリバーブ(反響・残響)をかける場合もありますが、意図しないリバーブは聞き取りづらくなってしまいます。
リバーブ除去の方法は以下の通り。
Step1.対象クリップをダブルクリック
Step2.「オーディオタブ」>「ノイズ除去」>「リバーブ除去」をクリック
Step3.パラメーターを調整
ハムノイズ
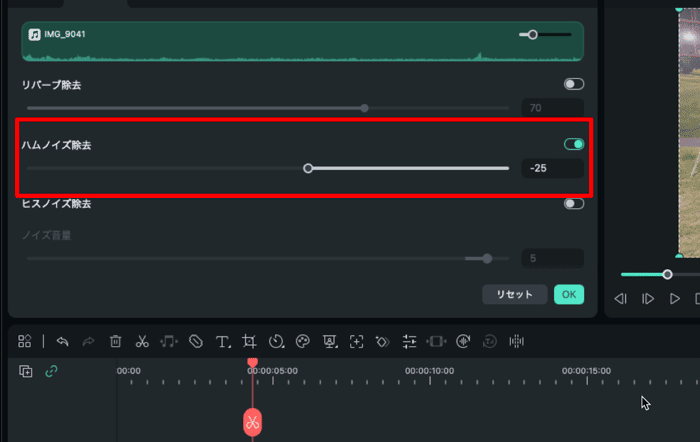
電源周波数が原因の「ジジ」「ブンッ」というようなハムノイズも同様の手順で除去が可能です。
Step1.対象クリップをダブルクリック
Step2.「オーディオタブ」>「ノイズ除去」>「ハムノイズ除去」をクリック
Step3.パラメーターを調整
まとめ :ノイズは手軽に除去できる!
この記事では音声ノイズの中でも厄介な「ヒスノイズ」について、概要やデメリット、除去の方法などを解説しました。ノイズ除去は一見、高度なテクニックが必要にみえるためハードルが高く感じますが、本記事で紹介したソフトを使えば、誰でも簡単に除去できます。
また、ノイズ除去などのオーディオ編集に加えて、動画編集までワンストップで可能なFilmoraは特におすすめのソフトです。
動画内容が良いのに、ノイズなどに邪魔され、理解度が下がったり、不快感を感じられたりしてしまうのは非常にもったいないことです。
動画は必ず本記事紹介のソフトを使って、ヒスノイズを取り除いた上で、アップロードすることをおすすめします。





役に立ちましたか?コメントしましょう!