「動画に入るノイズを除去したいけど、難しそう。ヒスノイズやハムノイズみたいな雑音を除去する方法が知りたい」。
このような悩みにお答えします。
動画撮影をしてると、機械音などのノイズ音が入り込み、作品の質を下げるケースがあります。ノイズを除去するには、専用のソフトが必要です。しかし、個人でノイズ除去を行うには、高いスキルが必要になるでしょう。
なので、動画編集に慣れていない方は、ヒスノイズやハムノイズ除去を搭載している動画編集ソフトを活用しましょう。
本記事では、ヒスノイズが入る原因やノイズ対策・ノイズ除去の方法などについて解説します。「クリアな音声の動画を作りたい!」と考える方は、本記事をぜひ参考にしてください。
目次
ヒスノイズとは
【ヒスノイズ(hiss noise)】とは、電子機器や通信システムなどで発生する不要な雑音のことを指します。「サー」「シュー」のように、カセットテープの録音をする際に発生する音と近いことがヒスノイズの特徴です。
また、ヒスノイズは、機器やシステムの中で発生しているので、通信や音声の信号を妨げる可能性もあります。撮影環境や周波数に関係なく発生するノイズなので、収録した音声にヒスノイズが発生した場合は、編集作業で除去する必要があります。
ヒスノイズとハムノイズの違いは?
ヒスノイズと近いノイズ音として、ハムノイズが挙げられます。ヒスノイズと違い「ジジッ」「ビリビリ」のような電子的なノイズ音であり、撮影環境によって発生する雑音です。
ハムノイズは、通信機器やコンセント、冷蔵庫などの電子家電から発生するケースが多くみられます。また、パソコンやイヤホン、スピーカーからも発生するノイズ音なので、撮影や収録で発生しやすいノイズ音といえます。
なので、室内で動画撮影や音声収録をする方は、撮影環境に配慮する必要があるでしょう。
関連記事:ヒスノイズとは?除去の方法やおすすめソフトについて解説>>
具体的なノイズ対策4選!
前述では、ヒスノイズの意味を紹介しました。しかし「ノイズが発生しない方法はないの?」と考えるという方も多いでしょう。
ここからは、動画撮影や音声収録に役立つ、具体的なノイズ対策を紹介します。ノイズや雑音が作品に入り込まないよう、必ず理解しておきましょう。
具体的なノイズ対策は、以下の4つです。
- 撮影環境を整える
- ノイズが発生する機器を使用しない
- 高性能マイクを使用する
- 動画編集ソフトでノイズを除去する
撮影環境によっては、ノイズ対策をどれだけしても、ノイズが発生する可能性はあります。しかし、ノイズの音量を最小限に抑えられるので、ノイズ対策は必ず行いましょう。順番に解説します。
撮影環境を整える
ノイズ対策として最も有効的なのは、撮影環境に配慮することです。具体的には、電化製品の電源を抜いたり、アースで電源を取ったりする、などが挙げられます。
撮影や収録では、イヤホンやスピーカーからノイズが発生するケースも多いです。撮影中にノイズ音や雑音が聞こえる場合は、家電や延長コード、使用機材を見直し、撮影環境を整えましょう。
ノイズが発生する機器を使用しない
ノイズが発生する機器とは、周波数が生じる機器のことです。イヤホンやスピーカーはもちろん、スマホやBluetooth機器なども該当します。
近年多くみられるのは、Bluetoothイヤホンです。収録した音声を確認するためにBluetoothイヤホンを使用して、ノイズ音が入り込むケースは少なくありません。
また、純正アダプターなどの製品にあったサブ機材を使用しない場合、ヒスノイズやホワイトノイズが生じる可能性があります。
撮影を収録をする際は、機材にあった製品を使用して、雑音を最小限に抑えましょう。
集音マイクを使用する
収録時に使用するマイクは、ノイズ対策には重要です。なぜなら、高性能マイクには、ノイズ音や環境音をカットする機能が搭載されているからです。
一定方向から音声を収録できる【単一指向性マイク】を活用すれば、環境ノイズを最小限に抑えられます。また、周囲の音を収録できる【全指向性マイク】にも、ノイズカット機能が搭載されているケースは多いです。
スマホマイクで録音するとノイズや雑音が発生しやすいので、撮影・収録をする際は、環境に適した集音マイクを活用してください。
動画編集ソフトでノイズを除去する
ノイズ対策をしても、ヒスノイズやハムノイズが発生する可能性は高いです。なので、動画編集ソフトでの編集方法は理解しておきましょう。
編集でノイズ除去をするには、撮影・収録時にノイズを最小限に抑える必要があります。なので、前述したノイズ対策も必要不可欠です。
また、収録した音声のノイズを除去するには、ノイズ除去機能を搭載している動画編集ソフト・音声編集ソフトが必要です。
ソフトによっては専門的な知識が必要になり、上手く編集できない可能性もあります。なので、動画編集・音声編集に慣れていない方には、高性能AIを搭載したソフトの活用を推奨します。
ヒスノイズを簡単に除去する方法を紹介!
ここからは、ヒスノイズを簡単に除去する方法について解説します。ノイズ除去ができる動画編集ソフト・音声編集ソフトは多数存在します。
本記事では、動画編集に慣れていない方でも簡単に使用できる【Filmora】という動画編集ソフトを紹介します。
数分でノイズ除去をできるので、ぜひ活用してください。
ステップ1:ノイズ除去したい動画素材を用意する
まずは、ノイズ除去をする動画素材・音声素材をインポートします。
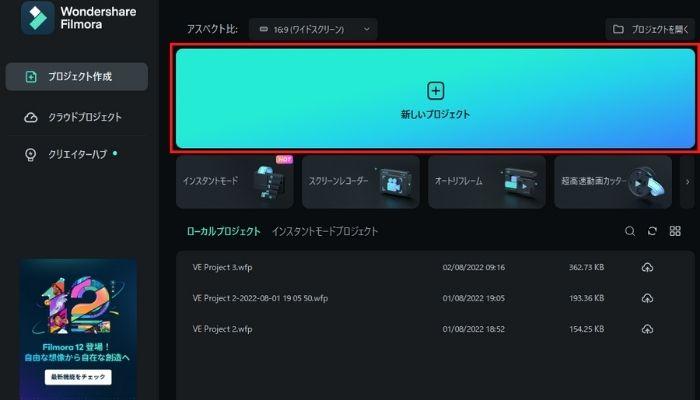
- Filmoraを立ち上げる
- 新規プロジェクトを選択する
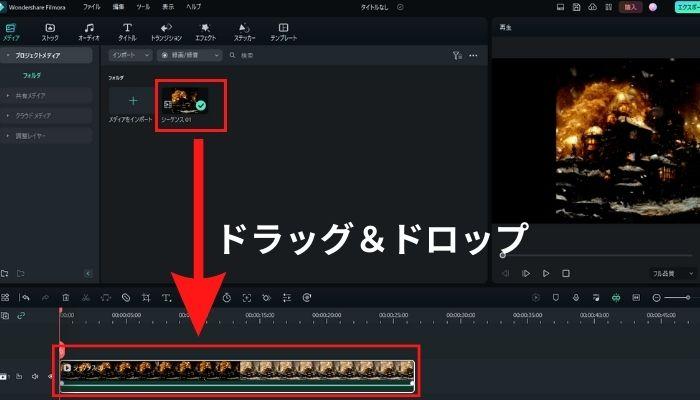
- Filmoraに動画素材をインポートする
- ドラッグ&ドロップでタイムラインに追加する
ステップ2:【AIスピーチエンハンスメント】をONにする
つづいて、ノイズ除去の作業を行います。まずは、動画クリップをダブルクリックします。
すると、編集画面が開くので、下にスクロールして【AIスピーチエンハンスメント】のスライダーをONに設定しましょう。
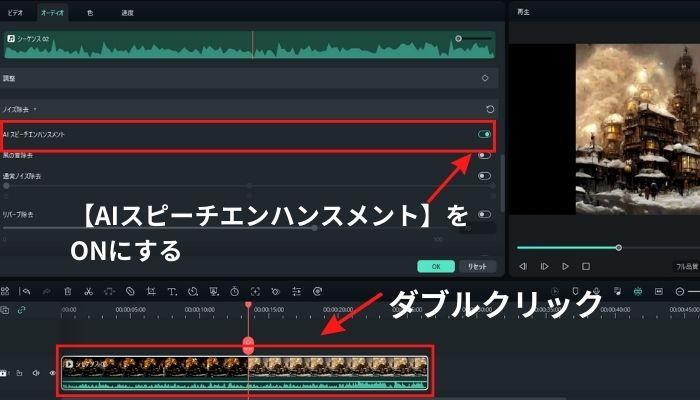
- 動画クリップをダブルクリックする
- 編集メニューの【オーディオ】を選択する
- 編集画面の【AIスピーチエンハンスメント】をONにする
【AIスピーチエンハンスメント】とは、音声のノイズを自動で除去できる機能のことです。
音声を確認しながら細かい調整をする手間は不要です。ワンクリックで音声をクリアにできるので、難しい編集スキルは必要ありません。
ステップ3:細かいノイズを除去する
AIスピーチエンハンスメントでも処理しきれないノイズが生じる場合は、それぞれにあったノイズ除去を使用しましょう。
風の音を除去する方法
動画の音声に風の音が入り込んでいる場合は【風の音除去】をONにします。すると、動画内の風音をカットできます。
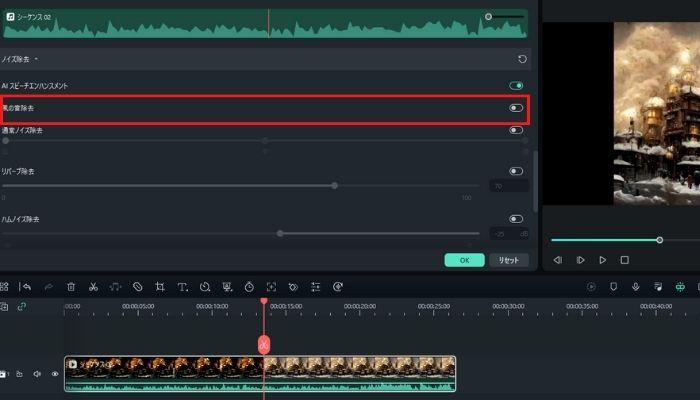
ただし、風の強い環境で撮影した場合、編集だけでは風の音を除去しきれない可能性があります。なので、海などの風が強い場所で撮影する場合は、集音マイクを活用するか、マイクに風防をつけて撮影しましょう。
通常ノイズを除去する方法
「ザザッ」として通常ノイズが音声に入る場合は、【通常ノイズ除去】を活用してください。
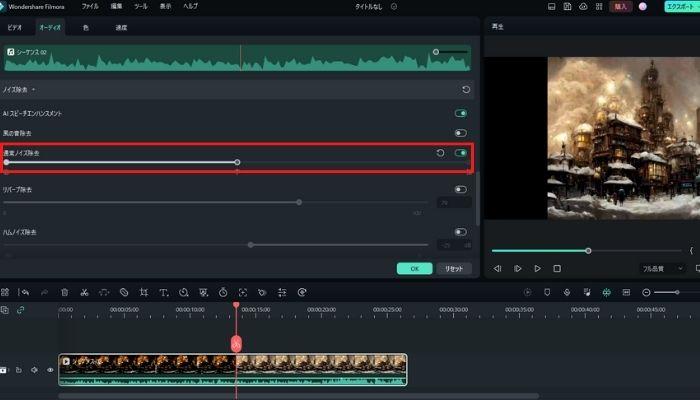
- 通常ノイズ除去をONにする
- スライダーを調整する
【通常ノイズ除去】をONにすると、スライダーを動かすことが可能です。音声を確認しながら、適切な設定を行いましょう。
リバーブを除去する方法
リバーブとは、音声や音楽などに現れる余響を指します。建物や室内などの空間で発生した反射音によって引き起こされる効果です。
音声がこもっていたり、反響したりしている場合は、リバーブ除去を活用しましょう。
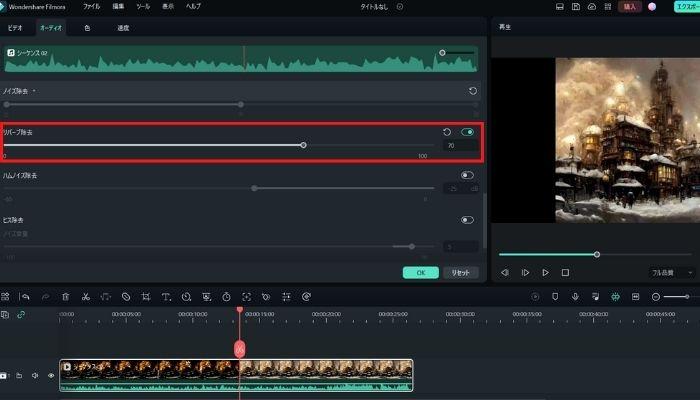
- リバーブ除去をONにする
- スライダーを調整する
数値を高くするほどリバーブ除去が強くなります。ただし、リバーブ除去を使いすぎると音声が途切れたりする可能性があります。
なので、リバーブ除去を行う場合は、音声を確認しながら編集してください。
ハムノイズを除去する方法
「ジジッ」「ビリビリ」のような電子的なノイズが生じている場合は、【ハムノイズ除去】を活用しましょう。
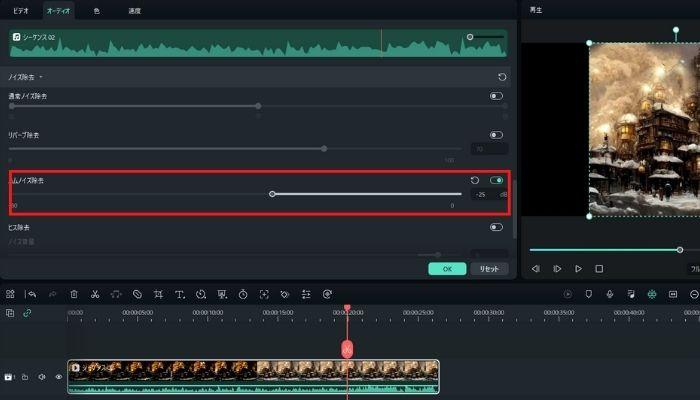
- ハムノイズ除去をONにする
- スライダーを調整する
撮影環境によって強いハムノイズが生じている場合は、編集で取り除けない可能性があります。
なので、撮影する際は周辺の電子機器に注意してください。
関連記事:ハムノイズとは一体何?原因や除去方法などを解説! >>
ヒスノイズを除去する方法
「サー」「シュー」のような雑音がはいっている場合は、ヒスノイズ除去を行いましょう。
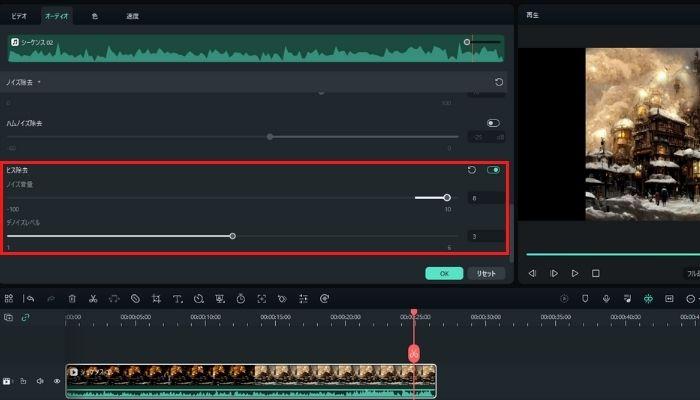
- ヒスノイズ除去をONにする
- スライダーを調整する
ヒスノイズ除去を適用すると、ハムノイズのような電子音がはいる可能性があります。そのため、音声を聞きながら、スライダーを調整してください。
ノイズ除去に優れているFilmoraとは?
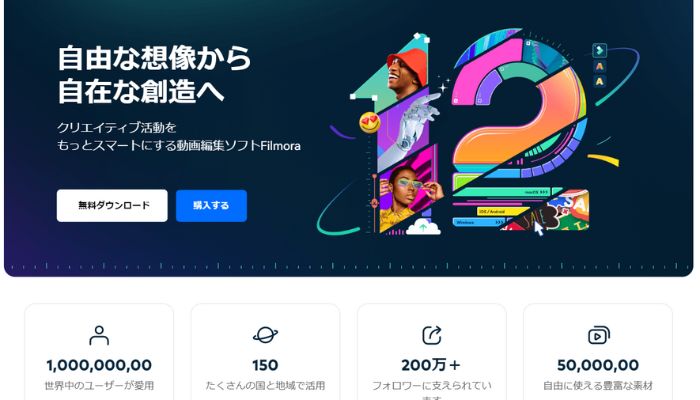
前述では、Filmoraをつかったノイズ編集機能について解説しました。しかし「Filmoraってどんな動画編集ソフトなの?」と気になる方も多いでしょう。
Filmoraは、世界各国で使用されている、近年では人気が急上昇している動画編集ソフトです。
すべての機能を直感的に使用できるので、動画編集の経験がない方でも、プロ顔負けの作品を作ることが可能です。
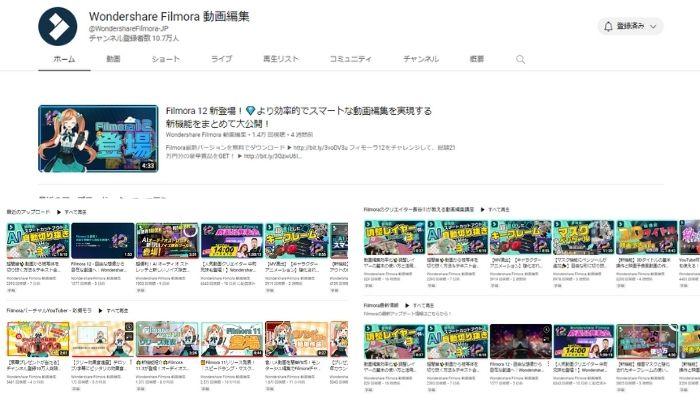
Filmora YouTubeチャンネルでは、Filmoraの使い方はもちろん、映画やドラマなどの編集方法まで解説しています。
そのため、Filmoraで動画編集を学習するだけで、本格的なスキルを身につけることが可能です。
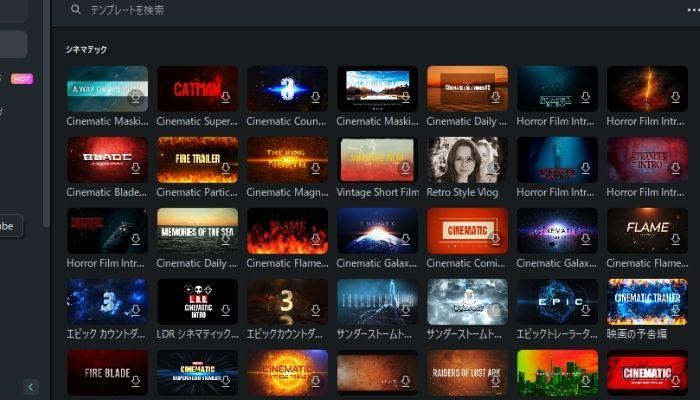
テンプレートも多数用意されているので、本格的な動画も短時間で作成できるでしょう。
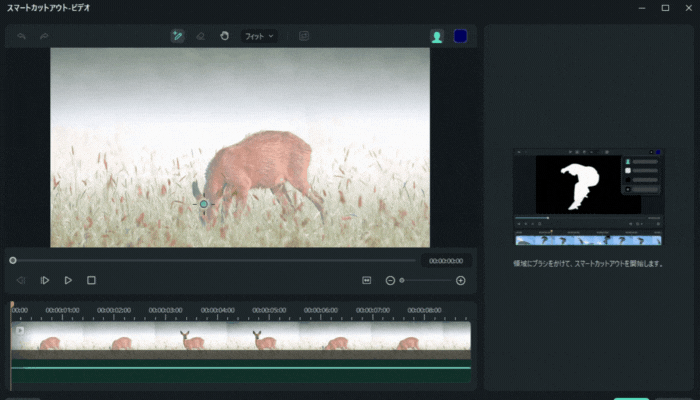
近年追加された【スマートカットアウト】を活用すれば、グリーンバックを使用せずに被写体を抜き取ることが可能です。
従来の動画編集ソフトでは難しい合成編集も、Filmoraなら数分で完了します。
ヒスノイズなどの雑音を除去できるうえ、質の高い編集ができるソフトは多くありません。
プロ級の作品を手軽に作りたい方は、Filmoraをぜひ活用してください。
ノイズ除去をする際の注意点
ノイズ除去をすれば、クリアな音声に編集することは可能です。しかし、設定を間違えると、音声がこもったり、別のノイズが加わったりする可能性もあります。
というのも、ノイズ除去のレベルが高すぎると、原音や音質が細かな部分が除去されてしまうため、音質が悪くなる傾向にあります。
そのため、ノイズ除去をする際は、スライダーを少しずつ調整しながら編集してください。
編集でノイズをきれいに取り除けない場合は、撮影環境に注意するとよいでしょう。
まとめ:ヒスノイズを除去するならFilmoraを活用しよう!
本記事では、ヒスノイズの特徴や撮影におけるノイズ対策、ノイズ除去の方法について解説しました。ノイズは編集である程度クリアできます。しかし、撮影環境によっては、どのような編集ソフトを活用しても、ノイズは適切に除去できません。
そのため、ノイズの入りやすい場所で撮影をする際は注意しましょう。
なお、手軽にノイズ除去をするなら、Filmoraの活用をおすすめします。あらゆるノイズを手軽に除去できるのは、Filmoraの魅力です。さらに、すべての機能を直感的に使用できるので、動画編集初心者でもプロ級の作品を作れるでしょう。
基本的な機能は無料で体験できるので、質の高い音声編集・動画編集を簡単に行いたい方は、ぜひFilmoraを活用してください。



役に立ちましたか?コメントしましょう!