「使いたい楽曲が動画の長さに足りない。具体的な対策が知りたい」
このような悩みにお答えします。
動画編集をしていると、動画の尺にBGMが合わないケースは多いです。
また、音源を複製してつなげても、曲のつなぎ目に違和感が生じますよ。そのような場合は、動画の尺に音楽を編集できる【オーディオストレッチ】を活用しましょう。
本記事では、オーディオストレッチの意味や利用方法などについて解説します。記事の後半では、動画のクオリティを高める機能も紹介しているので、ぜひ参考にしてください。
目次
- オーディオストレッチとは?
-
オーディオストレッチの利用方法
-
オーディオストレッチと合わせて活用できるFilmoraの編集機能を紹介!
- 音源を編集する際の注意点
- まとめ:オーディオストレッチを使うならFilmora!
オーディオストレッチとは?
オーディオストレッチとは、動画の長さにあわせて音楽を編集できる機能のことです。具体的には、カット・フェードの追加・速度調整などが挙げられます。
オーディオストレッチ機能を活用すれば音楽を自動で編集できるので、別ソフトで楽曲を編集する手間は発生しません。
「この曲をBGMに使いたいけど、動画の長さと合わない...」と悩んでいる方は、オーディオストレッチを、ぜひ活用してください。
オーディオストレッチの利用方法
それでは、オーディオストレッチの使い方を紹介します。今回は、初心者でも簡単に使用できる動画編集ソフト【Filmora】を使って紹介するので、ぜひ参考にしてください。
ステップ1:動画クリップにオーディオを配置
まずは、動画クリップにBGMを追加しましょう。
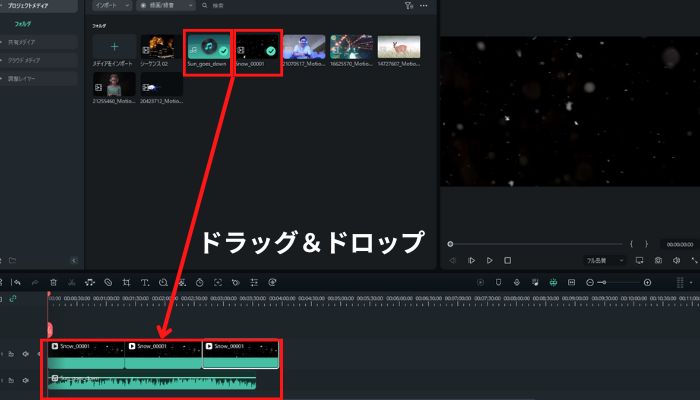
- タイムラインに動画素材を追加
- タイムラインに音源素材を追加
上記のように、動画素材に対して音源の長さが足りない状態でも、オーディオストレッチでは違和感なく音源を編集することが可能です。
ステップ2:オーディオストレッチ機能を適応
編集アイコンにある音符マーク(オーディオストレッチ)をクリックして、音源クリップを動画クリップの長さに調整します。
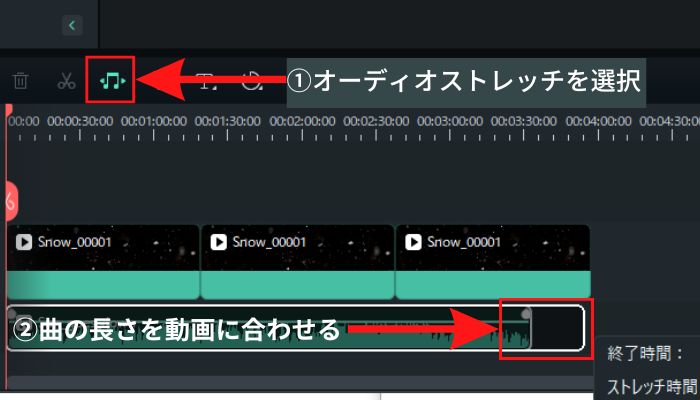
- オーディオストレッチをクリック
- 音源クリップを調整する
上記の編集だけで、違和感のない音楽に編集することが可能です。
ステップ3:音楽をクリアにする
音楽を再生して違和感がなければ、編集は問題ありません。しかし、外部音源ではなく、自身で収録した音声を活用する場合などには、ノイズがはいっている可能性があります。
そのような場合は、ノイズ除去を行いましょう。
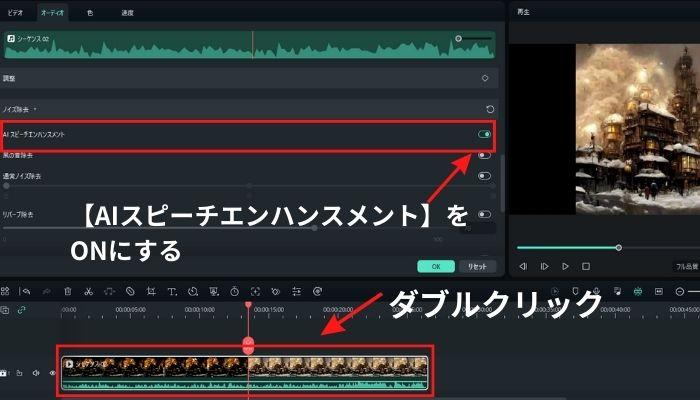
- 動画・音声・音楽クリップをダブルクリックする
- AIスピーチエンハンスメントをONにする
AIスピーチエンハンスメントを活用するだけで、音声をよりクリアにすることが可能です。また、こまかいノイズ除去の方法が気になる方は、下記の記事で解説しているので参考にしてください。
関連記事:ヒスノイズが入る原因は?対策や編集方法まで徹底解説!>>
関連記事:オーディオストレッチを使えるアプリ5選!使い方も解説!【初心者OK】>>
オーディオストレッチと合わせて活用できるFilmoraの編集機能を紹介!
ここでは、オーディオストレッチとあわせて活用できる、Filmoraの便利機能を紹介します。
簡単に使用できる機能ばかりなので、ぜひ活用してください。
3Dタイトル
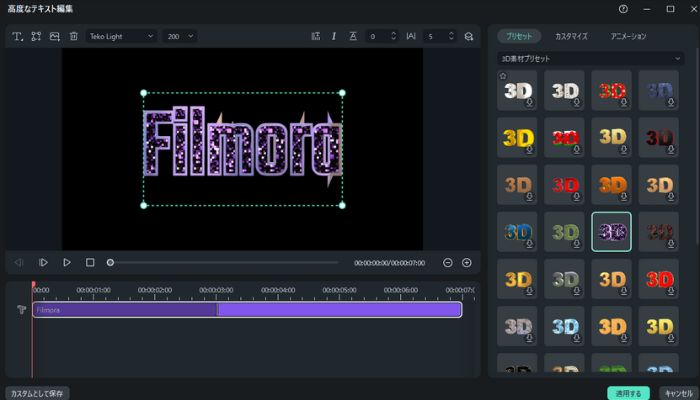
Filmoraには、あらかじめ編集された【3Dタイトル】が用意されています。2Dのテキストを3Dにするには、精度の高い映像制作ソフトが必要です。
しかし、Filmoraには3D化されたテキストが用意されているので、難しい編集スキルは必要ありません。
自身でのカスタマイズもできるので、オリジナルの3Dテキストを作ることも可能です。
映画風のタイトルを作りたい方や、競合と差別化したい方は、ぜひ活用してください。
関連記事:【簡単】3Dタイトルとは?手軽に作る方法まで解説!>>
オーディオタッキング
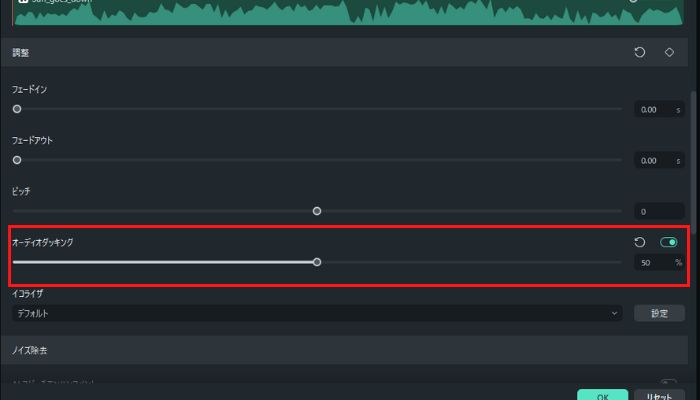
オーディオタッキングは、音声とBGMの音量をワンクリック調整する機能です。撮影している被写体が話を始めた際、音楽のボリュームを簡単に小さくできます。
会話を際立たせたい箇所をクリックするだけでBGMの調整ができるので、難しい音声編集のスキルは必要ありません。
被写体が話し終わるとBGMの音量を上げることも可能なため、動画にメリハリを付けられるでしょう。
BGMを使いながら音声にこだわった動画を作りたい方には、オーディオタッキングは役立つ機能です。
高品質テンプレート
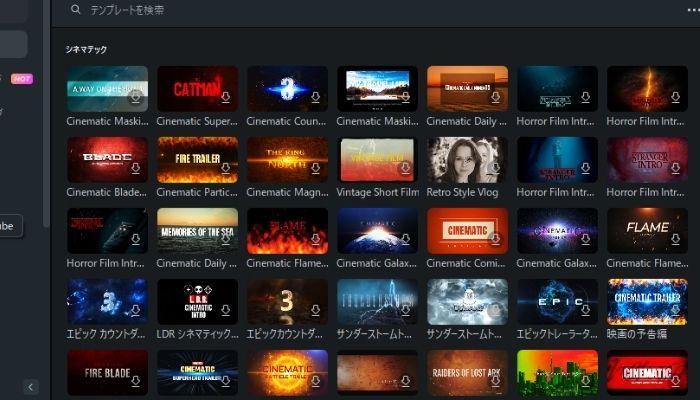
Filmoraには、プロの動画クリエイターが作成したテンプレートが用意されています。テンプレートを活用すれば、短時間でプロ級の動画を作ることが可能です。
あらゆるプラットフォームに適したテンプレートを活用できるので、あなたにピッタリの動画素材がみつかるでしょう。
作成したテンプレートを変更して、オリジナルテンプレートを作成することも可能です。
「おしゃれな動画を数分で作りたい!」と考える方は、Filmoraの高品質テンプレートを活用するとよいでしょう。
音源を編集する際の注意点
動画編集に利用する音源を使用する際は、音源の利用規約を確認しましょう。
規約によっては、編集不可だったり、商用利用不可だったりする可能性があります。
無料音源の場合は規約があるケースが多いので、必ず確認してください。
まとめ:オーディオストレッチを使うならFilmora!
本記事では、オーディオストレッチの意味や使い方を解説しました。オーディオストレッチを活用すれば、あなたの好きな音源を自由に使うことが可能です。音源の尺を編集する機能を搭載している動画編集ソフトは少ないです。そのため、多くの動画クリエイターは、音楽編集ソフトを活用して音源を編集しています。
しかし、Filmoraであれば、ワンクリックで音源を編集できるので、編集作業を効率化することが可能です。
さらに、動画編集機能のすべてを直感的に使用できるのは、Filmoraで作品を作るメリットといえるでしょう。
動画編集をした経験がない方でもプロ級の作品をつくれるので、Filmoraは世界各国で愛用されています。Filmoraの機能は無料で体験できるので、高品質な作品を短時間で作りたい方は、ぜひFilmoraをおためしください。





役に立ちましたか?コメントしましょう!