録音する際、できる限り無駄な音は入れたくないでしょう。しかし、変な音が入ってきちんと録音できなかったという経験をした方もいるのではないでしょうか。
そこで今回は、録音する際に入ってしまいやすいハムノイズの基本情報や除去できるソフトと方法などを紹介します。
目次
ノイズ除去:ノイズの種類に応じて正確にノイズを除去
AI機能:効率的にバックグラウンドノイズを低減
編集効率UP:ChatGPTとAIツールで動画編集を効率化!

1.そもそもハムノイズとは?
ハムノイズは電源周波数に準じた雑音のことであり、ハム音と呼ばれることもあります。そもそもノイズにはピンクノイズやグレーノイズなどの種類がありますが、その中でもハムノイズはノイズの中でもよく聞きやすいものとされています。
1-1.ハムノイズはどんな音?
ハムノイズの音はブーンという音の上に、倍音が重なってジジジという音が聞こえます。もし実際に聞いてみたいのであれば、電源付近にマイクを近づけることで、大きなハムノイズを拾えます。
1-2.ハムノイズの原因
ハムノイズの原因は、オーディオ信号に不要なノイズが混ざってしまうことです。もう少し詳しく説明すると、空間中にある電磁波が導体と衝突した際に電流となり、音を出すための機器の回路内に電気的ノイズとして生じます。これが電気信号としてスピーカーに流れることで、ブーンやジジジといった聞こえる音となるのです。
具体的にハムノイズの原因となりやすいものとしては、コンピュータに接続されている周辺機器や低品質の電源ユニットなどです。また、複数の電源コンセントを使用している場合もハムノイズが生じやすくなります。
1-3.ハムノイズはエレキギターやマイクを使う際に注意が必要!
ハムノイズに関しては、エレキギターやマイクを使う際に注意すべき存在です。どちらもアンプやスピーカーから音を発するため、電源機器や電源ケーブルと近い影響でハムノイズが生じる恐れがあります。
関連記事:PowerDirectorで驚くほど簡単!動画のノイズ除去完全ガイド
>>
CapCutでノイズ除去して、あなたの動画をプロレベルに!!
2.Filmoraを使ったハムノイズにおける除去方法
実際にハムノイズを除去する方法はソフトによって異なりますが、ここでは初心者でも使いやすいFilmoraを使った方法を紹介します。
Filmoraにはさまざまな機能がありますが、その1つとしてハムノイズを除去できる機能が備わっています。そのため、動画編集の際にハムノイズを除去した音楽を追加したいときにも活用できます。
Filmoraをお持ちでない方はまずソフトをダウンロード&インストールしてください。
4つのステップで進めれば除去できるため、以下の流れに沿ってチャレンジしてみましょう。
Step1.ソフトを起動する
まずはFilmoraを立ち上げることから始めましょう。Filmoraを起動すると、以下のような画像が表示されます。
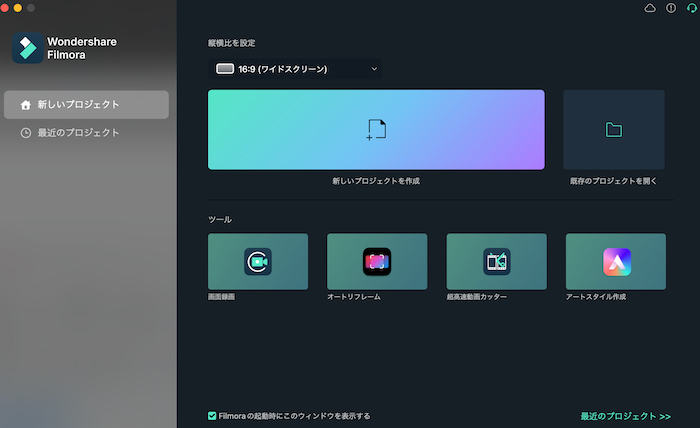
状況に応じて選ぶ項目が異なりますが、今回のようなノイズ除去の目的ならば「新しいプロジェクトを作成する」を選びましょう。
Step2.除去したい素材をタイムラインへ追加する
編集画面になったら、ハムノイズを除去したい素材をタイムラインへ追加します。Filmoraの場合は追加方法が表示に簡単で、直接素材をタイムラインにドラッグ&ドロップすればOKです。
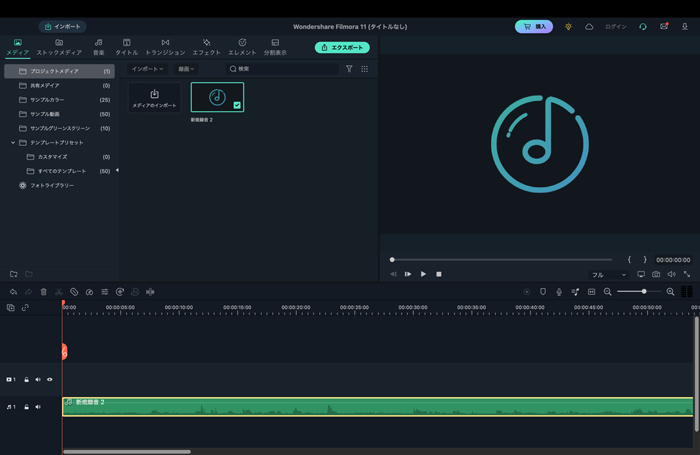
Step3.オーディオ編集パネルで除去する
次に追加した素材をダブルクリックし、「ハムノイズ除去」にチェックを入れましょう。細かい部分はバーを動かすことで調整できます。
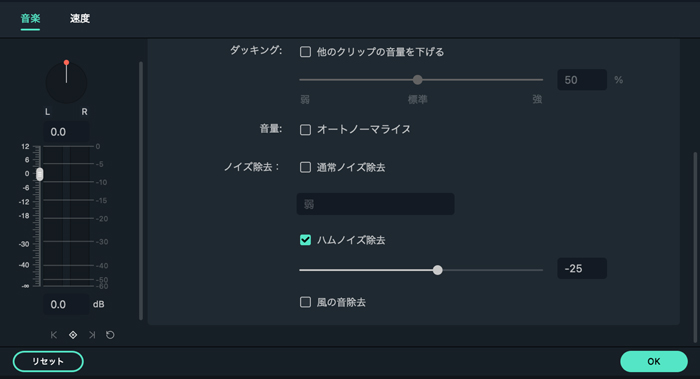
問題なく調整できれば「OK」をクリックしましょう。
ノイズ除去:ノイズの種類に応じて正確にノイズを除去
AI機能:効率的にバックグラウンドノイズを低減
編集効率UP:ChatGPTとAIツールで動画編集を効率化!

Step4.保存する
保存する際は「エクスポート」を選び、フォーマットや保存先を決めます。もし音だけ保存したいのであれば、MP3といったオーディオフォーマットを選びましょう。
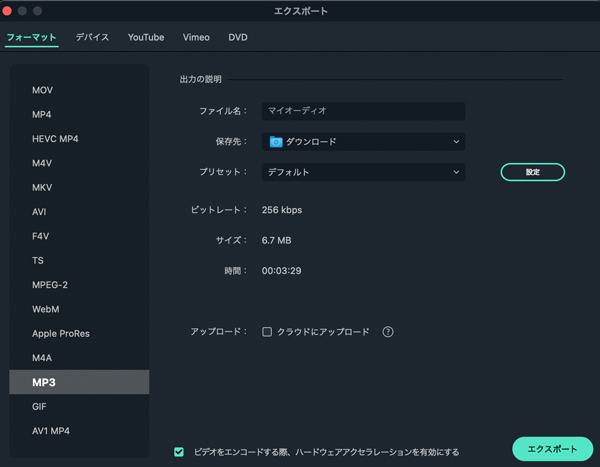
細かい部分を決めたら、再度「エクスポート」をクリックして保存し、完了です。
関連記事:【音声/映像対応】MP4動画ノイズを除去できるソフト5選!【2025最新】
【映像/音声対応】PremiereProのノイズ除去方法|全工程写真付きで初心者も安心
3.ハムノイズを除去できる4つのソフト
もし録音したものにハムノイズが含まれていた場合、ソフトを使って除去してみるのがおすすめです。主なソフトとしては、以下のとおりです。
- Filmora
- Audacity
- VideoProc Vlogger
- OBS Studio
それぞれ特徴が異なるため、各ソフトをチェックして気になるものから試してみましょう。
3-1.Filmora
4つの中で一番オススメしたいものが、Filmoraです。ハムノイズ除去やテキスト読み上げ、自動字幕起こしなどの音声編集機能を備えただけではなく、タイトル編集やデザイン文字、動画エフェクトなどの編集機能もたくさん搭載されています。

3-1-1.Filmoraの特徴
Filmoraは動画編集ソフトとしてWindowsでもMacでも利用できるソフトであり、世界各国に利用しているユーザーがいます。日本語版も用意されているため、英語が苦手な方でも問題なく利用可能です。
なお、Filmoraは有料ソフトですが、試したい方向けに無料版が用意されています。利用期限の制限が設けられていないことから、納得できるまで使った上で購入することが可能です。
● ハムノイズ軽減以外の音声編集機能
Filmoraの音声編集機能はハムノイズの軽減だけではありません。主な機能としては、ダッキング機能やエコー機能、ビート検出機能などが挙げられます。音声編集機能を知っておくと、スムーズに質の高い作品を作れるようになります。試してみたください。
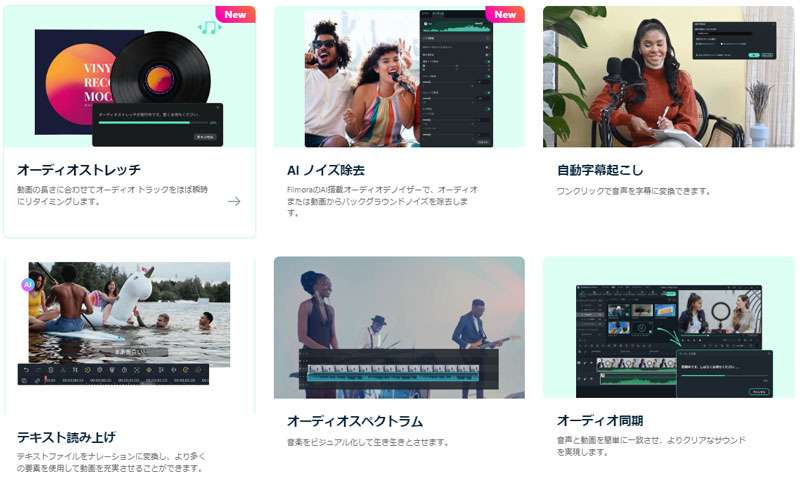
例えば無駄な無音シーンが多いのであれば、無音検出が活用できます。自動で無音部分を検出し、一括で削除してくれる機能であり、編集時間の短縮につなげることが可能です。
また、音楽に合わせて動画を編集したいときにはビート検出機能が役立ちます。BGMのリズムを自動で検出してくれる機能であり、どこでシーンを変えれば良いのか把握しやすくなります。
3-1-2.Filmoraのメリット
Filmoraの場合は初心者でも扱いやすいところがメリットです。直感的に操作できるからこそ、初めて動画編集ソフトを使う方でも簡単に本格的な動画編集や音声の加工などができます。
その他、Filmoraの場合はFilmstockという素材配布サイトと連携している部分も魅力的です。そのことから、動画編集や音声の編集の際の素材を探したいときにすぐ必要なものを入手できます。
関連記事:動画の映像ノイズ・雑音を除去できるソフトおすすめ7選
3-2.Audacity
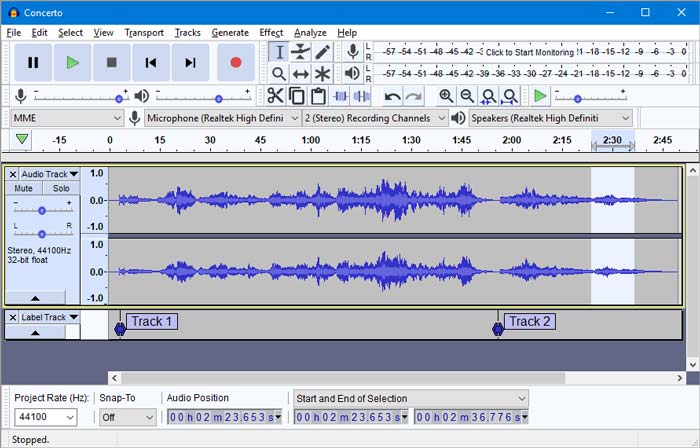
Audacityは無料で利用できるオーディオ編集ソフトであり、The Audacity Teamが開発しました。2000年に初めて登場し、今なお多くのユーザーに利用されています。
3-2-1. Audacityの特徴
Audacityは対応しているOSが豊富で、WindowsとMac、そしてLinuxやUnixで利用可能です。Filmoraのように動画編集はできませんが、録音したものだけを編集したいときにはAudacityで十分活用できるでしょう。
主な機能としては、マイクを繋いだアナログ録音やマルチトラックのミキシング、デジタルエフェクトの追加などです。無料ながらも、機能が数多く備わっています。
3-2-2.Audacityのメリット
Audacityを使うメリットは、無料ながらも豊富なエフェクトがそろっていることです。具体的にはフェイザーやワウ、ディストーションなどであり、音を震わせたり歪ませたりすることも可能です。
他にもハムノイズの削減以外に、クリックノイズを除去したりピッチを変更したりなどの機能もそろっています。オーディオ編集に特化しているからこそ、録音した音声や音楽などを編集したりときにおすすめのソフトです。
3-3.VideoProc Vlogger
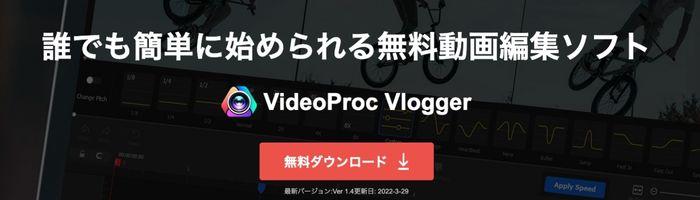
VideoProc Vloggerも無料で利用できるソフトで、オーディオ編集だけではなく、動画編集も可能です。対応しているフォーマットも充実しており、AACやMP3、M4Aなどを読み込んで編集できます。
その上、VideoProc Vloggerの場合は録音機能も備わっていることから、リアルタイムで録音したものに対してすぐにノイズの除去ができます。
3-4.OBS Studio
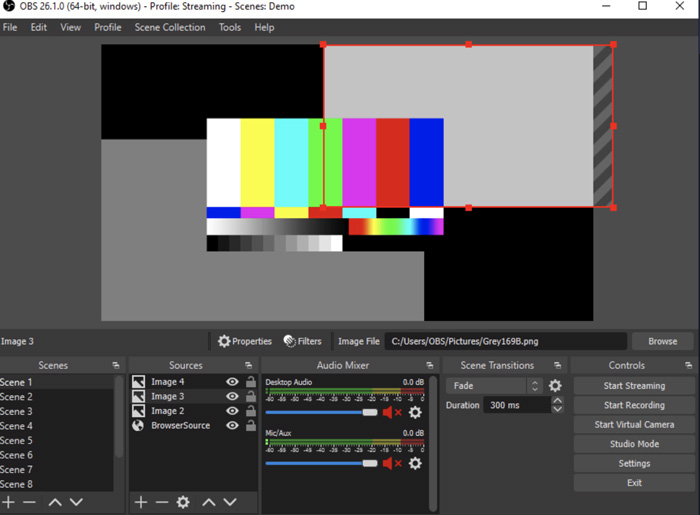
OBS Studioは専門的な動画編集ソフトやオーディオ編集ソフトではありません。しかし、無料で利用できるため、ハムノイズを除去する目的で使ってみるのも良いでしょう。
3-4-1.OBS Studioの特徴
OBS StudioはWindowsとMac、Linuxに対応しているソフトであり、配信ソフトとしてYouTubeやニコニコ生放送、ツイキャスなどで生放送をする際に用いられています。無料で使うことができ、プラグインで機能を拡張することも可能です。
3-4-2. OBS Studioのメリット
OBS Studioは配信ソフトということもあってリアルタイムで映像や音声を収録し、その際に生じたノイズの除去ができます。そのため、動画や音声を配信したいときに無駄なノイズが生じてしまうことを防ぎたい方にもおすすめです。
また、配信中にフィルターやシーンの切り替えといった作業も可能です。配信に関するさまざまな機能が備わっているため、ハムノイズに悩む配信者に向いています。
4.ハムノイズを軽減するための対策は?
ハムノイズはソフトで除去できるとはいえ、録音の段階から減らしたいと考えている方もいるでしょう。そこで最後の項目では、ハムノイズを軽減するための対策を3つピックアップして紹介します。
4-1.ノイズの発信源から離れる
上記で紹介したように、電源機器や電源ケーブルとの距離が近いとハムノイズが生じやすくなります。そのため、できる限り録音する際はノイズの発信源から離れるようにしましょう。
また、電源ケーブルと信号用ケーブルをバンドでまとめているのもおすすめできません。管理しやすくなるというメリットがあるとはいえ、ハムノイズが発生しやすくなってしまう原因にもなります。
4-2.1つずつ原因を探る
ハムノイズの原因は必ずあるため、録音環境を見直して何がハムノイズの原因となっているのか探してみましょう。例えばマイクが原因ならば、別のマイクにしてみることでノイズが軽減される場合があります。
ハムノイズの原因は電源機器や電源ケーブルが近いだけとは限りません。環境や使っている機器が原因の場合もあるため、ハムノイズが生じているのであれば、全体を見直して原因と思われそうなところを見つけてみるのがおすすめです。
4-3.電源をモバイルバッテリーに変える
電源をモバイルバッテリーに変えるだけでも、ハムノイズの軽減につながる可能性があります。基本的に電源は壁のコンセントを使う場合が多いですが、それだと大量のノイズを拾う可能性があります。そのため、もし壁のコンセントがノイズの原因ならば、モバイルバッテリーに帰ることで軽減されるかもしれません。
ただし、モバイルバッテリーの場合はずっと電源として使えるわけではありません。充電が切れてしまえば、電源として使えなくなるため、長時間の録音をする際は別の方法を使いましょう。
5.エレキギターやマイクで録音する際はハムノイズに注意しよう!
今回はハムノイズの基本情報や除去できるソフトなどを紹介しました。ハムノイズはエレキギターやマイクで録音する際に生じやすく、環境次第では大量のノイズを拾ってしまう可能性があります。そのため、録音する際はきちんとノイズが入らないような環境にしましょう。
また、仮にハムノイズが入ってしまったとしてもFilmoraやOBS Studioなどのソフトを使うことで除去できます。特にFilmoraは初心者でもハムノイズを簡単に除去できるため、気になる方は一度利用してみてはいかがでしょうか。





役に立ちましたか?コメントしましょう!