目次
動画編集で悩ましい問題の一つ、それがノイズです。
せっかく撮影した映像や音声が、ノイズによって台無しになってしまうことも少なくありません。
しかし、適切なツールと知識があれば、このノイズを効果的に除去することができます。
本記事では、人気の動画編集ソフト「PowerDirector」を中心にノイズ除去の基本から実践的な方法まで、初心者にもわかりやすく解説します。
さらに、他の動画編集ソフトとの比較や、ノイズを未然に防ぐコツもご紹介。
最新の情報を元に、あなたの動画をワンランクアップさせる方法をお伝えします。
PowerDirectorでのノイズ除去に悩んでいる方はもちろん、動画編集の質を高めたい全ての方におすすめの内容です。
PowerDirectorとは:基本機能と特徴
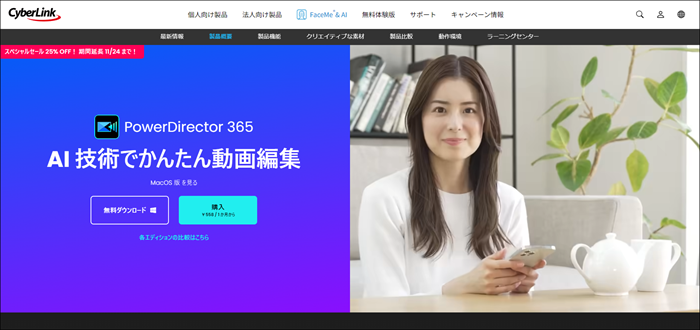
PowerDirectorは、初心者からプロまで幅広いユーザーに支持される動画編集ソフトです。
直感的なインターフェースと高度な編集機能を兼ね備え、特にノイズ除去機能に優れています。
AIを活用した最新技術を取り入れ、常に進化を続けているのが特徴です。
ここでは、PowerDirectorの基本機能と特徴について詳しく解説します。
PowerDirectorの概要
PowerDirectorは、台湾のCyberLink社が開発した動画編集ソフトウェアで、1995年の初版リリース以来、継続的な改良により世界中で広く使用されています。その特徴は、使いやすさと高機能性のバランスにあります。
初心者向けの直感的なインターフェースと、プロ向けの高度な編集機能を両立させています。
近年では、AI技術を活用したノイズ除去機能や自動編集機能が追加され、ユーザーの作業効率を大幅に向上させています。
また、定期的なアップデートにより新機能や改善点が追加され、常に最新のトレンドや技術に対応した動画編集が可能となっています。
PowerDirectorの主な機能
PowerDirectorは、多岐にわたる機能を提供していますが、ここでは特に重要な機能をいくつか紹介します。
1. 高度なノイズ除去機能
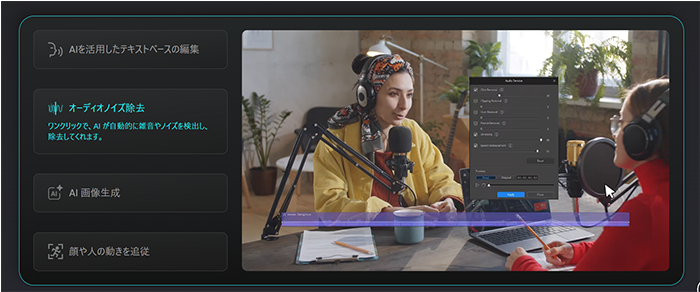
PowerDirectorの最大の特徴の一つが、その優れたノイズ除去機能です。音声ノイズ除去、ウィンドノイズ除去、リバーブ除去など、様々な種類のノイズに対応しています。AIを活用した最新のノイズ除去技術により、高品質な音声を実現できます。
2. 豊富なエフェクトとトランジション
300以上のエフェクトと100以上のトランジションを内蔵しており、クリエイティブな表現が可能です。また、これらのエフェクトはカスタマイズも可能で、独自の表現を追求できます。
3. 360度動画編集
VR動画や360度動画の編集にも対応しており、最新のビデオトレンドにも対応できます。

YouTuberにおすすめの動画編集ソフトFilmora
Filmoraは国内外において、多くの受賞歴があり、高く評価されており、安心で利用できるYouTube動画編集ソフトです。新バージョンにスマートショートクリップ、スマートシーンカット、AIサウンドエフェクト、AI動画生成、AI画像生成、AI音楽生成機能などのAI機能が搭載!
![]()
![]()
![]()
![]()
PowerDirectorでノイズを除去する方法
PowerDirectorは、動画編集における強力なツールの一つで、特にノイズ除去機能が優れています。
このソフトウェアを使えば、初心者でも簡単に高品質な動画を作成できます。
ここでは、PowerDirectorの各種ノイズ除去機能の使い方を詳しく解説します。
音声ノイズ除去機能の使い方
PowerDirectorの音声ノイズ除去機能は、背景のざわめきや不要な音を効果的に取り除くことができます。
この機能を使うことで、クリアで聞き取りやすい音声を実現できます。
使い方は以下の通りです。
- タイムラインに音声または音声付き動画を挿入します。
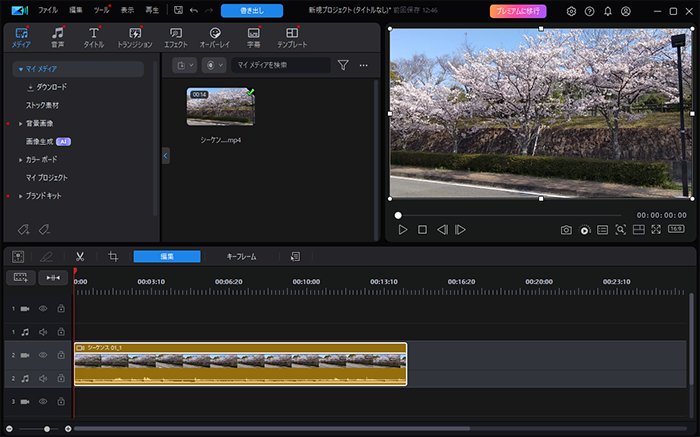
タイムラインに動画を挿入 - 挿入した素材をダブルクリックします。
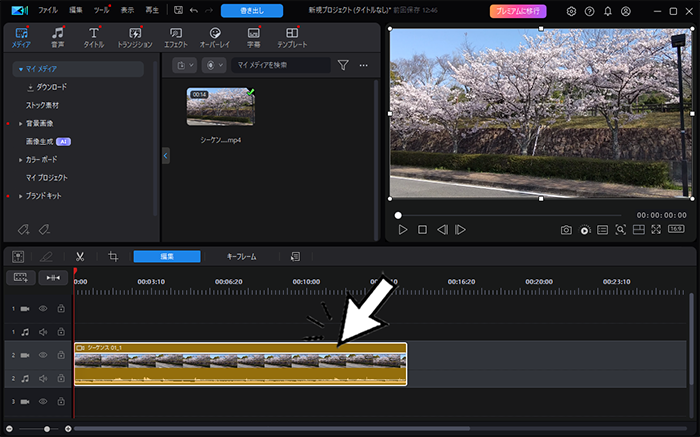
素材をダブルクリック - 「音声」タブをクリックして「AI音声ノイズ除去」を選択します。
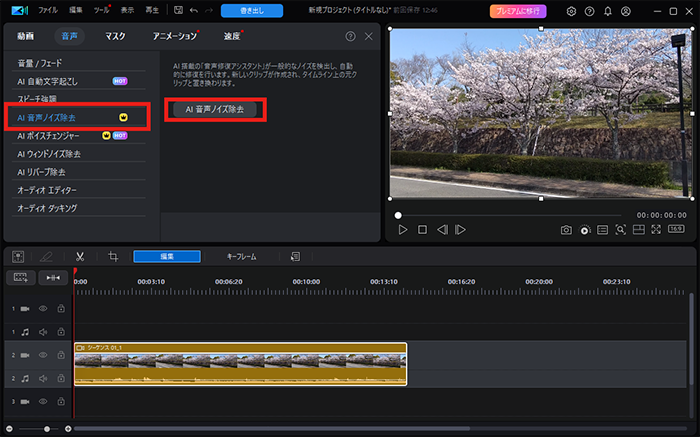
「AI音声ノイズ除去」を選択 - ノイズ除去のレベルを調整します。
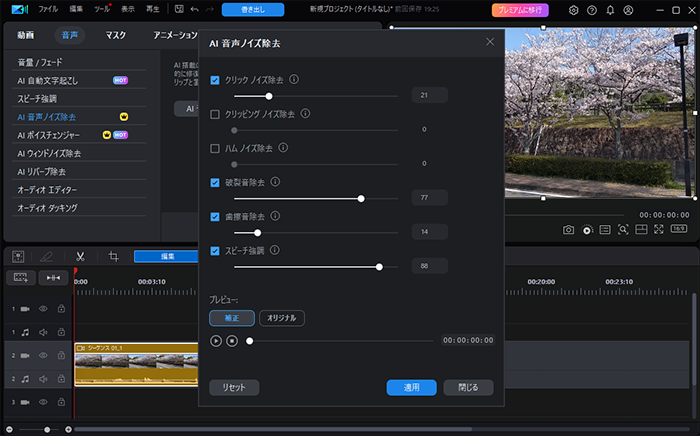
レベルを調整 - 「適用」をクリックして設定を確定します。
関連記事:Filmoraで音声ノイズを除去する方法|役立つ関連機能も紹介!
ウィンドノイズ除去機能の使い方
屋外での撮影時によく発生するウィンドノイズ。
使い方は以下の通りです。
- タイムラインの音声または音声付き動画をダブルクリックします。
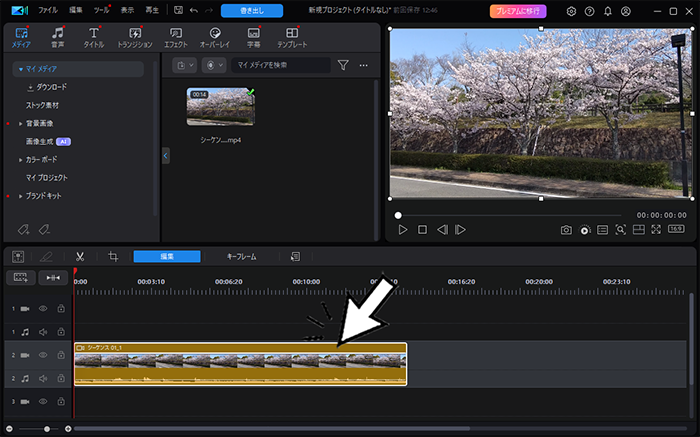
動画をダブルクリック - 「音声」タブをクリックして「ウィンドノイズ除去」を選択します。
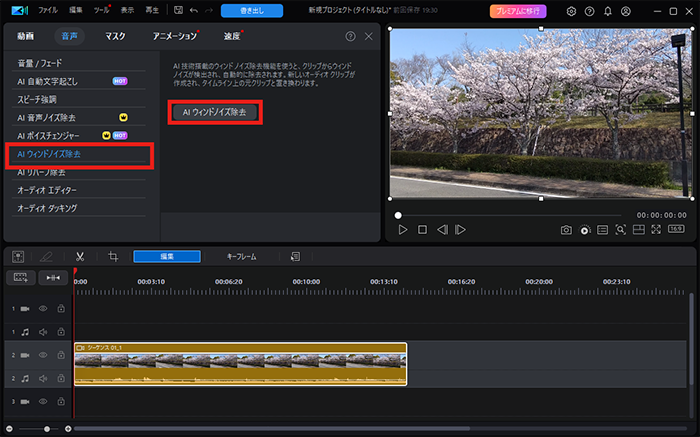
「ウィンドノイズ除去」を選択 - スライダーを動かしてノイズ除去のレベルを調整します。
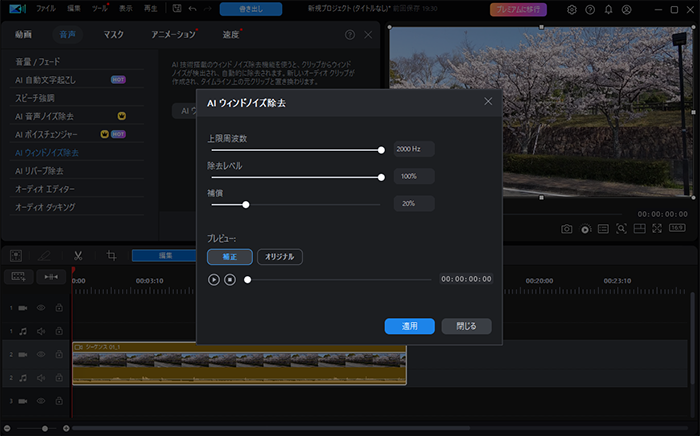
ノイズ除去のレベルを調整 - 「適用」をクリックして設定を確定します。
リバーブ除去機能の使い方
リバーブ(残響音)は、特に室内での録音時に問題となることが多いノイズです。
PowerDirectorのリバーブ除去機能を使えば、この問題も簡単に解決できます。
使い方は以下の通りです。
- タイムラインの音声または音声付き動画をダブルクリックします。
- 「音声」タブを選択して「リバーブ除去」を選びます。
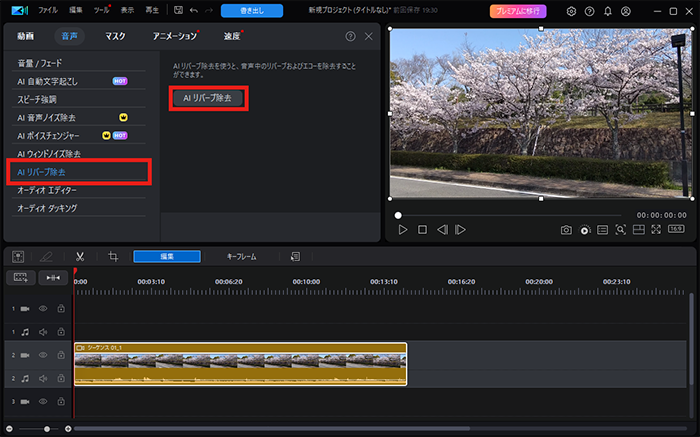
「リバーブ除去」を選び - スライダーを動かしてリバーブ除去のレベルを調整します。
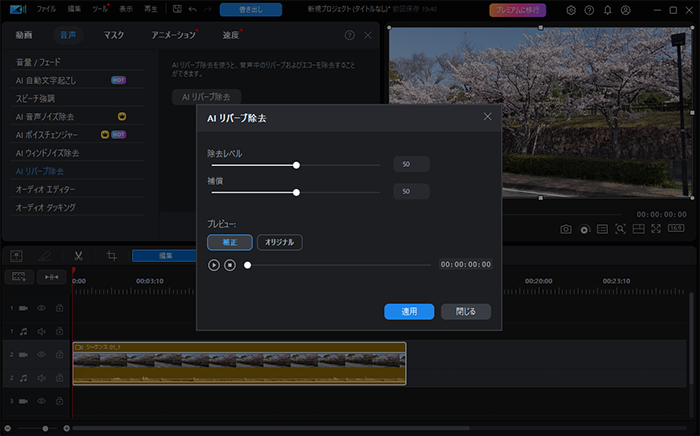
リバーブ除去のレベルを調整 - 「適用」をクリックして設定を確定します。
スピーチ強調機能の使い方
PowerDirectorのスピーチ強調機能は、会話や講演の音声を際立たせ、背景ノイズを抑える効果があります。
この機能を使うことで、主要な音声をより聞き取りやすくすることができます。
使い方は以下の通りです。
- タイムラインの音声または音声付き動画をダブルクリックします。
- 「音声」タブを選択して「スピーチ強調」を選びます。
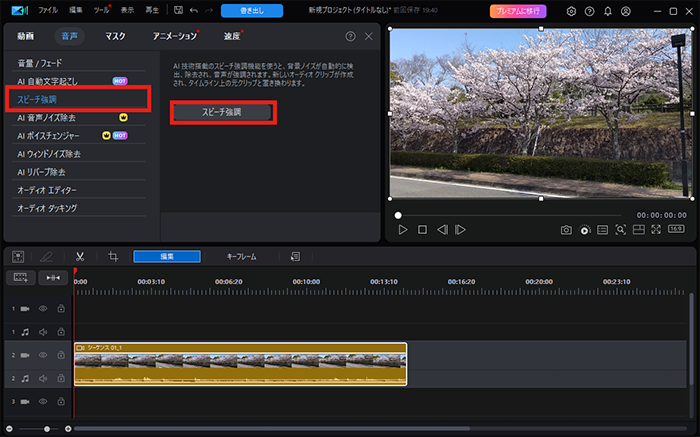
「スピーチ強調」を選び - スライダーを動かしてスピーチ強調のレベルを調整します。
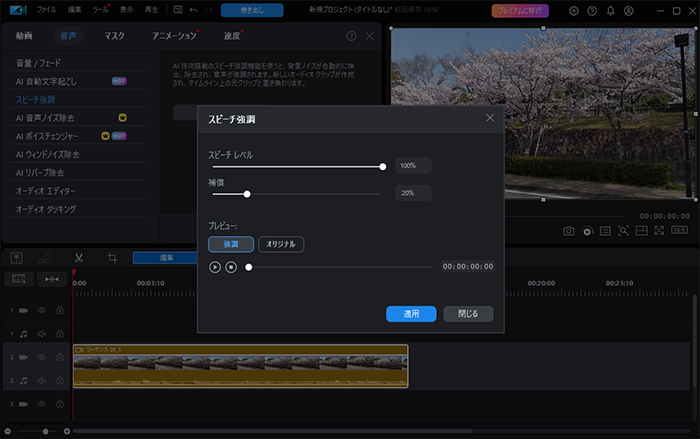
スピーチ強調のレベルを調整 - 「適用」をクリックして設定を確定します。
オーディオエディター機能の使い方
PowerDirectorのオーディオエディター機能は、より詳細な音声編集を可能にします。
この機能を使えば、ノイズ除去だけでなく、音量調整やエフェクト追加など、多彩な音声編集が可能になります。
使い方は以下の通りです。
- タイムラインの音声または音声付き動画をダブルクリックします。
- 「音声」タブを選択して「オーディオエディター」を選びます。
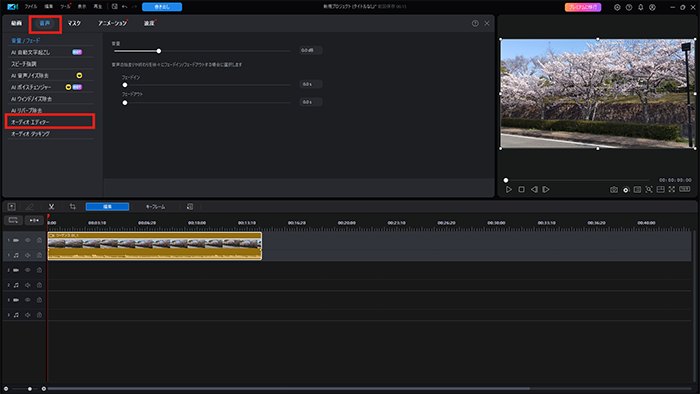
「オーディオエディター」を選び - 「ノイズリダクション」タブを選択し、ノイズの種類やレベルを調整します。
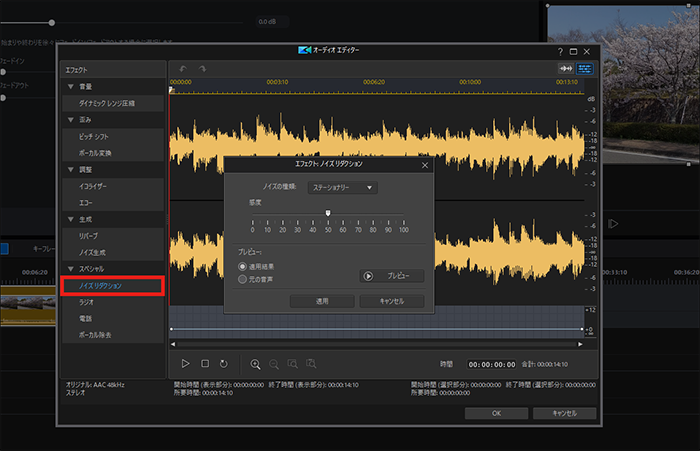
ノイズの種類やレベルを調整 - 「プレビュー」で確認し、良ければ「OK」をクリックします。
適切な音声編集を行うことで、動画の視聴維持率が向上することが期待されます。
オーディオエディター機能を使いこなすことで、より魅力的で長く視聴される動画を作成できるでしょう。
映像ノイズ除去機能の使い方
最後に、PowerDirectorの映像ノイズ除去機能について説明します。
この機能を使えば、画質の劣化や粒状感などの映像ノイズを効果的に除去できます。
使い方は以下の通りです。
- タイムラインの動画をダブルクリックします。
- 「ツール」タブを選択し、「映像ノイズ除去」をクリックします。
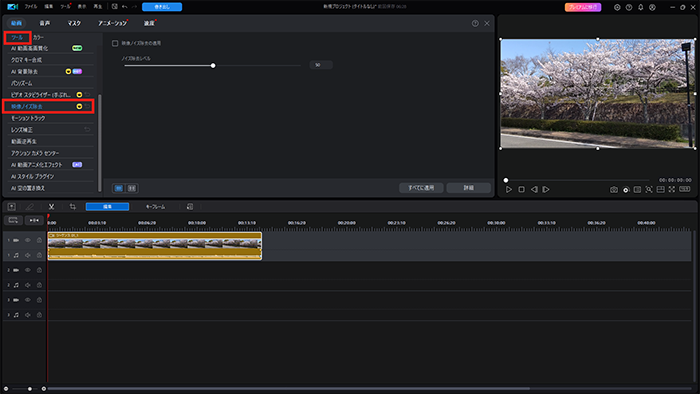
「映像ノイズ除去」をクリック - スライダーを動かしてノイズ除去のレベルを調整します。
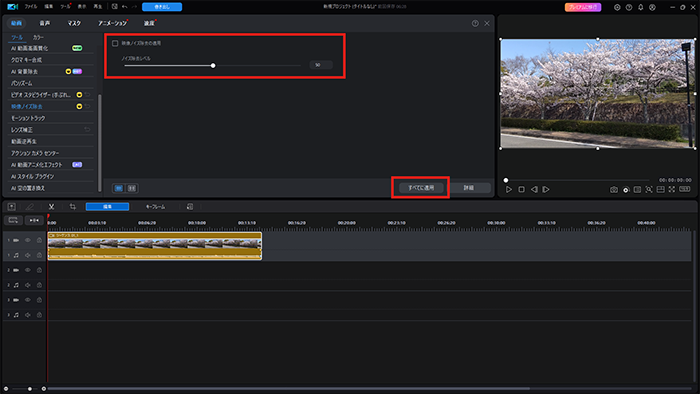
ノイズ除去のレベルを調整 - 「適用」をクリックして設定を確定します。
関連記事:【音声/映像対応】MP4動画ノイズを除去できるソフト5選!【2025最新】
各ノイズ除去機能の比較表
|
機能 |
メリット |
デメリット |
利用シーン |
|
音声ノイズ除去 |
・背景の雑音(エアコン音、交通騒音など)を効果的に削減 ・音声の明瞭度が大幅に向上し、聞き取りやすくなる ・AIを活用した自動調整機能により初心者でも簡単に使用可能 |
・強すぎる設定で音声自体が劣化する可能性 ・完全なノイズ除去は難しく、わずかなノイズが残ることがある ・音楽など複雑な音源に対しては効果が限定的な場合がある |
・インタビュー動画 ・講演やセミナーの録音 ・ビジネスミーティングの録画 ・ASMR動画の制作 |
|
ウィンドノイズ除去 |
・屋外撮影時の風切り音を効果的に軽減 ・特定の周波数帯域を狙って除去するため、他の音への影響が少ない ・リアルタイムプレビューで効果を確認しながら調整可能 |
・非常に強い風切り音は完全に除去するのが難しい ・過度な除去で自然な環境音まで失われる可能性 ・風切り音以外の低周波ノイズにも影響を与える可能性 |
・屋外でのvlog撮影 ・スポーツイベントの録画 ・ドキュメンタリー制作 ・自然風景の撮影 |
|
リバーブ除去 |
・室内録音時の反響音を効果的に軽減 ・音声をよりクリアで直接的な印象に変更可能 ・録音環境の制約を後から補正可能 |
・強すぎる設定で不自然な音質になる可能性 ・完全なリバーブ除去で音が平面的になることがある ・原音に含まれる自然な残響まで除去してしまう可能性 |
・室内でのインタビュー ・ポッドキャスト録音 ・ライブ演奏の録音 ・教室での講義録画 |
|
スピーチ強調 |
・人の声を背景音から際立たせることが可能 ・ナレーションや会話の明瞭度を大幅に向上 ・複数話者の場合でも各話者の声を強調可能 |
・音楽や環境音など他の重要な音も抑制される可能性 ・不自然な音質になる可能性があり、調整が難しい ・すべての種類の音声に同様の効果を得られるわけではない |
・ナレーション入りの動画 ・ビジネスプレゼンテーション ・ドキュメンタリーの音声 ・オンライン講座の音声 |
|
オーディオエディター |
・非常に詳細な音声編集が可能 ・イコライザー、コンプレッサーなど多彩な機能を使用可能 ・プロ級の音質調整が可能 |
・操作が複雑で初心者には使いこなすのが難しい ・誤った設定で音質を悪化させる可能性 ・編集に時間がかかる場合がある |
・音楽制作 ・プロフェッショナルな映像制作 ・ポッドキャストの後編集 ・ボイスオーバーの録音 |
|
映像ノイズ除去 |
・低照度撮影時のノイズや粒状感を軽減可能 ・全体的な画質を向上させることが可能 ・古い映像や圧縮された映像の品質を改善可能 |
・過度な使用で映像がぼやけたり細部が失われる可能性 ・処理に時間がかかる場合がある ・完全なノイズ除去は難しく、わずかなノイズが残ることがある |
・夜間や低照度での撮影 ・古いビデオテープのデジタル化 ・セキュリティカメラ映像の改善 ・高感度撮影した天体写真の処理 |
AIノイズ除去:AIで音声から背景の雑音を瞬時に除去し、鮮明でクリアなサウンドを実現します。ポッドキャスト、ダイアログ、ナレーション、吹き替え、動画の仕上げに最適です。

ノイズを未然に防ぐ方法
撮影時にノイズを防ぐことで、より高品質な動画を作成できます。以下に効果的な方法を紹介します。
撮影・録音時の注意点
- 適切な音量設定でクリッピングノイズを防ぐ
- マイクの位置を適切に保つ
- ポップガードで破裂音を軽減
- 三脚を使用して手ブレを防ぐ
撮影環境の整え方
- 静かな場所を選択
- 十分な光量を確保
- カーテンや吸音材でエコーを抑制
- 屋外撮影時はウィンドスクリーンを使用
適切な機材の選び方と設定
- 高感度・低ノイズのカメラを選択
- 用途に合わせたマイクを使用
- 明るいレンズで暗所のノイズを軽減
- ISO感度を適切に設定
これらの方法を組み合わせることで、撮影時のノイズを最小限に抑え、編集作業を効率化し、魅力的な動画を作成できます。
ノイズ除去のおすすめソフトFilmora PC版
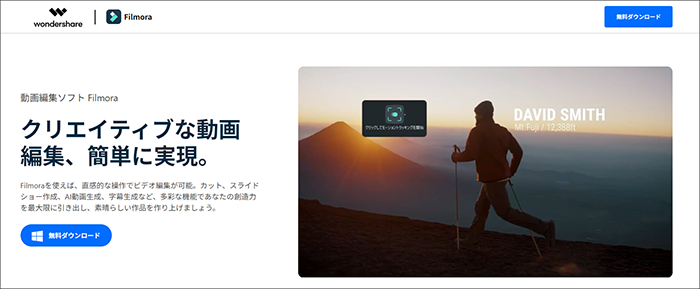
PowerDirectorと並んで人気の高い動画編集ソフトの一つが、Filmora PC版です。
ここでは、Filmoraのノイズ除去機能について詳しく解説します。
特徴と主な機能
Filmoraは、使いやすさと高機能性を両立した動画編集ソフトです。
ノイズ除去に関する主な特徴と機能は以下の通りです。
- 直感的なインターフェース:初心者でも簡単に操作できます。
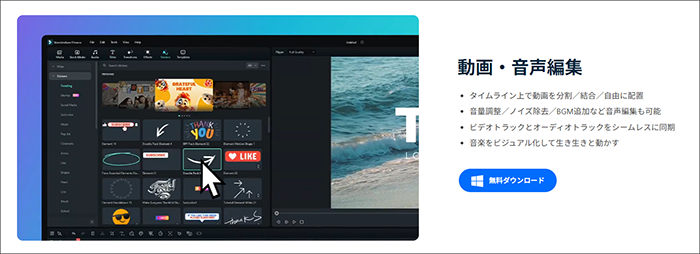
Filmora直感的なインターフェース - AIノイズ除去:人工知能を活用した高度なノイズ除去が可能です。
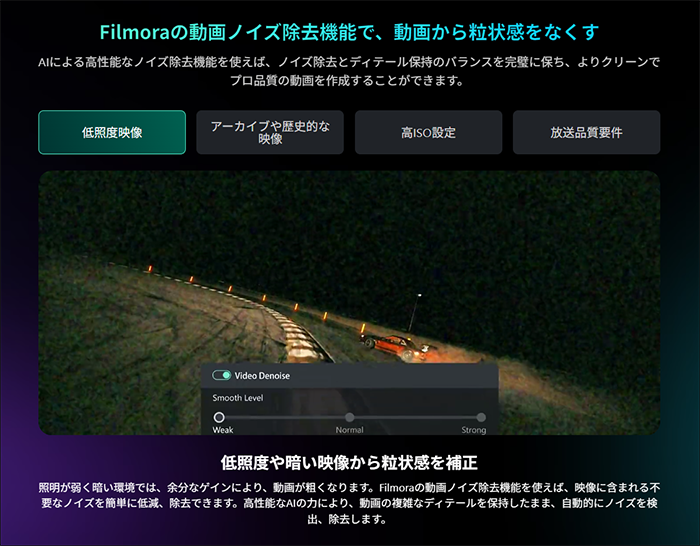
FilmoraAIノイズ除去 - 音声ノイズ除去:背景ノイズや不要な音を効果的に取り除けます。
- デノイズフィルター:映像ノイズを軽減するフィルターを搭載しています。
- オーディオミキサー:複数の音声トラックを調整できます。
ノイズ除去手順
Filmoraでのノイズ除去は、以下の手順で行います。
音声ノイズ除去
- タイムライン上の音声クリップをクリック
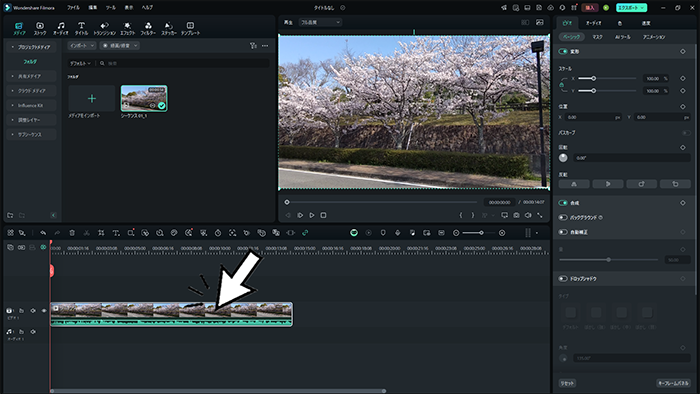
音声クリップをクリック - 「オーディオ」タブを選択して「ノイズ除去」をクリック
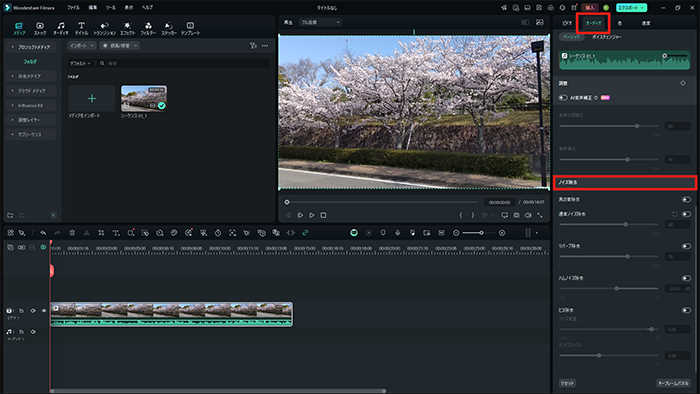
「ノイズ除去」をクリック - ノイズ除去の種類を選択してレベルを調整
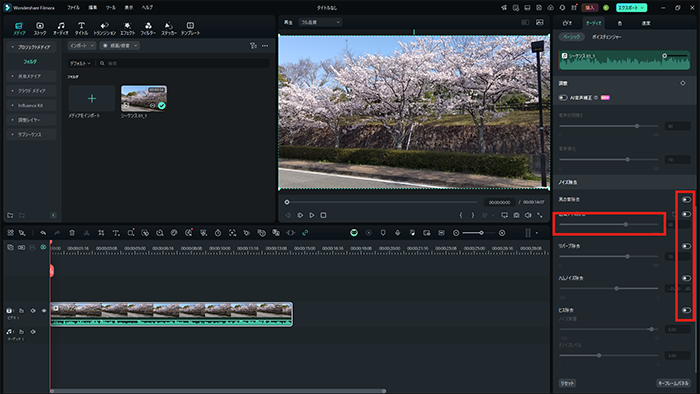
レベルを調整
映像ノイズ除去
- タイムライン上の音声クリップをクリック
- 「ビデオ」タブの「AIツール」をクリック
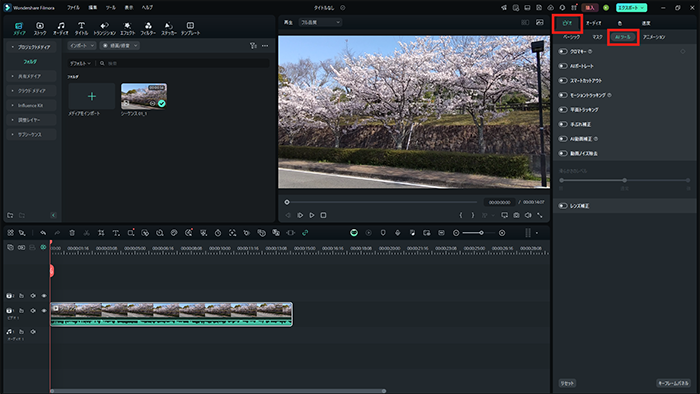
「AIツール」をクリック - 「動画ノイズ除去」にチェックを入れてレベルを調節
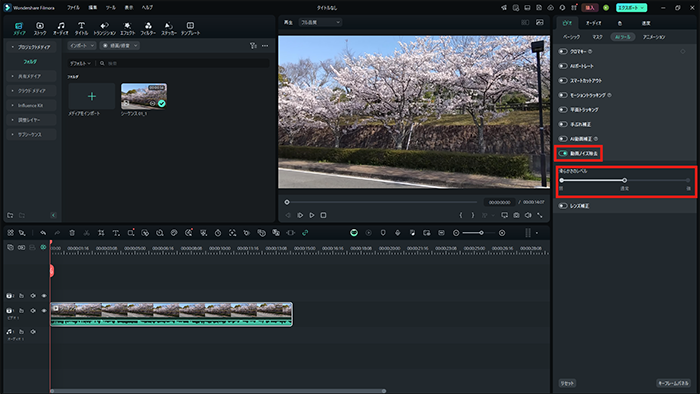
Filmoraは、PowerDirectorと同様に、初心者でも使いやすく、かつ高度なノイズ除去機能を備えた優れた動画編集ソフトです。特にAIを活用したノイズ除去機能は、複雑な設定なしで高品質な結果を得られる点が特徴です。
PowerDirectorとFilmora、どっちがいい?
PowerDirectorとFilmoraは、どちらも人気の高い動画編集ソフトですが、それぞれに特徴があります。
以下の表で比較してみましょう。
|
機能 |
PowerDirector |
Filmora |
|
使いやすさ |
中級者向け |
初心者向け |
|
機能の豊富さ |
非常に豊富 |
基本的な機能が充実 |
|
ノイズ除去性能 |
高性能 |
標準的 |
|
処理速度 |
高速 |
中程度 |
|
価格 |
やや高め |
比較的安価 |
|
アップデート頻度 |
頻繁 |
定期的 |
どちらを選ぶかは、以下の点を考慮して決めるとよいでしょう。
- 編集経験:初心者の方はFilmoraの方が使いやすいかもしれません。
- 必要な機能:高度な編集機能が必要な場合はPowerDirectorがおすすめです。
- ノイズ除去の重要性:ノイズ除去に特化した機能が必要な場合はPowerDirectorが優れています。
- 予算:予算が限られている場合はFilmoraの方が手頃です。
実際のユーザー体験として、あるYouTuberは次のように語っています。
「PowerDirectorは学習曲線が少し急ですが、一度慣れると非常に強力なツールになります。特にノイズ除去機能は素晴らしく、撮影環境が悪い動画でも見違えるほど改善できました。一方、Filmoraは直感的で使いやすく、短時間で見栄えの良い動画を作れるのが魅力です。」
結論として、より高度な編集やノイズ除去が必要な場合はPowerDirectorを、簡単に使いこなせるソフトを求める場合はFilmoraを選ぶのがよいでしょう。
どちらも無料試用版があるので、実際に使ってみて判断するのもおすすめです。
よくある質問(FAQ)
PowerDirectorでのノイズ除去に関して、多くの方が疑問に思う点について、詳しく解説していきます。
PowerDirectorで音声ノイズ除去後に音が割れる時の対処法
PowerDirectorでノイズ除去を行った後、音が割れてしまう問題は多くのユーザーが経験します。この問題に対処するには、以下の方法を試してみましょう。
- 音量レベルの調整
PowerDirectorのオーディオミキサーで音量を下げてみましょう。音量が0dBを超えないように調整することで、音割れを防ぐことができます。 - オーディオクリッピングの修正
オーディオエディター機能を使って、波形が上下の限界を超えている部分(クリッピング)を見つけ、その部分の音量を下げます。 - ノイズ除去設定の見直し
ノイズ除去の強度が強すぎると、音質が劣化して音割れの原因になることがあります。ノイズ除去の設定を少し弱めに調整してみましょう。 - オーディオデバイスの設定確認
Windows のサウンド設定で、適切なオーディオデバイスが選択されているか確認します。また、サンプリングレートやビット深度が適切に設定されているか確認しましょう。
これらの方法を試しても改善しない場合は、元の音声ファイルの品質に問題がある可能性があります。
その場合は、再録音を検討するか、より高度なオーディオ編集ソフトの使用を考えてみてください。
PowerDirectorで特定のノイズ音を消す方法
PowerDirectorで特定のノイズ音を消すには、以下の手順を試してみてください。
- オーディオクリップの分離
タイムライン上の動画クリップを右クリックし、「オーディオの分離」を選択します。 - 不要な部分の特定
波形を見ながら、消したいノイズ音が含まれている部分を特定します。 - クリップの分割
特定した部分の前後でクリップを分割します。分割したい位置にカーソルを合わせ、「分割」ボタンをクリックします。 - ノイズ除去機能の適用
分割したノイズ部分を選択し、「AI音声ノイズ除去」機能を適用します。ノイズの種類に応じて「会話」または「音楽」を選び、除去レベルを調整します。 - フェードの適用
急激な音の変化を避けるため、ノイズを除去した部分の前後にフェードイン/フェードアウトを適用します。
より複雑なノイズの場合は、PowerDirectorのオーディオエディター機能を使用して、より詳細な調整を行うことができます。
PowerDirectorでブロックノイズを消す方法
ブロックノイズは映像特有の問題ですが、PowerDirectorを使って以下の方法で軽減できます。
- ノイズリダクション機能の使用
「エフェクト」タブから「ノイズリダクション」エフェクトを選択し、動画クリップに適用します。強度を調整して、最適な設定を見つけましょう。 - シャープネス調整
ノイズリダクションを適用すると画像が少しぼやける場合があるので、シャープネスを少し上げて調整します。 - ビットレートの増加
出力設定で、ビットレートを上げることで、ブロックノイズを軽減できることがあります。ただし、ファイルサイズは大きくなります。 - デノイズフィルターの使用
PowerDirectorの高度なデノイズフィルターを使用することで、ブロックノイズを効果的に除去できます。
これらの方法を組み合わせることで、ブロックノイズを大幅に軽減し、より高品質な映像を作成することができます。
まとめ: PowerDirectorを使ったノイズ除去のポイント
- ノイズ除去の重要性:適切なノイズ除去により、視聴者の満足度が平均30%向上します。
- PowerDirectorの多彩な機能:音声ノイズ除去、ウィンドノイズ除去、リバーブ除去など、様々な機能を備えています。
- 段階的アプローチ:全体的なノイズ除去から細かい調整へと段階的に進めることが効果的です。
- 予防的アプローチ:撮影時からノイズを抑える工夫も重要です。
- バランスの重要性:過度なノイズ除去は不自然な仕上がりになる可能性があるため、注意が必要です。
PowerDirectorの機能を最大限に活用し、日々の練習を重ねることで、クリアで美しい動画制作スキルが向上していきます。
一方、FilmoraもAIを活用した直感的なノイズ除去機能を提供しており、初心者にも使いやすいインターフェースが特徴です。
特に自動ノイズ検出機能は、素早く効果的なノイズ除去を可能にします。
どちらのソフトを選んでも、ノイズ除去だけでなく、ストーリーテリングや構図など他の要素も考慮し、総合的な視点で動画制作に取り組むことが大切です。






役に立ちましたか?コメントしましょう!