目次
「映像にザラついたノイズが目立って困っている」
「録音した音声にザーっという雑音が入ってしまい、どうすればいいかわからない」
このように悩んでいる方も多いのではないでしょうか?
動画編集において、映像/音声ノイズの除去は作品の品質を大きく左右する重要な工程です。
そこで本記事では、多くのクリエイターに愛用されている「PremierePro」を活用したノイズ除去の方法を、具体的な設定値や画像付きで徹底解説。
更に記事後半ではAIを活用してより手軽にノイズ除去ができる最新の動画編集ソフト「Filmora(フィモーラ)」についても紹介します。
プロの映像に近づくためのコツやポイントも解説するので、ぜひ最後までご覧ください!
Part1.【映像/音声】動画ノイズの種類について
動画の質を下げる「動画ノイズ」は大きく「映像ノイズ」と「音声ノイズ」の2種類に分類されます。
なお、映像と音声では、ノイズの性質も発生原因も異なるため、それぞれに適した除去方法が必要になります。
また、ノイズは一度発生してしまうと完全な除去は難しく、かえって品質を落としてしまう可能性もあります。
そのため、撮影時にできるだけノイズを発生させない工夫と、編集時に適切なノイズ除去を行うことの両方が重要になると覚えておきましょう。
映像ノイズの種類
映像ノイズは、撮影時の機材設定や環境要因によって発生するもので、視聴者の映像体験を大きく損なう要因となります。
代表的なのは以下の4種類です。
|
ノイズの種類 |
発生原因 |
特徴 |
影響 |
|
ランダムノイズ |
・高ISO感度設定 ・暗所での撮影 |
映像全体に現れる粒状のノイズ |
画質低下、細部の損失 |
|
ブロックノイズ |
・高圧縮率 ・データ転送時の欠損 |
四角形の歪みとして出現 |
不自然な区切れ、色の変化 |
|
フリッカー |
・照明とシャッター速度の不一致 |
画面の明るさが周期的に変化 |
視聴時の不快感 |
|
ホットピクセル |
・センサーの画素異常 |
特定位置の白や色付き輝点 |
不自然な点として目立つ |
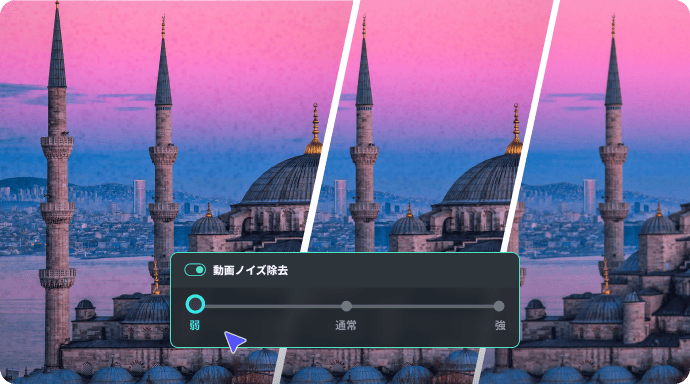
音声ノイズの種類
音声ノイズは、録音環境や機材の影響で発生し、聞き取りづらさや不快感の原因となります。
特に人の声が含まれる動画では、音声ノイズの除去が重要になります。
代表的なのは以下の4種類です。
|
ノイズの種類 |
発生原因 |
特徴 |
影響 |
|
環境ノイズ |
・撮影環境からの音の混入 |
風切り音、空調音、交通音 |
主音声が聞きづらい |
|
電気ノイズ |
・機材や電源からの干渉 |
ハム音(低周波)、ヒス音(高周波) |
音質劣化 |
|
クリッピング |
・録音レベルの超過 |
音が歪んで割れる |
不自然な音質 |
|
デジタルノイズ |
・デジタル信号処理の誤差 |
機械的な音質劣化 |
全体的な品質低下 |
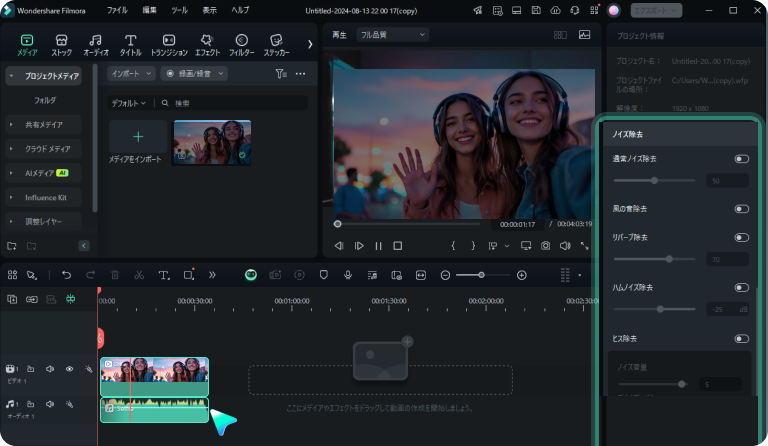
これらのノイズに対する具体的な除去方法は、次章以降でPremiereProとFilmoraの機能を使って詳しく解説していきます。
Part2.【PremierePro】映像ノイズ除去の方法
Premiere Proは、映像のノイズを効果的に除去するための多彩な機能を備えています。
具体的な手順は以下の通り。
ステップ 1 エフェクトの検索と適用
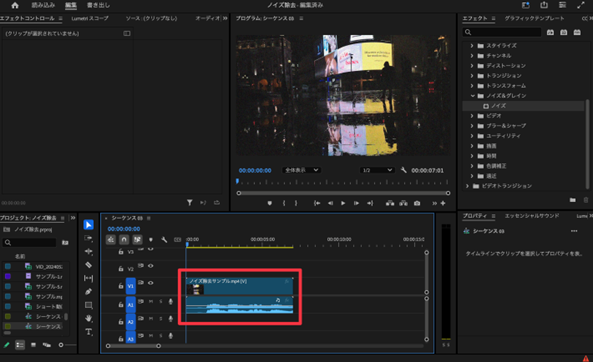
まず、Premiere Proを起動し、プロジェクトを新規作成。
ノイズの入った映像クリップをタイムラインに配置します。
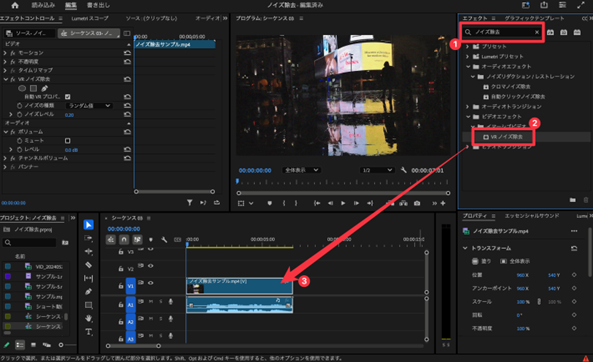
[エフェクトパネル]を開き、検索欄に「ノイズ除去」と入力し、[VRノイズ除去]をタイムライン上の対象クリップへドラッグ&ドロップして適用しましょう。

なお、以前までの旧バージョンを使用している方の場合は「ミディアン」を使用するのがおすすめです。
最新版のPremiereProでは既に旧バージョンエフェクトは消去されているため、代替手段として公式でも紹介されている「VR ノイズ除去」を今回は使用していきます。
ステップ 2 パラメータの設定
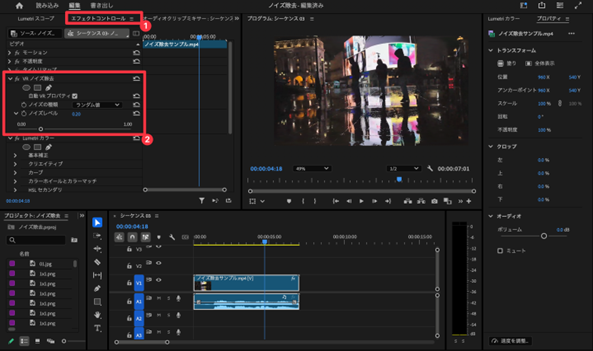
エフェクトを適用後、[エフェクトコントロール]パネルでVR ノイズ除去のパラメータを調整します。
具体的には「ノイズの種類」と「ノイズレベル」をプレビューを確認しながら調整しましょう。
ステップ 3 高度な調整とプレビュー
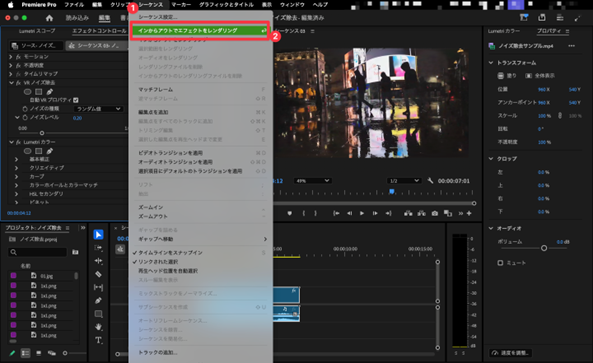
基本的なパラメータ設定後、より細かな調整を行います。
[シーケンス]メニューから[インからアウトまでエフェクトをレンダリング]を実行し、プレビューの品質を上げることで、より正確な結果を確認できます。
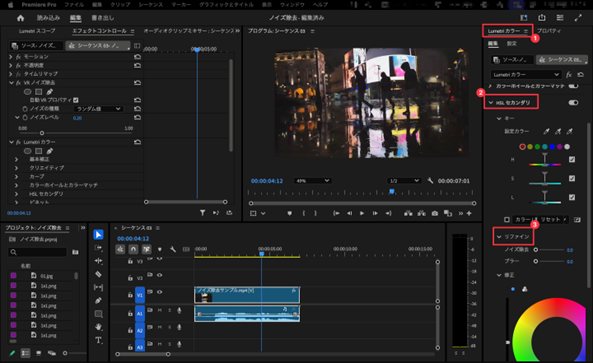
また、必要に応じてもう一つの代替手段として紹介されていた「Lumetri カラー」内のノイズ除去も活用しましょう。
「Lumetri カラー」パネル>[HSL セカンダリ]内の[リファイン]>[ノイズ除去]の数値を調整することで反映できます。
最後に、ノイズ除去前後の映像を比較しながら、画質の劣化が起きていないか、必要以上の処理になっていないかを確認します。
特に人物の肌のテクスチャーや、風景の細かいディテールに注目して確認することが重要です。
これらの手順で、Premiere Proを使用した効果的な映像ノイズ除去が実現できます。
次章では、音声ノイズの除去方法について解説していきます。
Part3.【PremierePro】音声ノイズ除去の方法
Adobe Premiere Proには、音声ノイズを除去するための複数の機能が搭載されています。
特におすすめの方法として「エッセンシャルサウンド」パネルと「オーディオエフェクト」を組み合わせ、高品質なノイズ除去をおこなう方法をここでは紹介します。
ステップ 1 音声クリップの設定
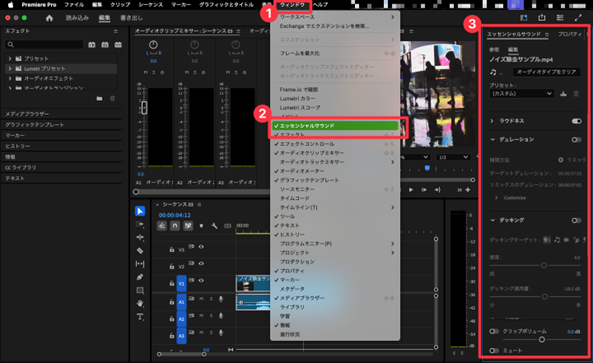
まず、タイムライン上の音声クリップを選択し「ウィンドウ」から[エッセンシャルサウンド]パネルを開きます。
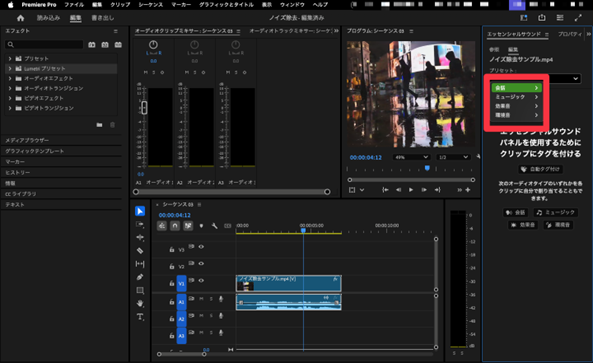
続いて[編集]タブから、音声の種類(会話、ミュージック、効果音、環境音)を選択します。
ステップ 2 エッセンシャルサウンドでの除去
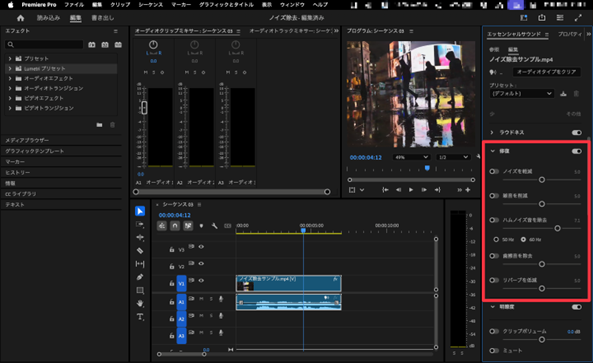
[エッセンシャルサウンド]パネルの[修復]セクションを開き、気になる音声ノイズに近いものを有効にします。
実際に再生し、何度も聞きながら除去の程度は調整しましょう。
ステップ3 オーディオエフェクトでの詳細調整
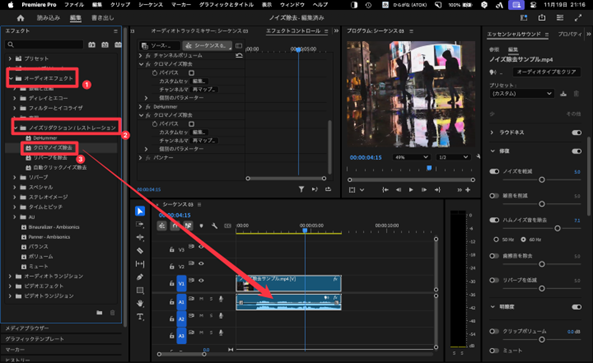
より細かな調整が必要な場合は、[エフェクトパネル]から「オーディオエフェクト」の「ノイズリダクション/レストレーション」内エフェクト[クロマノイズ]を適用します。
また、必要に応じて「イコライザー」や「コンプレッサー」などの追加エフェクトを組み合わせることで、より自然でクリアな音質に仕上げることができます。
ステップ4 書き出し
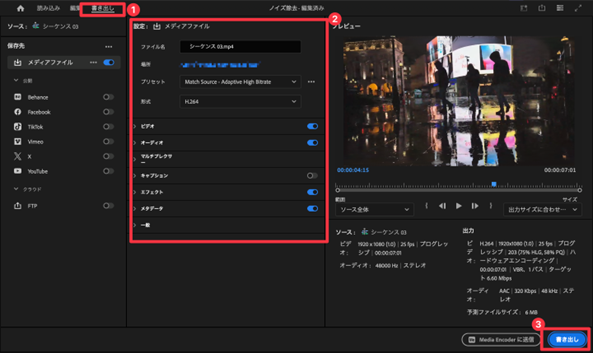
最後に[書き出し]パネルから動画を書き出せば映像/音声ともにノイズ除去が完了です!
詳細の設定をおこなった上で、画面右下の[書き出し]から動画をノイズ除去済みの動画をエクスポートしましょう。
【最新】録音音声から雑音が消せる!ノイズ除去ソフト/アプリ/サイト9選
Part4.より手軽なノイズ除去ソフト「Filmora」の活用法
ここまで具体的な方法を解説してきた「PremierePro」はノイズ除去機能を含む強力な動画編集機能を備えていますが、操作が複雑で学習に時間がかかります。
そこで本章では、AIを活用してより手軽にノイズ除去ができる「Filmora」を使ったノイズ除去方法について解説します。
4-1.Filmoraとは?
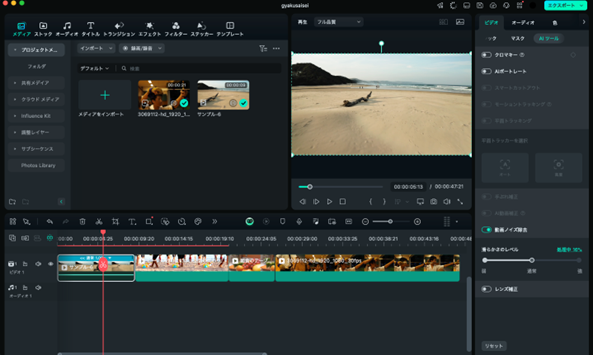
「Filmora(フィモーラ)」は、Adobeに並ぶクリエイティブソフトブランド「Wondershare社」が開発・提供している最先端動画編集ソフトです。
直感的な操作性と高度なAI機能を両立させた設計が魅力で、世界150カ国以上で1億人以上のユーザーに愛用されています。
2024年にリリースされた最新バージョンの「Filmora 14」では、AI技術を活用した機能が大幅に強化されました。
特に従来から強みの一つだった音声ノイズ除去に加え、映像ノイズ除去についてもAIによる自動検出・除去機能が搭載され、高品質な処理が可能です。
また、操作面では、直感的なドラッグ&ドロップによる編集や、シンプルな設定項目、リアルタイムプレビューなど、初心者でも迷わず使える工夫が随所に施されています。
加えて、WindowsやMacに加えて、スマホ、タブレット、ブラウザからも利用できるマルチプラットフォーム対応や、豊富な搭載素材/エフェクト/テンプレートも、多くのユーザーから支持されている理由の一つでしょう。
次章では、そんなFilmoraを使った具体的な映像/音声ノイズ除去の手順について解説していきます。
4-2.【Filmora】ノイズ除去の方法
Filmoraを使用したAIノイズ除去は、直感的な操作で映像と音声の両方に対応できます。
具体的な手順を見ていきましょう。
ステップ 1 プロジェクトの作成とメディアのインポート
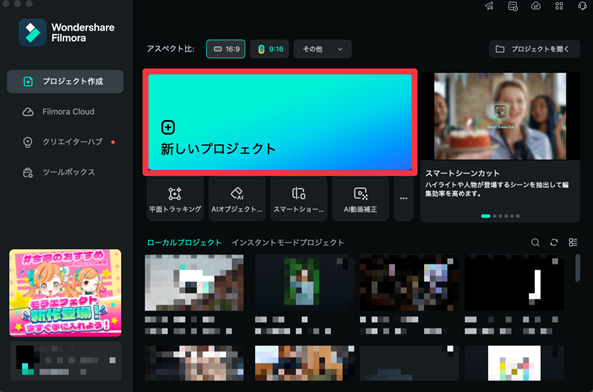
まずFilmoraを起動し、[新しいプロジェクト]をクリックしてプロジェクトを開始します。
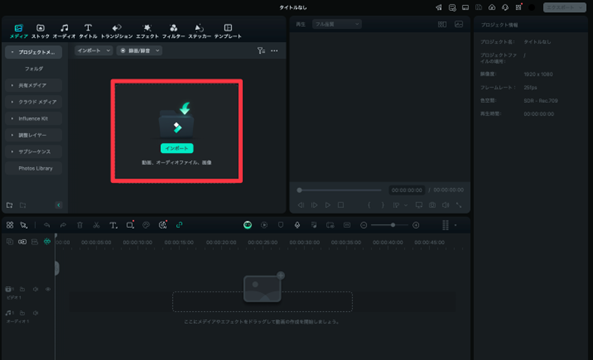
次に、[インポート]から編集したい動画を追加しましょう。
もしくは、Windows/macOSのファインダーから直接ドラッグ&ドロップでの追加も可能です。
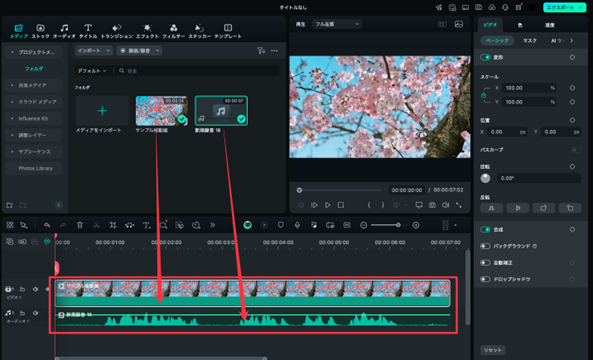
追加した動画や音声は、続けてタイムラインへドラッグ&ドロップして配置しましょう。
ステップ 2 映像ノイズの除去
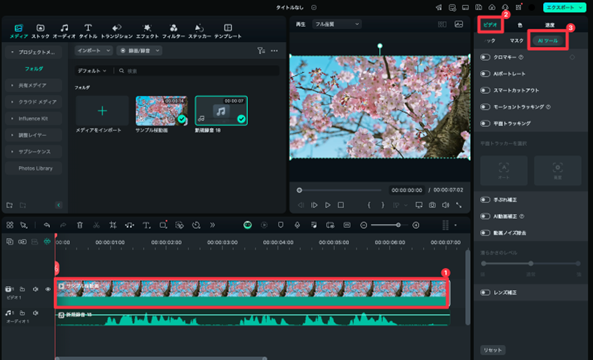
映像のノイズ除去を行うため、タイムライン上の動画クリップを選択し、[AIツール]タブをクリックします。
![[動画ノイズ除去]をオン](https://filmora.wondershare.jp/images/ai-tools/denoiser-18.png)
表示されたパネルから[動画ノイズ除去]をオンにし、「弱」「通常」「強」の3段階から適切な強度を選択します。
プレビュー画面で効果を確認しながら、映像の品質を見極めて最適な設定を見つけましょう。
ステップ 3 音声ノイズの除去
![[ノイズ除去]をオン](https://filmora.wondershare.jp/images/ai-tools/denoiser-19.png)
続いて音声のノイズ除去を進めます。
タイムライン上の音声クリップを選択(動画内音声の場合は右クリック>音声を分離)し、[ノイズ除去]パネルを開きます。
パネル内には[風切り音除去]や[ハムノイズ除去]など、音声特有のノイズに対応した機能が用意されています。
実際の音声を確認しながら、必要な機能をオンにして各パラメータを調整していきましょう。
なお、Filmoraには音声の明瞭さや品質を向上させるAI音声補正機能も搭載されているため、併せて活用することでより高品質な音声に仕上げることができます。
ステップ 4 エクスポート
![[エクスポート]をクリック](https://filmora.wondershare.jp/images/ai-tools/denoiser-20.png)
ノイズ除去の処理が完了したら、画面右上の[エクスポート]をクリック。
出力設定画面では、形式や品質、保存先などを設定し、[エクスポート]をクリックして処理を実行しましょう。
Filmoraの場合は、たったこれだけの手順で、プロフェッショナルな映像/音声ノイズ除去処理が実現できます。
Part5.PremiereProノイズ除去の注意点&テクニック3選
ここまでPremiereProを使った映像/音声のノイズ除去方法について解説してきました。
更に本章では、ノイズ除去を効果的に行うための注意点とテクニックを3つ紹介します。
5-1.プレビュー品質は必ずフル設定で確認|見落としを防ぐ
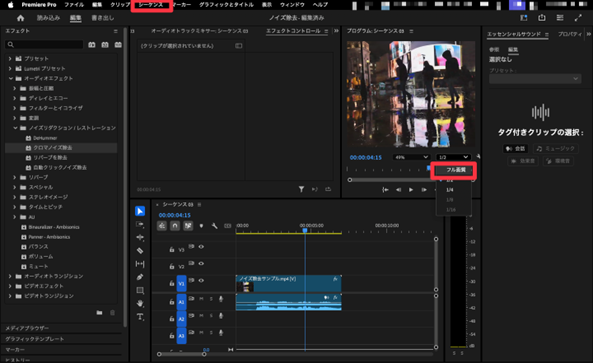
ノイズ除去の効果を正確に確認するには、プレビュー品質を最高に設定する必要があります。
プレビューパネルの右下にある「プレビュー品質」を最終的には「フル画質」に設定し、[シーケンス]メニューから[インからアウトまでエフェクトをレンダリング]を実行しましょう。
実際の出力時と同じ品質でノイズ除去の効果を確認できます。
また、映像ノイズ除去のプレビュー時は、特に以下3点に特に注意を払いましょう。
- 人物の肌のテクスチャー
- 髪の毛などの細かいディテール
- 動きの速いシーンでのブレや歪み
5-2.バックアップを必ず作成|元に戻せる状態を保持
ノイズ除去は、一度適用すると元に戻すのが難しい処理です。
そのため、以下のような方法でバックアップを作成してから作業を始めることをおすすめします。
- シーケンス全体を複製する
- 調整レイヤーを使用する
- ノイズ除去前のクリップを別トラックに保存する
特に音声ノイズ除去では、過度な処理によって音質が劣化する可能性があるため、必ず複数のバックアップを用意しましょう。
5-3.処理は段階的に|急激な変化を避ける
ノイズ除去は一度に強い処理をかけるのではなく、段階的に適用するのがコツです。
具体的には以下の手順で進めていきましょう。
・映像ノイズ除去の場合
- まず弱めの設定でVRノイズ除去を適用
- 効果を確認しながらノイズレベルを徐々に上げる
- 必要に応じてLumetriカラーのノイズ除去を追加
・音声ノイズ除去の場合
- エッセンシャルサウンドで基本的なノイズ除去
- クロマノイズで細かい調整
- イコライザーで音質の最終調整
急激な変化を避けることで、自然な仕上がりとノイズ除去の両立が可能になります。
Part6.動画ノイズ除去に関するよくある質問
最後に本章では、動画のノイズ除去について、多くの方が気になる質問とその回答をまとめました。
ツール選びのコツや、その他ソフトについても触れているので、興味のある方はぜひ目を通して参考にしてくださいね!
質問1.PremiereProとFilmoraどちらがおすすめ?
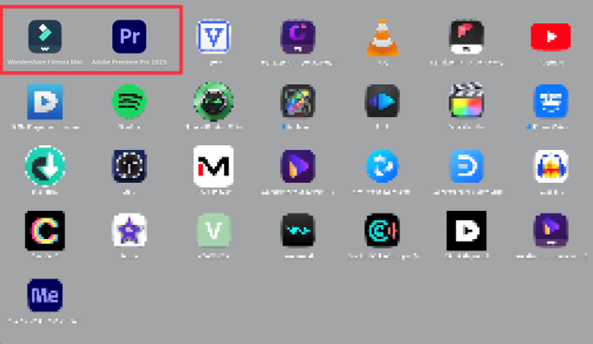
どちらが絶対的におすすめという事はありませんが、それぞれのソフトは見てきた通り特徴が異なります。
筆者の場合は、上画像の通り両方導入し、状況に応じて使い分けることで“良いとこ取り”をしていますが、どちらかをまず使いたいという方も多いでしょう。
特徴をまとめた以下の表を参考にしてみてください。
|
比較項目 |
Adobe Premiere Pro |
Filmora |
|
価格 |
・月額3,280円〜(税込) |
・年間プラン:6,980円/年〜(税込)※月額換算:約582円/月 |
|
対応OS |
Windows/macOS |
Windows/macOS/スマホ/タブレット/ブラウザ |
|
ノイズ除去機能 |
★★★★★ |
★★★★★ |
|
操作性 |
・プロ仕様の高度機能 |
・直感的で理解しやすいUI |
|
おすすめの用途 |
・副業などの動画編集案件 |
・個人での動画制作 |
|
処理速度 |
・高スペックPCが必要 |
・一般的なPCでも快適 |
ノイズの除去機能に関しては、本記事で見てきた通り、どちらのソフトも優れているため、それ以外の特性で決めるのがおすすめです。
なお、PremiereProはサブスクリプションのみで維持費が比較的高額な点に注意してください。
質問2.音声ノイズと映像ノイズの除去方法は違う?
はい、音声ノイズと映像ノイズでは、その性質も除去方法も大きく異なります。
・音声ノイズ除去:波形を解析し、不要な周波数帯域を特定して除去します。環境音や機材ノイズなど、音声特有のノイズに対応します。
・映像ノイズ除去:画像処理アルゴリズムを使用し、映像内の粒状ノイズやブロックノイズなどを軽減します。フレーム単位での処理が必要です。
具体的な除去方法については、「Part2.【PremierePro】映像ノイズ除去の方法」と「Part3.【PremierePro】音声ノイズ除去の方法」で詳しく解説していますので、気になる箇所をぜひご参照ください。
質問3.他にノイズ除去ができるソフトはある?
はい、PremiereProやFilmora以外にも、様々なノイズ除去ソフトが存在します。
例えば「AviUtl」は無料で使える高機能な動画編集ソフトで、プラグインを活用することでノイズ除去も可能です。
また、音声編集に特化した「Audacity」も、優れたノイズ除去機能を備えています。
その他の動画ノイズ除去ソフトについては、以下の記事で詳しく紹介していますので、ぜひあわせてチェックしてみてください。
関連記事:【音声/映像対応】MP4動画ノイズを除去できるソフト5選!【2025最新】
まとめ|目的に合わせてノイズ除去ソフトは使い分けよう!
動画編集における映像・音声のノイズ除去は、作品の品質を大きく左右する重要な工程です。
本記事では、PremiereProのノイズ除去機能とその活用方法について、詳しく解説してきました。
PremiereProはプロ向けの高度なノイズ除去機能を備え、細かな調整が可能です。また、記事後半で紹介した、最新のAI機能を搭載したFilmoraは、より手軽に効率的なノイズ除去が可能。
特にAIノイズ除去やAI動画補正といった最新機能は、初心者でもワンクリックで高品質な補正処理ができる点が魅力です。
ぜひ本記事を参考に、あなたに合ったノイズ除去ソフトを選択し、より高度で質の高い動画制作にチャレンジしてみてください!







役に立ちましたか?コメントしましょう!