「iPhoneのボイスメモを使って文字起こしがしたいけれど、やり方がわからない」と悩んでいませんか。
この記事を読めば、iPhoneのボイスメモの使い方や文字起こしに便利なソフトがわかります。
紹介しているアプリを使用すれば、今までより速く文字起こしができます。
文字起こしにおすすめのソフト「Filmora」の使い方も紹介しているので、ぜひ参考にしてください。
目次
Part1.iPhoneの音声録音アプリ「ボイスメモ」とは
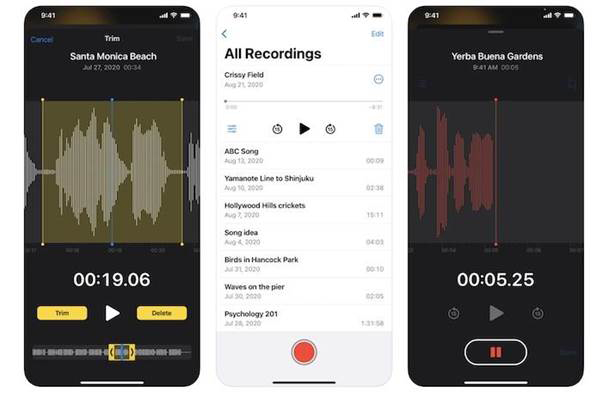
ボイスメモは、iPhoneを購入したときから入っているアプリです。ワンタップで、いつでもどこでも音声を録音できます。また、iPhoneユーザーであれば無料で使えます。
ボイスメモは、録音した音声の文字起こしはできません。あくまで、音声を録音をするためだけのアプリです。
そのため、その場で話している音声の文字起こしがしたい場合は、別のアプリが必要です。
Part2.iPhoneの音声録音アプリ「ボイスメモ」とは
ボイスメモを使った文字起こしができる人気のアプリは、以下の4種類です。
● Filmora ● Notta ● Speechy Lite ● Texter
それぞれのアプリの特徴を知って、自分に適したアプリをダウンロードしてください。
Filmora|アップロードしたデータをAI文字起こし
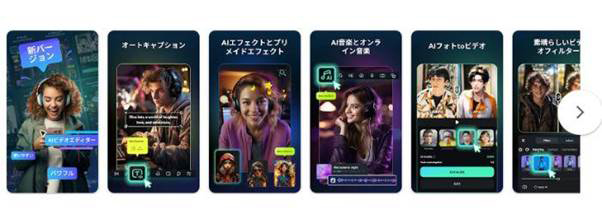
Filmora(フィモーラ)の特徴は、以下の通りです。
|
機能 |
● AIでの文字起こし |
|
対応OS |
Windows/Mac/iOS/Android |
|
無料版の有無 |
あり |
Filmoraは、AIを活用してボイスメモなどの音声ファイルや動画ファイルから文字起こしができるアプリです。
AIで文字起こししたデータは、動画の字幕やテロップとして使えます。そのため、ボイスメモで録音した音声を動画編集で使用したい方にはピッタリです。
また、FilmoraはPC・スマートフォン両方に対応しています。隙間時間にスマホで編集したいときからガッツリPCで動画編集したいときまで、さまざまな用途での利用が可能です。
Notta|正確性の高い文字変換機能
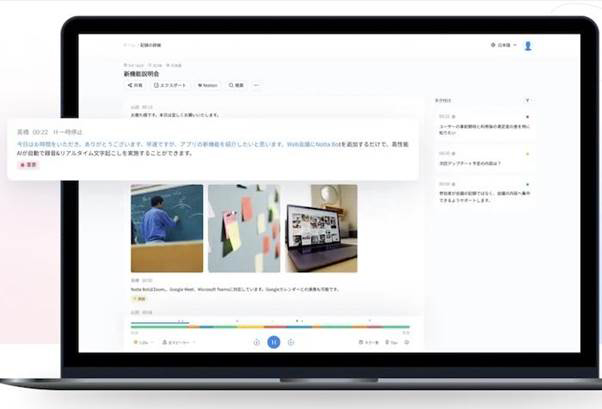
Nottaの特徴は、以下の通りです。
|
機能 |
● AIでの文字起こし |
|
対応OS |
Windows/Mac/iOS/Android |
|
無料版の有無 |
あり |
Nottaも、ボイスメモから文字起こしできるソフトです。正確性の高い文字変換機能が特徴的です。
無料版では、1回につき3~5分しか文字起こしができなかったり、出力後のデータ保存ができなかったりします。また、文字起こししたデータのダウンロードができません。
そのため、一度試してみて「もっといろんな機能を使ってみたい」と思ったら、有料版の購入を検討してください。
Speechy Lite|88以上の言語に対応
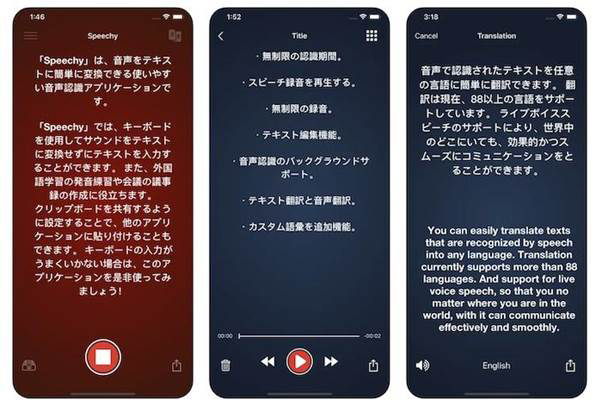
Speechy Liteの特徴は、以下の通りです。
|
機能 |
● ボイスメモの文字起こし |
|
対応OS |
iOS |
|
無料版の有無 |
あり |
Speechy Liteは、無料で使える文字起こしツールです。
88以上の言語に対応しているため、英語・フランス語などの音声データからでも文字起こしが可能です。
そのため、外国語を文字起こしをして、英語力を鍛えるといった使い方も可能です。
Texter|文字起こし内容を要約できるAI機能
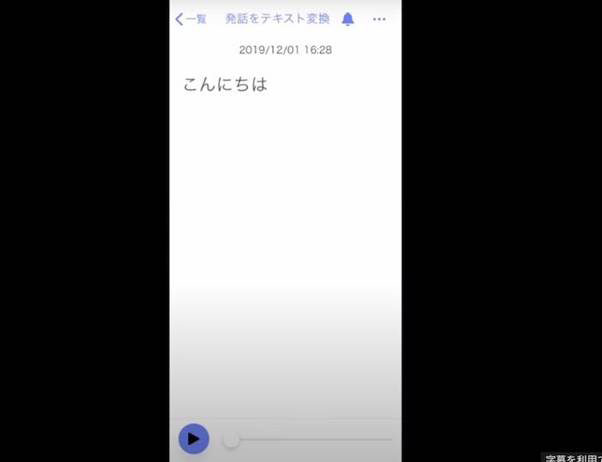
Texterの特徴は、以下の通りです。
|
機能 |
● ボイスメモからの文字起こし |
|
対応OS |
iOS/Android |
|
無料版の有無 |
あり |
Texterは、AIを使って文字起こししたデータを要約できるアプリです。
iPhone・Androidの両方に対応しています。
音声ファイルの文字起こし以外にも、画像からの文字起こしも可能です。
Part3.【モバイル】Filmoraを使ったiPhoneボイスメモ文字起こし
iPhoneやAndroidなどを使い、Filmoraでボイスメモの文字起こしをする方法は、以下の通りです。
1. アプリを起動して「新しいプロジェクト」を選択
2. テキストから「自動キャプション」を選択
3. ボイスメモで文字起こししたテキスト活用する
Filmoraを使ったボイスメモの文字起こしは簡単なため、ぜひ挑戦してください。
1.アプリを起動して「新しいプロジェクト」を選択
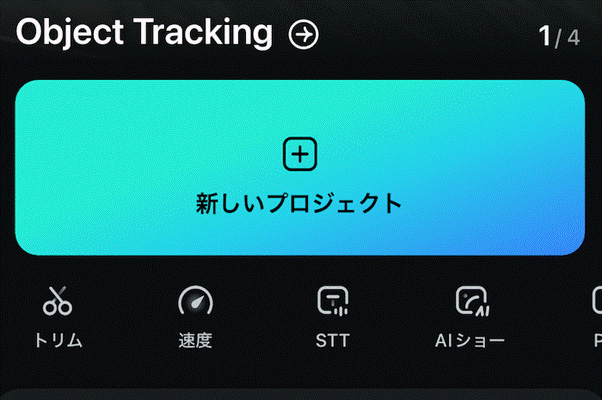
まず、iPhoneのボイスメモの[...]から「ファイルに保存」を選んで、任意のファイルに保存しましょう。
次に、Filmoraのアプリを起動して「新しいプロジェクト」を選択して、ボイスメモのファイルを選んだあとにインポートしてください。
操作中にログインを求められた場合は、メールアドレスとパスワードでログインしてください。アカウントがない方は、無料登録が必要です。
2.テキストから「自動キャプション」を選択
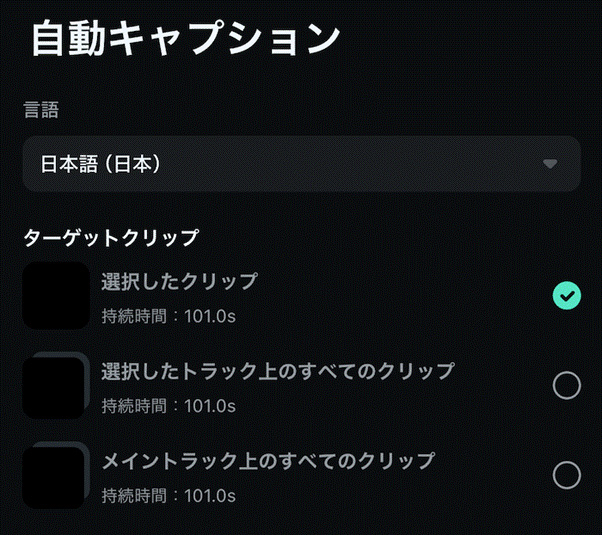
新しいプロジェクトの画面が開いたら、「自動キャプション」でボイスメモを文字起こしします。
動画や音声のトラックが表示されている画面より下部「テキスト」選択後に、「自動キャプション」を選択しましょう。
ちなみに、ボイスメモ以外の動画ファイルの場合も同じ操作で文字起こしができます。
3.ボイスメモで文字起こししたテキスト活用する
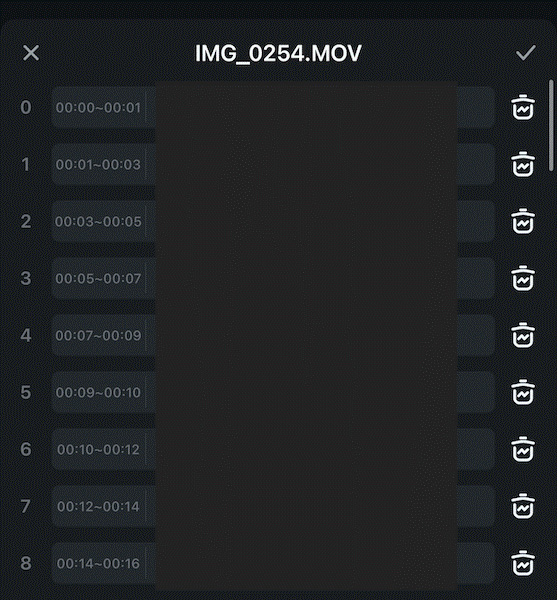
生成が終わると、テキストのトラックが新たに追加されます。
修正したいときは「グループ編集」から、以下の内容を修正できます。
● 文字の区切り方の修正
● 誤認識している文字の修正
また、ゴミ箱のアイコンをタップすると、不要な部分のカットも可能です。
文字起こししたテキストは、テロップ挿入にも活用できます。そのため、動画編集が目的でFilmoraを使っている人にも便利な機能です。
Part4.ボイスメモを使ったiPhone文字起こしはFilmoraPC版でもできる
PCを使い、Filmoraでボイスメモから文字起こしする方法は、以下の通りです。
①アプリを起動しオーディオまたはメディアから「ファイルを開く」
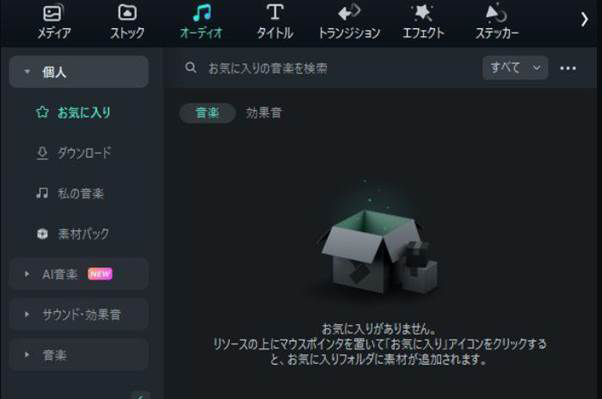
②ツールから自動で文字起こしする
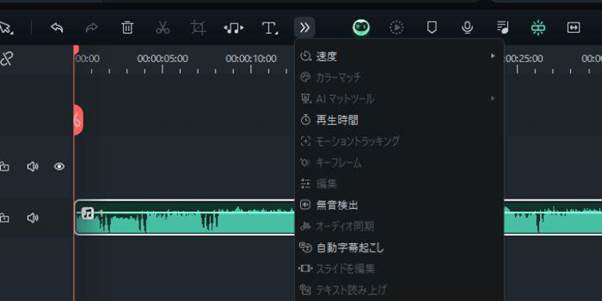
手順を完了してからしばらく待つと、ボイスメモがすべて文字起こしされます。
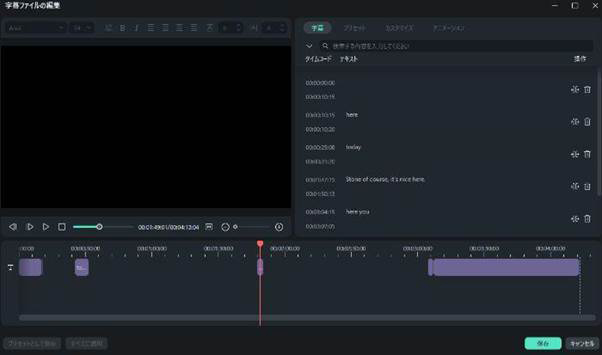
誤認識されている部分はトラックをダブルクリックすると、部分的に修正可能です。
PCでも簡単に文字起こしができるため、ぜひFilmoraを試してください。
Part5.iPhoneのボイスメモ文字起こしアプリを選ぶ基準
ボイスメモから文字起こしするアプリを選ぶための基準は、以下の3つです。
それぞれの基準を満たしたアプリを選ぶと、満足感が高くなるでしょう。
利用したいデバイスのOSに対応しているか確認する
「あのアプリ使ってみたかったな」と思った経験のある方も多いのではないでしょうか。スマートフォン・PC問わず、すべてのデバイス共通で使用できるアプリは少ないです。
Google PlayやApp Storeのどちらかでしかダウンロードできないアプリもあります。そのため、インストール前にアプリ概要をチェックして、自分の持っているデバイスのOSに対応しているか確認してください。
文字起こし以外の便利な機能を確認する
また、文字起こし以外にアプリで活用できる機能がないかも確かめましょう。
例えば、動画に字幕を入れる機能があれば、文字起こししたデータをテロップに活用できます。それによって、動画編集での手間が減り、ほかの作業に時間を費やせます
ほかにも、AIでの要約機能やスケジュールアプリとの連携などの機能があります。そのため、文字起こしをしたデータを何に使うかといったに合わせて、インストールするアプリを決めましょう。
情報漏えいのリスクがないか確認する
情報漏えいのリスクがないか確認するのも重要です。運営元がはっきりしない怪しい文字起こしアプリは、世の中にたくさんあります。
プライベートな内容をを話した音声ファイルを評価の低いアプリで文字起こしすると、情報流出が起こる可能性も高いです。そのため、文字起こしアプリをインストールするときは、文字起こしのソフト・アプリの提供元を慎重に調べましょう。
そのうえで、信頼できるアプリを選ぶと、情報漏洩リスクを減らせます。
Part5.iPhoneのボイスメモ文字起こしアプリを選ぶ基準
iPhoneのボイスメモから文字起こしするには、別途アプリが必要です。いくつか文字起こしできるツールはありますが、おすすめなのはFilmoraです。
マルチデバイス対応で、いつでもどこでも文字起こしができます。また、動画編集でそのまま使えるため、動画編集を行っている方にもピッタリです。無料でダウンロードできるので、一度Filmoraを試してください。





役に立ちましたか?コメントしましょう!