【使い方】Audacityで音声データを編集する方法
Audacityとは?
Audacityとは、フリーのデジタル・オーディオ・エディタのことを言います。高機能の音楽編集と音声編集を行うことが可能です。PC-UNIXをはじめとして、Mac OS 9、Windowsといったオペレーティングシステムの動作環境で起動させることができます。マルチトラックに対応しているほか、複数の音楽を同時編集できる初心者向けのサービスです。
個人で写真や動画、音声を記録することが気楽にできるようになった現代では、ただ撮影するだけではなく、それをよりわかりやすく、快適に使用することができるように編集すること身近になってきました。音声の編集は、様々なソフトを使用して個人で行うことが可能です。音声を編集するためのサービスのひとつであるAudacityとその使い方について紹介します。
おさらいしよう!基本のオーディオ編集!|Wondershare Filmora
おすすめの音声編集ソフトFilmora
Filmoraは国内外において、多くの受賞歴があり、高く評価されており、安心で利用できるソフトです。 新バージョンにAIノイズ除去、AI音声補正、AI動画生成、AI画像生成、AI音楽生成機能などのAI機能が新搭載!Macユーザーにより優れたビデオと音声編集体験を提供します。新機能の詳細を見る≫
![]()
![]()
![]()
![]()
Part1.Audacityとは?

初心者向けのサービスということもあり、フリーのオーディオ編集ソフトAudacityの使い方は比較的簡単な作業で行うことができます。海外で開発されてはいますが、日本語にも対応しているので、英語が逃げてな人でも手軽に利用することができる点が特徴です。
Audacityプロジェクト日本語ページからAudacityをダウンロードして、ファイルと実行することで使用することができます。Audacityの画面は非常にわかりやすく分けられています。主に再生メニューとツールバー、デバイス選択メニュー、そしてトラック画面で成り立ち、ツールバーの数値の変更やドラックアンドドロップで操作することができるでしょう。
多機能でマルチトラックに対応できる特徴があり、非破壊編集のため処理が早くできます。使える機能や拡張子の一覧は、以下の通りです。
|
主な機能 |
音声のカット・結合 |
|---|---|
|
拡張子 |
WAV・AIFF・MP3・OGG・FLACなど |
複数の拡張子に対応しているので使い勝手がよく、編集したうえで拡張子の変更も可能です。エフェクトの種類も豊富なため、自分が撮影した動画をより見栄えよく編集するのにも便利です。
また、ノイズ除去などもできるので、雑音がひどい動画や音声を聞きやすくしたい場合などにも使えます。完全無料のソフトにしてはかなり高機能な製品です。
Part2.Audacityで音声データを編集する方法
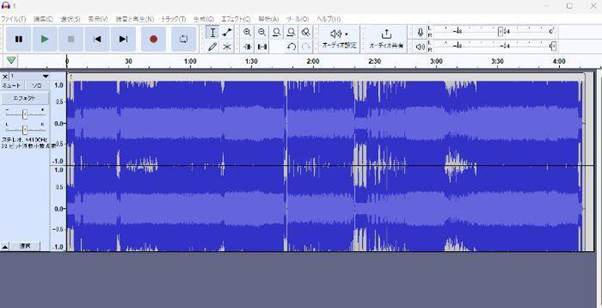
Audacityでは、音声データの録音から始まり、音声の一部のカットや分割、エコーや音声合成などの編集をすることができます。ここでは、Audacityの使い方や機能などをもう少し詳しく紹介します。使い勝手のよい動画編集ソフトを探している方は、参考にしてください。
◆Audacityの搭載されている機能
Audacityに搭載される機能は、以下のようなものです。
● 音声ファイルのインポート/エクスポート
● 音声のカット、複製、結合など
● マルチトラックのミキシング
● ノイズ除去
● エフェクト追加
● 外部音声の収録
● パソコン上の音声録音
また、FFmpegを導入すると「動画音声の読み込み機能」も使えます。これらの機能はすべて無料です。
無料のソフトは一部の機能が有料だったり、広告がうるさかったりする点がデメリットです。しかし、Audacityはすべての機能が無料で使えます。また、対応するOSもWindowsのほか、macでも使えるので「まずは動画編集ソフトをいじってみたい」といった方にもおすすめです。
◆Audacityで音声を編集する方法
Audacityを編集するには、以下の手順で行います。
①Audacityをダウンロードし編集したいファイルを選択
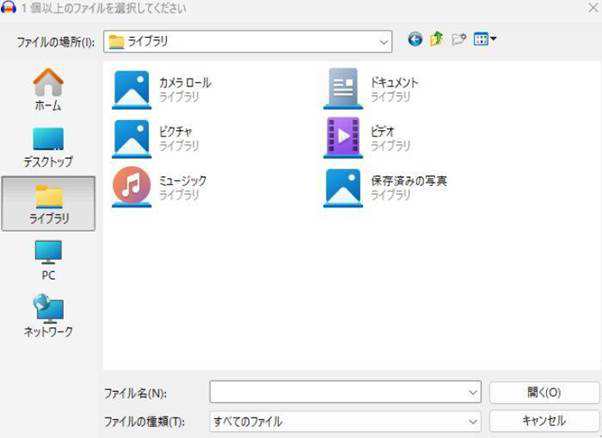
②行いたい編集作業のボタンをクリック(エフェクトや生成ボタンに配置)
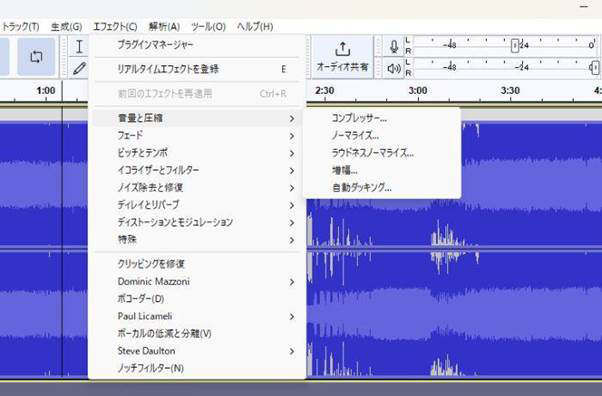
③メニューバーの「ファイル」から「オーディオをエクスポート」を選択し、好みの形式を選んでエクスポートする
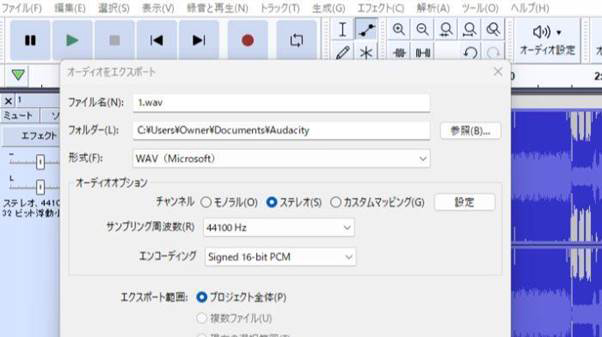
編集画面は大きくて見やすく、直感的な操作が可能です。音声の書き出しをクリックする際に別の名前にすれば、元の音声ファイルとは別に保存ができます。
◆Audacityの分割の方法
まず分割したい音声データをメイン画面にドラッグアンドドロップします。すると、音声データが波状のデータとして表示されます。再生をクリックして、分割したい箇所に着たならば、適応する波状のデータ部分でクリックをします。クリックした部分に縦線が引かれるので、問題なければ「Ctrl+B」を押して完了です。
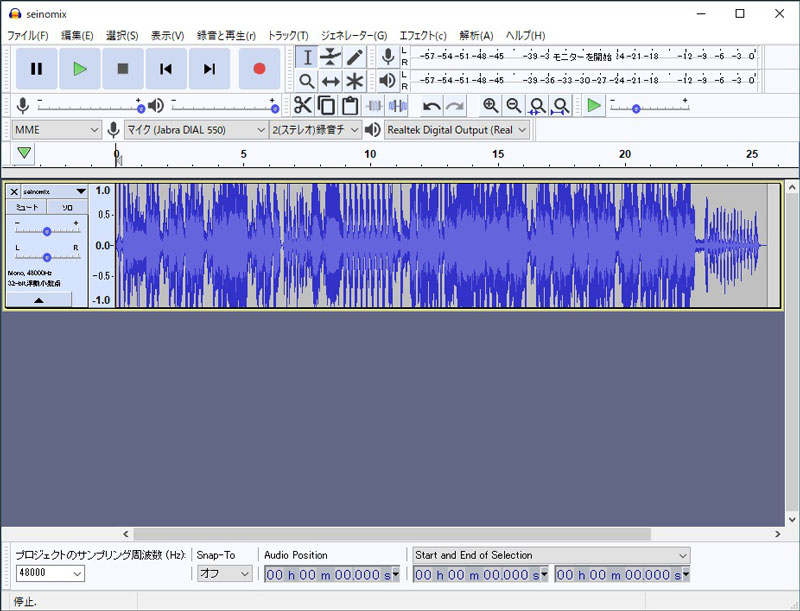
◆Audacityのカットの方法
Audacityの分割方法と同様にして、まずはカットしたい音声データをメイン画面にドラッグアンドドロップして波状データとして表示します。次いで、選択ツールではさみの画像をクリックした後で、データの中でカットしたい部分を見つけ出し、マウスでドラックして選択範囲を指定します。
あるいは、画面下部に表示されている「選択開始」と「終了・長さ」の時間を矢印キーで変更することでカットしたい部分を指定することも可能です。指定したのちにはさみの画像で表示される切り取りのアイコンを左クリックすることでカットすることができます。
【新機能】効果音もテキストから生成できる!AIでBGM&サウンドエフェクトを生成する方法
Part3.Audacityの使い方|ダウンロードに関する注意点
無料ソフトとしてはかなり高機能で使いやすいAudacityですが、使う際には注意点もあります。
特に、パソコンを持っていないがスマホで音声編集をしたい方は気をつけてください。
◆音声抽出するときはFFmpegの導入が必要
動画音声の読み込みや抽出する場合は、別のフリーソフトであるFFmpegのインストールが必要です。
導入方法は以下のとおりです。
①Audacity・FFmpegをインストールし起動はさせないでおく
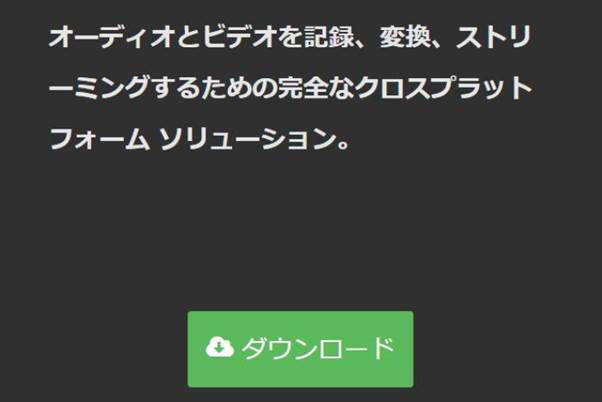
引用元:https://ffmpeg.org/
②FFmpegが正常にインストールされたらAudacityを起動させ上部メニューバー「編集」から「環境設定」を選択
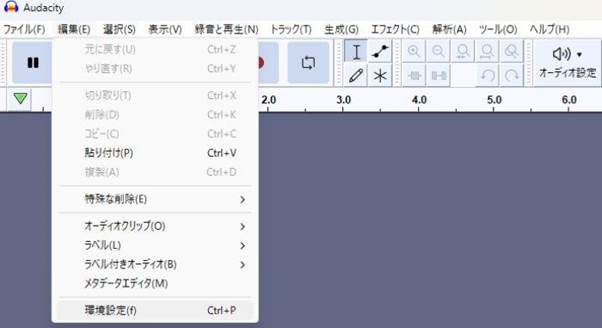
③左サイドバーの「ライブラリ」を選択し「FFmpegライブラリ」の「場所」をクリックする
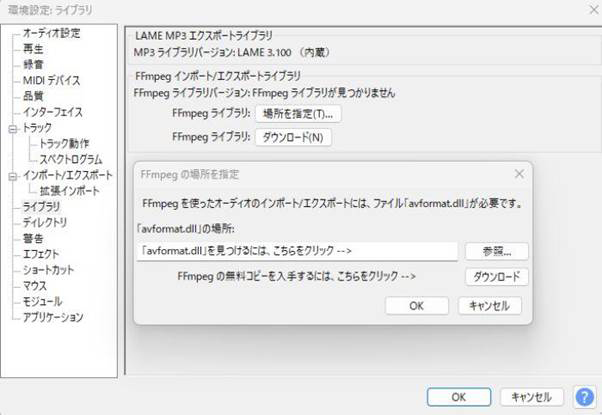
もし「手動設定しますか?」が出たら「いいえ」をクリックしましょう。
手間がかかると感じたり、動画音声の読み込みや抽出のみのために動画編集ソフトを使いたいなら、別のソフトを使ってください。
◆スマホには対応していない
Audacityに対応しているのはパソコンだけです。iPhone・Androidスマホの両方に、Audacityは対応していません。スマホで動画の編集をしたい方は別のソフトを利用しましょう。
Part4.Audacityの代わりにおすすめの音声編集ソフトFilmora
音声を編集することができるサービスは、Audacityだけではありません。Filmoraで音声を編集することも可能です。Wondershare Filmoraとは、動画編集ソフトのひとつであり、動画の構成編集のほか、モーショングラフィック、カラー修正を行うことができます。もちろん音声の編集と出力も可能です。WindowsとMacパソコンの両方に対応している点が特徴です。無料音声編集ソフトFilmora 対応入出力形式一覧表≫
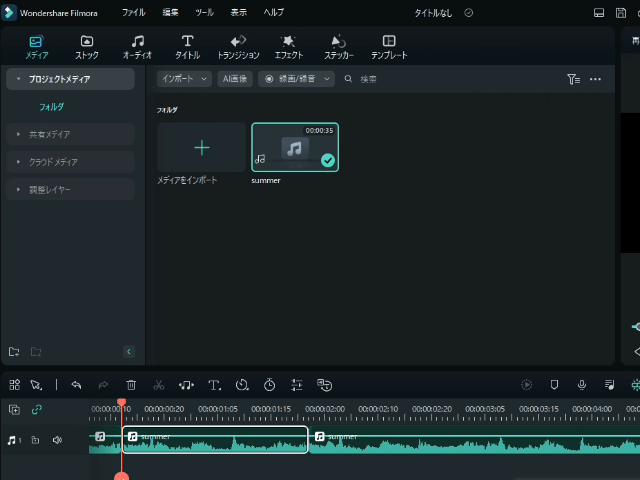
また、Filmoraは、以下のような優れた動画編集機能を持っているソフトです。
|
動画編集機能 |
● 動画連結 |
|---|---|
|
そのほかの機能 |
● 自動字幕起こし機能(STT) |
|
対応デバイス |
● iOS・Windows問わず |
|
特徴 |
● 直感的な操作が可能 |
特に、音声編集では、AI音声補正、AI音楽生成、AIボーカルリムーバーやAIノイズの除去をはじめ、オーディオ分割、ボイスチェンジャ、オーディオのフェードイン/フェードアウト、オーディオ イコライザー (EQ) などを行いことができます。使い方も簡単で、エフェクトメニューから行いたい編集作業を選びます。そのうえで、音声ファイルをタイムラインで再生して、クリックで編集個所を選ぶだけです。
なお、Filmoraはスマホ対応なので、パソコンを持っていない方でも活用できます。
最新AI技術で動画の音声を美しく!音声補正!
◆Audacityより優れた機能①エフェクトやAIツールが豊富
Filmoraは、音声抽出やノイズ除去、AI音声編集などの機能がデフォルトで搭載されています。新しいソフトなどをインストールする必要はありません。
また、最新のバージョンではAIが編集のサポートをしてくれます。例えば、撮影した動画を分析してニーズに合った編集を提案するAI Copilot編集や、動画をテキストに変換しドキュメントのように適してくれるAIテキストベース編集などです。
音声編集をしたいときには、AIボーカルリムーバーなどが活用できます。動画編集は難しいイメージがありますが、AIのサポートがあれば初めての方でも見栄えよい編集ができるのでおすすめです。
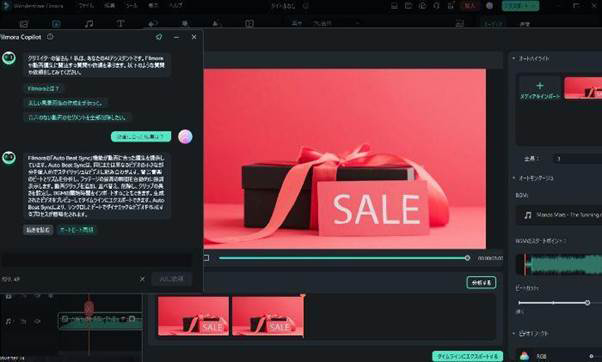
◆Audacityより優れた機能②複数トラック編集に対応
Audacityの機能にはない複数トラックの編集も、Filmoraは可能です。これは、2つの音声を合成したり、動画や画像と音声を複合したりできる機能です。使用すればよりバラエティに富んだ動画編集ができます。
例えば、動画から音声だけを抜き出して、別の映像に被せて配信できます。また、無音声の映像に後取りしたナレーションをつけるのも可能です。
Youtubeで一定の人気がある旅行記などは現場で動画を撮ることに集中し、あとからナレーション収録をするのがおすすめです。動画編集ソフトを使いナレーションを合成したほうが、臨場感のある動画と分かりやすい説明を提供できます。
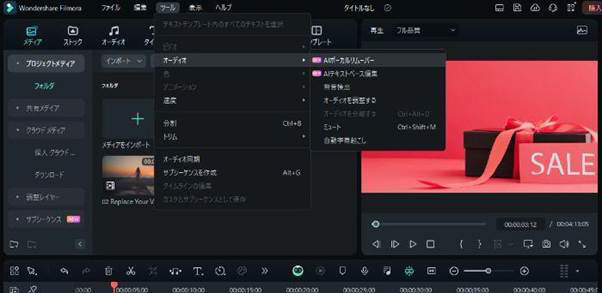
◆Audacityより優れた機能③直感的で見やすい編集画面
Audacityは、音の波形で音声の状態を示します。初めて動画編集をする方は、波形だけでどのような編集をすべきか判断をすることが難しく、分かりにくい場合もあるでしょう。
一方Filmoraは、数値などの分かりやすい音声操作画面を採用しています。そのため、編集でどのように動画が変わったのか確認しやすく考えやすい点が特徴です。
また、数値を入力して直感的に音を上げたり下げたりできます。編集の数値は画面右に表示され、画面中央付近にはプレイヤーも設置されているので、音声を再生しながら編集をして聞き比べもできます。
このように、初心者によりやさしい造りなのもFilmoraの特徴です。
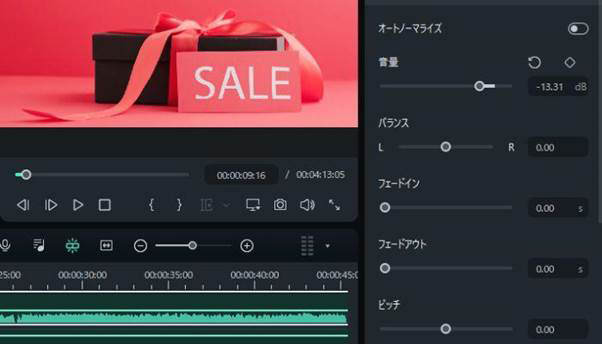
◆スマホでも手軽に音声編集
AudacityはPCしか利用できないため、外出する時音声編集が必要とすればやや不便でしょう。
その時Filmoraアプリを使えば、基本的なフェイドインフェイドアウト効果やノイズ除去などがもちろん、AI効果音・音楽生成や音声クローンなど高度な音声編集もできるので、手軽に音声を処理したい方におすすめです!
音声合成AI・スマホ版Filmoraでテキスト読み上げ
まとめ.音声編集ソフトFilmoraで快適な動画を
動画編集ソフトを選ぶ際には、いろいろな編集機能を備えているかを確認するのはもちろんですが、使い勝手も重要です。Audacityの使い勝手が悪いなと感じたらFilmoraを検討しましょう。お試しのダウンロードは無料です。テンプレートも沢山揃っているので、簡単な操作で映える動画を作れます。
また、作成した動画はすぐにSNSや動画投稿サイトにアップできるので、短時間で沢山の動画編集が可能です。定期的に目を引く動画をアップできればトータルで再生数も期待できるでしょう。
フィモーラ14登場!最新AI機能で高品質・効率的な動画編集を実現!マルチカメラ編集・AI動画補正・AI顔モザイク
コメント
製品に関するご意見・ご質問・ご要望はお気軽に こちらまでお問い合わせください。 >>











fukuda
編集長