動画音声をノーマライズできるソフトオススメ3選
動画をノーマライズするには
音楽動画の制作やオーディオ編集の時短等で、動画の音声(音量)をノーマライズしたいと思う方は多いはずです。しかし、ノーマライズできると謳っているソフトは多数存在していて、どれを使えば良いのか正直分からないという方も多いと思います。
そこで今回は、動画音声をノーマライズできるソフトオススメ3選について紹介します。
| 目次: |
Part1.ノーマライズとはどんな機能なのか?
ノーマライズ【音量正規化】とは、音声処理の一つで、動画又は音楽データ全体の音量を解析して、特定のボリュームへ調整する機能のことです。
「ノーマライズ」を利用することで、上下のある音声を適正な数値(レベル)に調整したり、複数の音楽・音声のボリュームを統一したりする事が可能です。
Part2.Wondershare Filmoraを利用して動画の音声をノーマライズする方法
動画の音声をノーマライズする場合は、Wondershare社製の動画編集ソフトWondershare Filmoraが一番オススメです。
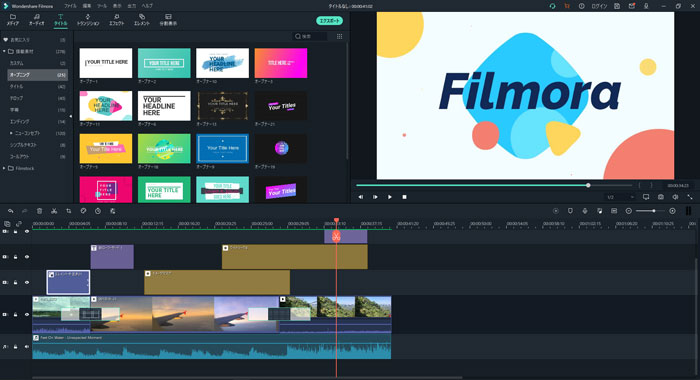
その1.Wondershare Filmoraの特徴
誰でも簡単かつ手軽にハイクオリティな編集を楽しめるのが特徴で、記念ビデオ制作やDVD作成、PR動画などの幅広いシーンでご活用頂けます。
自社独自の直感的なインターフェースと軽快な動作性を実現していて、初心者の方でもサクサクと作業を行うことが可能です。
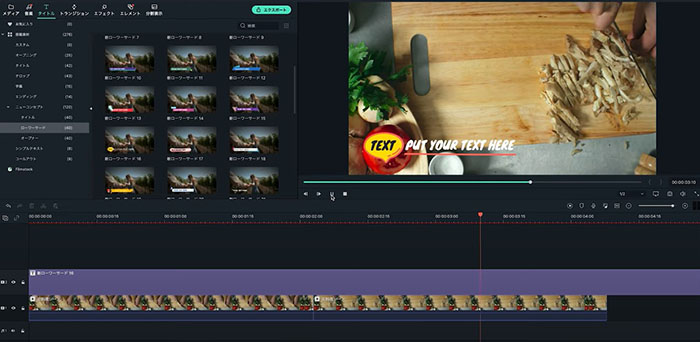
その2.多彩な機能
Wondershare Filmoraでは、他のソフトでは中々見ることが出来ない強力な編集ツール・エフェクトを多彩に収録しています。
ここでは紹介しきれませんが、色調補正やクロップ・ズーム、グリーンスクリーン、モーショントラッキング、カラーマッチなど、便利な機能ばかりを取り揃えています。
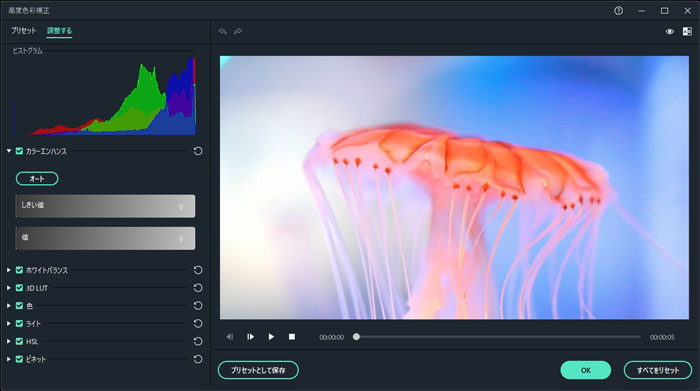
更に、ワンクリックで動画内の音声を自動ノーマライズできる「オートノーマライズ」といった最新機能も目白押しとなっています。
その3.Wondershare Filmoraで動画をノーマライズする手順・方法
Step1動画を読み込む
Wondershare Filmoraを起動し、「プロジェクトメディア」から編集したい動画をインポートします。
インポート後、クリップ(動画)をそのままタイムラインにドラッグ&ドロップします。
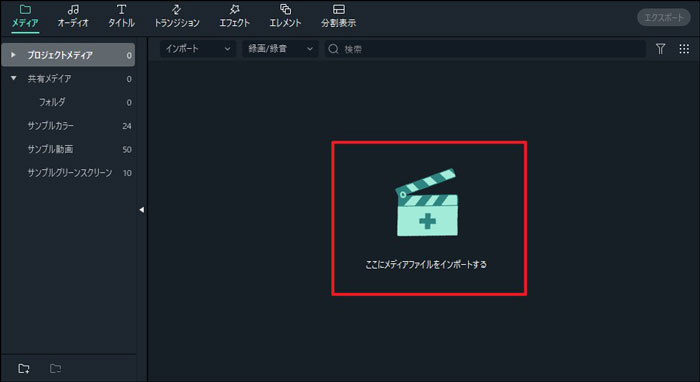
Step2動画(音声)をノーマライズする
まずは、先程挿入したクリップを選択し、上のツールバーから【編集】をクリックします。
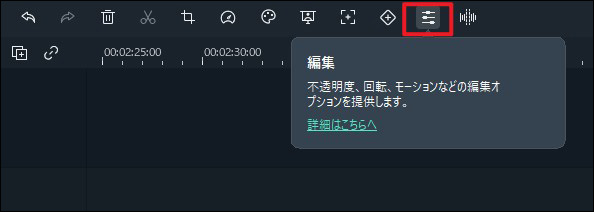
【オーディオ】タブをクリックし、「オートノーマライズ」にチェックを付けます。
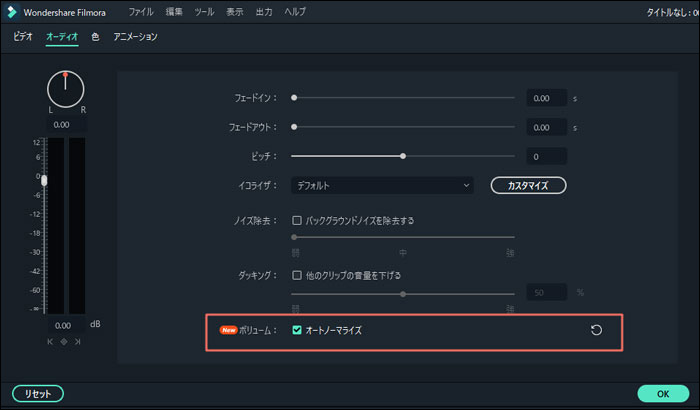
そうすると、音声の解析が開始され、動画全体のボリュームが統一されます。
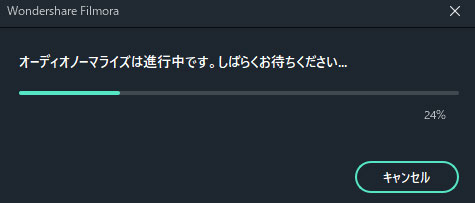
もし、ノーマライズの結果が気に入らない場合は、【リセット】をクリックし、再度チェックを行います。
以上が完了したら、「OK」をクリックします。
Step3動画編集
ノーマライズの完了後、上部のエフェクト又は右クリックメニューからカットやクロップ、フィルター等の編集を行います。
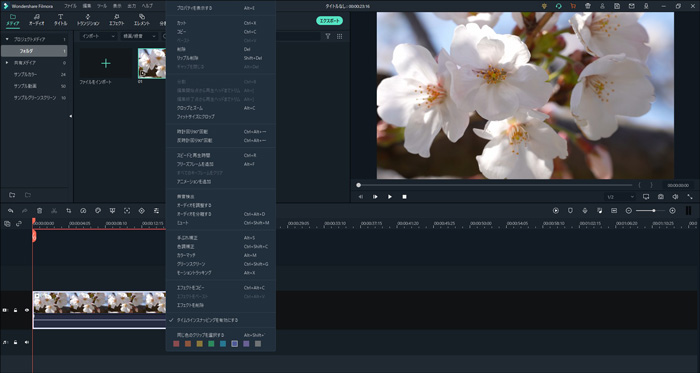
Step4動画のエクスポート
編集が完了したら、「エクスポート」⇒「ローカル」をクリックします。
後は出力形式、タイトル、解像度、品質等を指定し、【出力】で動画を保存します。
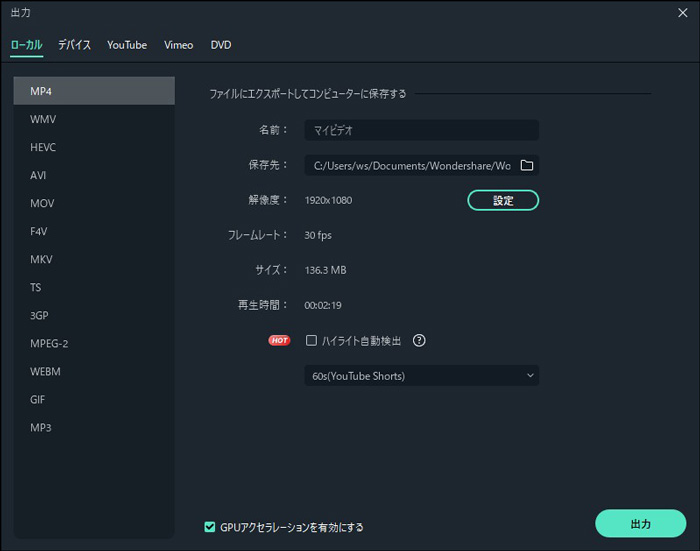
Part3.その他のオススメソフトを使ってノーマライズする方法
おすすめソフト1.iMovie
iMovieは、iPhone等のApple製品に標準搭載されている映像編集ソフトで、動画の結合や合成、画面録画、音声の録音など、様々な編集を行うことができます。
標準ツールでありながら、動画制作に不可欠な機能をほぼ全て収録していて、初心者でも容易に操作する事が可能です。
操作手順
1. iMovieを起動し、「新規作成」⇒「ムービー」をクリックします。
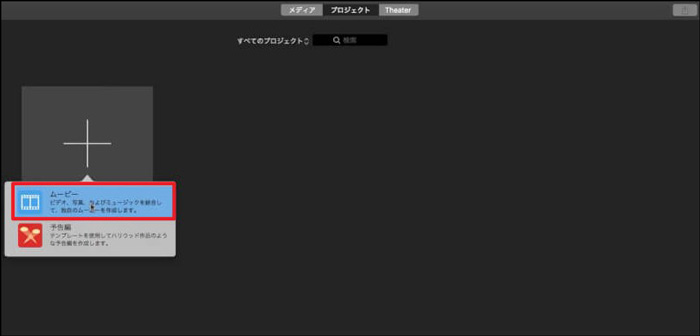
2. 「メディアを読み込む」から動画をインポートし、タイムラインに挿入します。
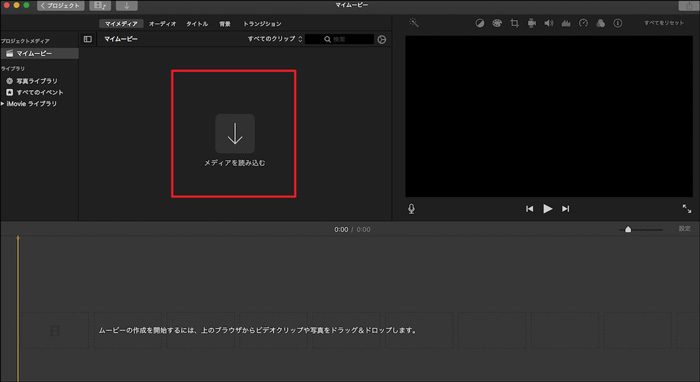
3. 画面右上の「ボリューム(スピーカーアイコン)」を選択し、【自動】をクリックします。
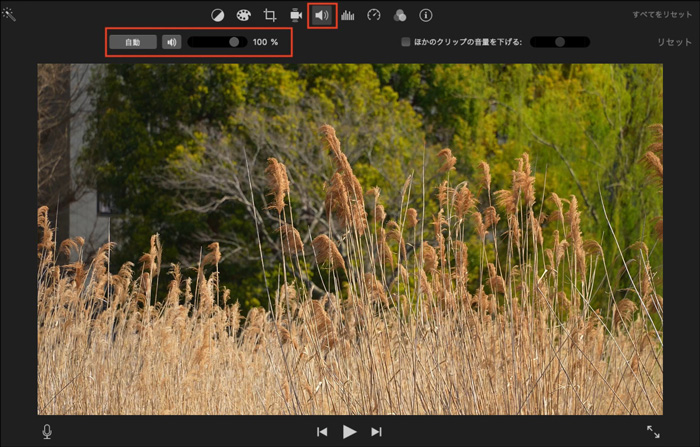
4. そうすると、動画の音声にノーマライズが適用されます。
おすすめソフト2.Audacity
Audacityは、オープンソースで提供されている多機能のオーディオ編集ソフトです。
複数の音声トラックを同時に編集できるのが特徴で、リバーブやエコー、ノイズ除去、コンプレッサーなど、多彩なエフェクトを利用できます。
WAV、MP3、AU、FLAC等の数多くの音声形式に対応していて、音楽制作を行う上では欠かせないツールです。
操作手順
1. Audacityを起動し、「ファイル」⇒「開く」から動画の音声をインポートします。
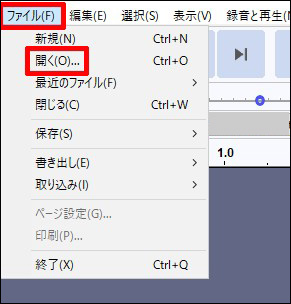
2. インポート後、音声をトラックウィンドウに挿入します。
3. トラックウィンドウをドラッグ又は、ダブルクリックし、音声全体を選択状態にします。
4. あとは「エフェクト」⇒「正規化」を選択し、「OK」をクリックします。
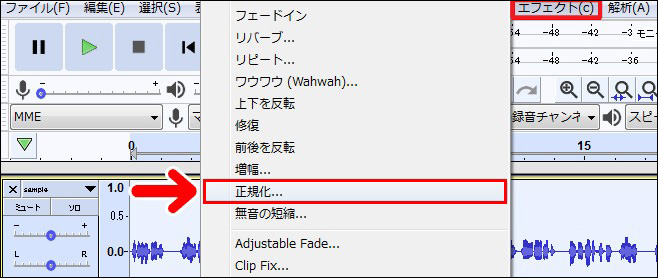
5. そうすると、音声がノーマライズされます。
終わりに
いかがでしたでしょうか?
映像制作等で動画の音声をノーマライズしたい時は、今回紹介したオススメソフトを是非利用してみてください。
・音声にエコーをかける方法を紹介 >>
・オーディオのノーマライズをパターンごとにご紹介 >>
・ノーマライズを踏まえた制作ソフトCubaseをご紹介 >>
・ノーマライズでMP3やMAVファイルの音声の音量を統一する方法 >>
【Wondershare Filmora新機能】ハイライト自動検出・オートノーマライズ
サポート
製品に関するご意見・ご質問・ご要望はお気軽に こちらまでお問い合わせください。 >>






役に立ちましたか?コメントしましょう!