YouTubeやTIkTokなどの動画プラットフォームでは、動画によって音量が変わりすぎないように、聞こえ方を一定にする「オーディオノーマライズ」という処理がされています。ただし、この処理によって音質が変わってしまうことも。イメージ通りの音声を視聴者に届けるには、編集時にちょっとしたコツが必要です。この記事では、オーディオノーマライズとは何か、そして編集ソフト「Filmora」でオーディオノーマライズを設定する方法をご紹介します。
Filmoraの新機能テキストから動画生成!Google Veo 3で高品質動画を作ろう!
目次
オーディオノーマライズの基本解説
まず、オーディオノーマライズとは何かについて簡単に概要をつかみましょう。「オーディオノーマライズ」という言葉を初めて聞いた方にもわかりやすいよう、丁寧に解説していきます。
オーディオノーマライズ(音声正規化)の仕組み
オーディオノーマライズを日本語に直すと「音声正規化」です。これはつまり、音声をある基準に合わせて調整するということ。
YouTubeに投稿されている動画は、YouTubeが定める基準に従って音量が自動的に調整されているため、チャンネルや投稿者が違っても同じような大きさで聞こえるのです。ほかにもSpotifyやApple Musicなど、多くの動画・音楽配信サービスでオーディオノーマライズ機能が提供されています。
さて、オーディオノーマライズの仕組みを理解するには、音や聞こえ方について若干の知識が必要です。ここではごくシンプルに「dB(デシベル)」と「LUFS」だけ取り上げます。
Wondershare Filmoraの「自動同期」は、音声と映像をワンクリックで自動シンクロ。波形を即時解析してズレを数秒で修正し、ポッドキャストやインタビュー、MVなどを効率よく仕上げられます:
Filmoraでできること
- ワンクリック自動同期:素材を選んで「自動同期」を押すだけ。手動ドラッグや当て推量は不要。
- 複数トラックの同時同期:複数マイクのポッドキャスト/インタビュー/映画のブーム&ラベリア音声も一括で揃える。
- 音楽ビートに合わせる:オートモンタージュがビートを検出し、カットや効果をリズムに自動同期。
- AIオーディオツール連携:ノイズ除去・音声強化・ボーカル分離・音声→テキストまで同じUIで仕上げ。
dB(デシベル)について

dB(デシベル)とは、音の大きさを表す単位です。騒音問題のニュースなどでも取り上げられるので、聞き覚えのある方も多いでしょう。一般的な図書館は40dB、2m先で鳴いているセミの鳴き声は70dBといったように、音が大きいほど数値も大きくなります。
LUFSについて

当然ながら、人間の耳は大きな音、つまりdBが高い音ほどよく聞こえます。ただし「聞こえやすい/聞こえにくい」を決める要因は、それだけではありません。たとえば、ベルの音や赤ちゃんの泣き声のような高い音は、低い音よりも耳に飛び込んでくるものです。さらに、一瞬だけ響く音よりも持続する音のほうが大きく聞こえます。
そのような聞こえ方の特性を織り込んで設定された、「人間の耳で聞いた時の感じ方」を表す単位がLUFS(ラウドネスフルスケール)です。
オーディオノーマライズがやっていること

オーディオノーマライズが調整しているのは、単なる音量(dB)ではなく、人にとっての聞こえ方(LUFS)の値です。小さな音のボリュームを底上げしたり、音の高さに応じた補正を加えたりすることで、それぞれの動画の聞き応えを損なわずに、動画間の聞こえ具合をそろえています。
先に挙げたように、YouTubeなどのプラットフォームはそれぞれオーディオノーマライズの基準を定めています。ここで使われているのも、人の聞こえ方に合わせた単位「LUFS」です。以下にプラットフォームごとの基準を紹介します。
YouTube:-14 LUFS
ニコニコ動画:-15 LUFS
Spotify:-14 LUFS(標準音量の場合)
Apple Music:-16 LUFS
Wondershare Filmora(Windows/Mac)は、初心者でも迷わず使える動画編集ソフト。基本のオーディオ編集からAIを活用した高度な音声加工まで、一本のツールで素早く仕上げられます:
Filmoraでできること
- 音量・左右バランス・フェードイン/アウト・ピッチ・イコライザ・オーディオダッキングなど、基礎の音調整を一画面で素早く。
- BGM/効果音/ナレーション/環境音など複数トラックのバランスを整えて聞きやすく。
- ノイズ除去で環境ノイズを低減し、クリアな音質に。
- AI音楽ジェネレーターで、動画の雰囲気や尺に合うロイヤリティフリーBGMを自動生成。
- AIボーカルリムーバーで、ボーカルと伴奏、またはナレーションとBGMをワンクリック分離。
- AIオーディオストレッチで、楽曲の長さを自動伸縮し、動画尺にぴったり合わせる。
- オーディオトランジションでカット間の音を自然につなぐ。
- ボイスフィルターで声質を手軽に変化(響き・こもり・キャラクターボイス等)。
動画編集でオーディオノーマライズが必須な理由
ここで、「プラットフォーム側で処理してくれるのなら、動画を作る時にはオーディオノーマライズは不要なのでは?」という疑問がわいてきます。しかしながら、編集段階でオーディオノーマライズをしておくことには、下記のようなメリットがあるのです。
1. イメージ通りの音声を視聴者に届けられる
先の説明と重なりますが、オーディオノーマライズには「音のボリュームを底上げする」処理などが含まれます。そのため、音声によっては全体がのっぺりと聞こえてしまったり、印象が変わってしまったりといった影響が出かねません。編集時点で適切にオーディオノーマライズができていれば、投稿した動画の音質変化を最小限に抑えられます。
2. 小さな音をしっかり聞かせられる
動画配信サービス等のオーディオノーマライズ機能の主な目的は、大きな音を防いでユーザーの聴覚を守ることです。そのため元々の動画の音が小さい場合は、オーディオノーマライズ機能が働かない場合があります。音が小さく聞き取りにくいと、視聴者は離脱してしまいます。オーディオノーマライズは、動画を多くの人に届ける手段でもあるのです。
3. 聞いてほしい音を際立たせられる
動画を編集するときには、音声はBGM、効果音、話し声といった種類ごとにトラックに分かれています。編集時なら各トラックでの個別調整ができるため、セリフなどの聞かせたい音声はより聞こえやすく、BGMや環境音は小さめに……ときめ細かなコントロールが可能です。動画プラットフォームの自動処理では、そのように精密な処理は難しいもの。特にエモーショナルな動画体験を創りたいときには、編集時のオーディオノーマライズは欠かせません。
Filmoraの自動調整機能 デスクトップ vs モバイル比較
オーディオノーマライズの重要性がわかったところで、実際の設定手順を見ていきましょう。これまでの記載から、難しそうと感じられた方もいらっしゃるかもしれませんが、「Filmora」を使えば、あっという間にオーディオノーマライズが完了します。デスクトップ版、モバイル版それぞれでの操作方法を説明しますので、利用環境などに合わせてお選びください。
デスクトップ版の強み
デスクトップ版のFilmoraは、なんといっても充実した機能と高速処理が強みです。高度なAI技術と直感的なインターフェースによって、動画編集の経験がなくても、ハイクオリティな動画を効率的に制作できます。オーディオノーマライズも1クリックで可能です。
ワンクリックで音量を調整
デスクトップ版Filmoraでオーディオノーマライズを自動適用する手順は、次の通りです。
Filmoraを起動して「新しいプロジェクト」をクリックします。
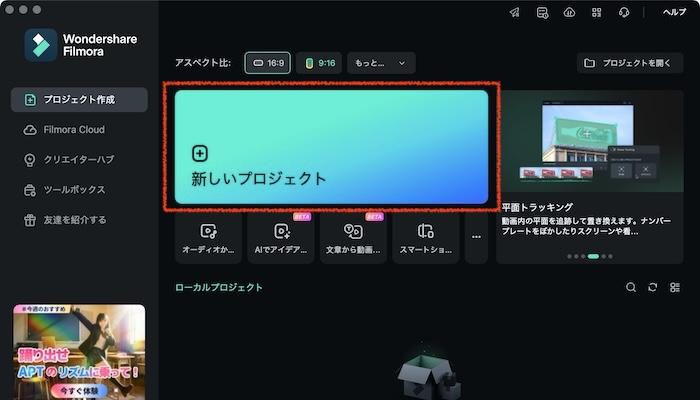
「インポート」をクリックして、オーディオまたは動画を選択します。
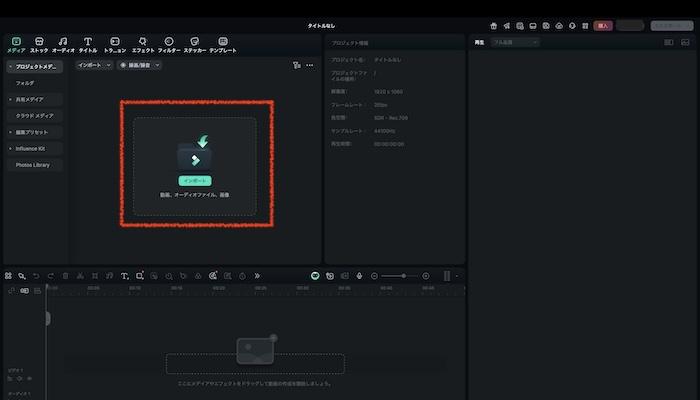
選択したオーディオや動画を、画面下のタイムラインにドラッグ&ドロップして配置します。
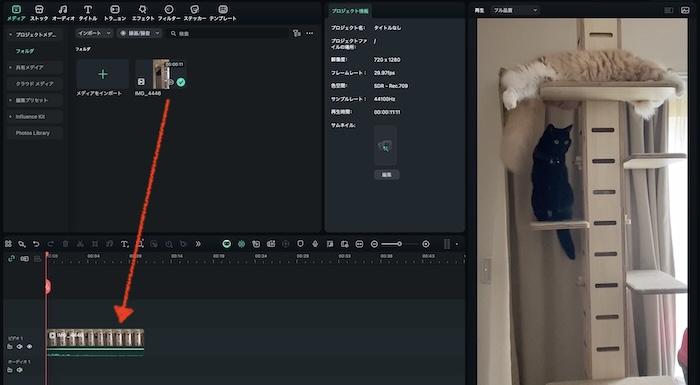
タイムライン上のクリップをクリックして、プロパティパネルのタブを「オーディオ」に切り替えます。

「調整」内の「オートノーマライズ」を有効にすれば、完了です!
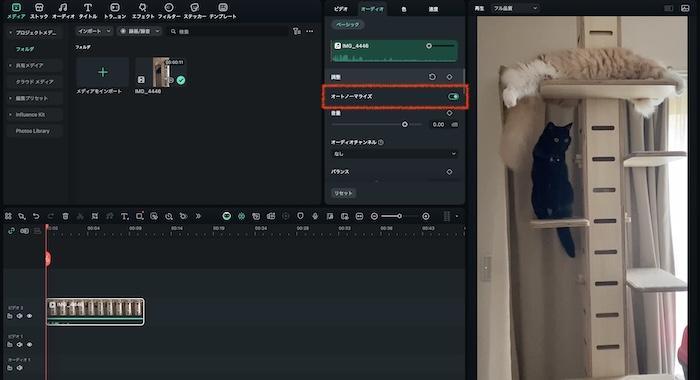
AIノイズ除去+オーディオノーマライズの併用テク
音声を聴きやすくする方法は、オーディオノーマライズだけではありません。「AIノイズ除去」機能を使えば、もっとクリアな音声が手に入ります。また、あらかじめノイズを除去しておくことで、オーディオノーマライズ後に雑音が目立ってしまうという事態を避けられます。
AIノイズ除去は、オーディオノーマライズと同様に、動画または音声クリップのプロパティパネル内「オーディオ」タブから利用できます。
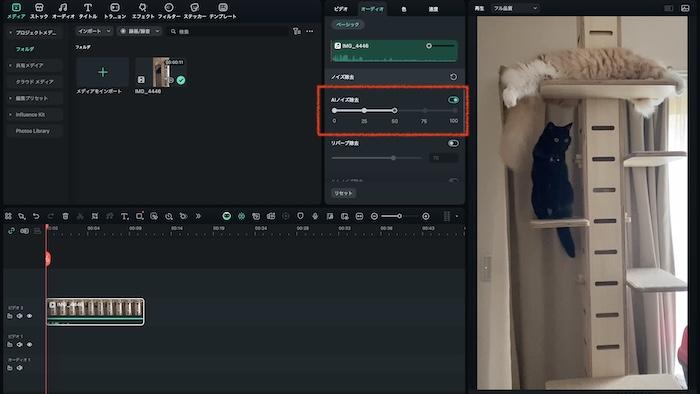
機能を有効にした後は、ノイズ除去と音質とのバランスを見ながら、処理の強さを調整していきましょう。
Wondershare FilmoraのAIノイズ除去は、風音・キーボード音・残響(リバーブ)・ハム/ヒスなどの背景雑音を自動で抑え、会話やナレーションをクリアに仕上げます。ローカル処理のため圧縮劣化やプライバシー面の不安を抑えつつ、編集~書き出しまでを同一ツールで完結できます。:
Filmoraでできること
- 風・キーボード・リバーブ・ハム・ヒスなどの背景ノイズを自動除去し、声を際立たせる。
- 強度スライダーで調整しながら試聴でき、最適な除去量を素早く決定。
- AI音声補正でスピーチの明瞭度を向上し、聞き取りやすい音に。
- ローカル処理で圧縮劣化なし&機密コンテンツも安心。
- 音楽・効果音・ダイアログのマルチトラック調整まで一括で行えるオールインワンワークフロー。
モバイルアプリ版の制限と対処法
いつでもどこでも、スマートフォンで撮った動画をシームレスに編集できるのがメリットのモバイル版ですが、現時点(v.14.9)では、自動オーディオノーマライズは搭載されていません。モバイルアプリ版で動画編集を行う際には、クリップごとに音量を調整して全体のバランスを整えましょう。
Filmoraを起動し、「新しいプロジェクト」をタップします。
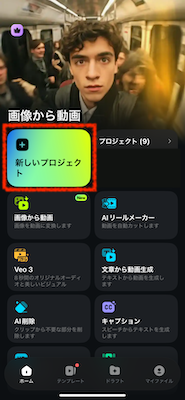
アルバムから編集したい動画を選択して「インポート」をタップします。選んだ動画が自動的にタイムラインに配置されます。
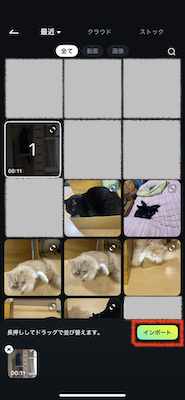
タイムライン上のビデオクリップまたはオーディオクリップをタップして、画面下のツールバーから「ボリューム」アイコンをタップします。
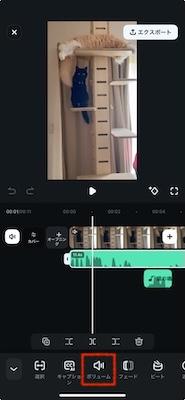
目盛りを左右に動かして、各クリップの音量を調整します。
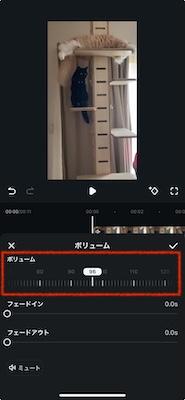

オーディオのオートノーマライズ vs マニュアル調整
デスクトップ版のFilmoraでも、もちろんクリップごとに手動で音量を調整することは可能です。この2種類の方法をうまく使い分けるための判断基準を、下記に示します。
オートノーマライズがおすすめのケース

オートノーマライズ機能の最大のメリットは、操作が簡単で早いことです。動画制作の時間を短縮したい、動画編集を始めたばかりでスキルに不安があるというユーザーにとって、心強いサポートとなるでしょう。Vlog、解説動画、歌ってみた動画など、幅広いジャンルで適用できます。
手動調整が必要な特殊ケース

自主制作映画など、BGMとボイスの音量バランスを綿密に調整したいシーンでは、トラックごとに手動で調整を行うほうが、イメージ通りの成果を得られるかもしれません。楽器演奏やライブ動画など、各楽器とボーカルとのバランスが重要になる場合も、手動調整がおすすめです。
オーディオノーマライズでよくある失敗と回避方法
オーディオノーマライズで音声品質を高めるためには、ちょっとしたコツが必要です。ここではオーディオノーマライズで思うような結果が得られなかった時の、よくあるケースと対処法をお伝えします。
オーディオノーマライズ後に、音量が小さくなりすぎる

オーディオノーマライズは「音声の聞き応えを保ちながら、最大音量を抑える」編集です。そのため突出して音の大きな箇所があると、全体のバランスが取りにくく、ボリュームが小さくなったり違和感のある仕上がりになってしまったりするおそれがあります。また、音声にノイズが入っている場合も、思ったようなオーディオノーマライズ効果が得られないかもしれません。
オーディオノーマライズ後の音量が小さすぎると感じたら、上に述べた方法でノイズを除去してから、もう一度オーディオノーマライズを試してみてください。
音声トラックが音割れしてしまう

音割れは、オーディオ機器の能力を超えたボリュームで音声を再生した時に起こります。デジタルオーディオの場合、音量は「dBFS(デシベル・フルスケール)」を参照して設定します。0 dBFSが、そのオーディオが出せる最大の音量。dBFSの値が0より大きいと、音割れを引き起こしてしまいます。なお、Filmoraを含む動画・音声編集ツールでは、dBFSを単に「dB」と表記していることもよくあります。
音割れを防ぐには、もっとも大きな音が出るタイミングでもそのボリュームが0 dBFSを超えないように、ボリュームを調整しましょう。
関係記事: 32bit floatって何?わかりやすく解説|音割れしない魔法の機能
Filmoraを使った音声編集に関するよくある質問(FAQ)
ここでは、Filmoraを使ってオーディオノーマライズをかけるにあたり、よくある質問・疑問にお答えします。
オートノーマライズはどんな音声にも対応できますか?
Filmoraのオートノーマライズは、Vlog、スピーチ、映像作品、マーケティング動画など、幅広いジャンルの音声・動画でお使いいただけます。ただし、多数のオーディオトラックを使った演奏動画など、一部の動画ではイメージ通りの出力が得られないかもしれません。
Filmoraのオーディオノーマライズ機能は有効/無効を簡単に切り替えられるため、いったんオーディオノーマライズ機能を有効にして聞こえ方を確かめ、必要に応じて手動で調整を加えるといった使い方もおすすめです。
モバイル版でもデスクトップ版と同じように編集できますか?
上述の通り現時点では、モバイル版のFilmoraはオーディオノーマライズ機能を搭載していません。モバイル版をお使いの場合は、各動画・音声トラックの音量を手動で調整していただくか、デスクトップ版でオーディオノーマライズをかけた後に、再度モバイル版から編集していただく必要があります。
無料版でもオーディオノーマライズは使えますか?
はい! Filmoraなら無料版でも、オーディオノーマライズやノイズ除去を含む高度な機能を使えます。動画の魅力をさらに高める画像・動画・オーディオ素材やエフェクトも多数。YouTubeでの活動を始めてみたいと考える初心者から、動画制作に熟達したプロフェッショナルまで、満足の機能がそろっています。
動画音声はFilmoraで簡単にプロ級に!
快適な動画視聴体験のために、オーディオノーマライズは欠かせません。動画プラットフォーム側に処理をお任せすることもできますが、編集段階でオーディオノーマライズをしておけば、作ったままの音を視聴者に届けられます。
Filmoraなら、たった1アクションでオーディオノーマライズが完了します。動画のボリューム調整がうまくいかずにお悩みの方は、ぜひお試しください。





役に立ちましたか?コメントしましょう!