ノーマライズを踏まえた制作ソフトCubaseをご紹介
世界で開発され続ける音楽の制作ソフト
ロックやポップスにクラシックなど好きなジャンルこそ、聴く人によって分かれるものの音楽は世界中で愛され続けており、素晴らしい時間を共有できるものです。その素晴らしい時間を共有できて、不特定多数の人に愛され続ける音楽を、さらに活気づけるのが制作ソフトで開発が世界各地にて進められています。
今回は数ある制作ソフトの中からスタインバーグ製、WindowsとmacOSに適正があるCubaseにスポットライトを当て、音量ノーマライズの仕方へ段階的に追っていきます。ノーマライズは音の正規・規則化とも言われるように乱れを整え、元のパラメーターよりも聴き取りやすい音量にする処理で、制作ソフトに能力としてあると嬉しいでしょう。
| 目次: |
Part1.Cubaseでのノーマライズの仕方
Step1.プロジェクト立ち上げ
まずはプロジェクトを立ち上げるべく、PCからCubaseを起動して、表示される内容の確認後に新規作成を指定するのが最初の段階です。
この時に先を見越してフォルダへ名前や場所をしっかり与えておくと、整理整頓に繋がるため自分以外の人が見たり、それなりの日数が空いたりしても安心でしょう。
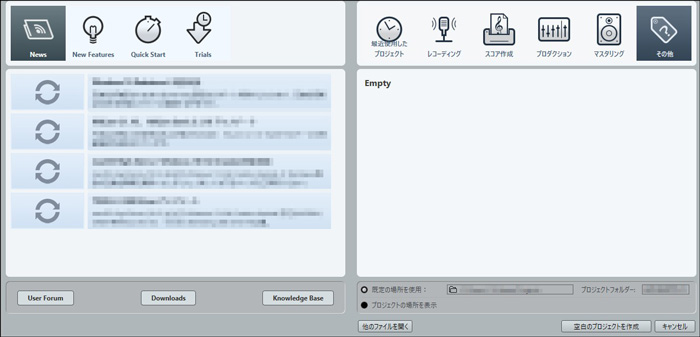
Step2.プロジェクトの全体把握
Cubaseにて新規での作成を指定後、表示される内容の全体把握をするのが次なる段階です。
画面上寄りのツールバーには、プロジェクト内のイベントを貼り付けられるノリと反対に切れるハサミ、元から消せる消しゴムや音を無くすミュートなどのマークがあります。
画面左寄りのトラックリストなら文字通りに作成するトラックを管理しやすく、隣のインスペクターならその詳細が確かめられます。
他にも音楽・音声の時間的な長さまたは、小節がどの程度になるか知りたい場合はツールバー近くのルーラーへ、テンポチェックや試し聴きが必要な場合は、画面下寄りのトランスポートへ移動してみてください。
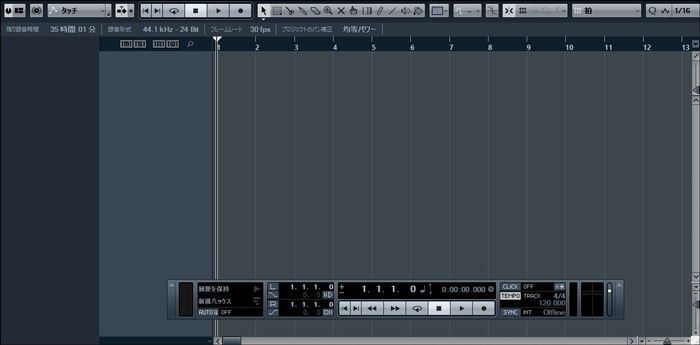
Step3.トラック追加から録音
ツールバーやインスペクター、ルーラーやトランスポートなどなど表示された内容の全体を把握後、画面最上部に位置する項目のプロジェクトから、実際にトラックを追加して録音するのがこの段階です。
トラックには楽器対応のインストゥルメントという形式もあり、今回はオーディオの方を指定の上、リストの記録マークにチェックを入れます。
そうすればトランスポートにて録音を確定でき、リストのスピーカーマークにチェックを入れておくとすぐ聴けるようになります。
Step4.ノーマライズ処理
オーディオ形式のトラックを追加して録音後、画面最上部に位置する項目のオーディオから、ノーマライズ処理を施すのが最終段階です。
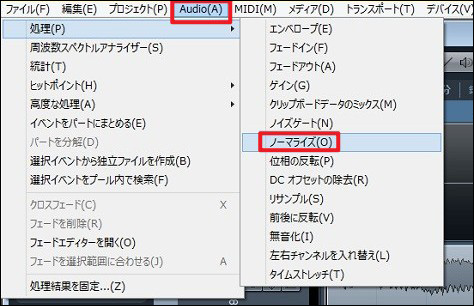
デシベル/㏈単位で表示される数値を任意で上下動させて、プロジェクト内のイベントを元のパラメーターよりも聴き取りやすい音量にしましょう。以上がCubaseでのノーマライズの仕方となります。
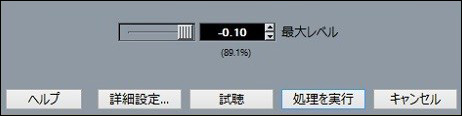
Part2.音量の乱れを整えられる編集ソフト
音量ノーマライズは動画の編集を主とするソフトもできるので、今度はWondershare製でWindows、macOSに適するWondershare Filmoraにスポットライトを当てその強みに迫っていきます。それでは、Wondershare Filmoraの主な特徴やメリット、オートノーマライズの操作手順について紹介していきたいと思います。
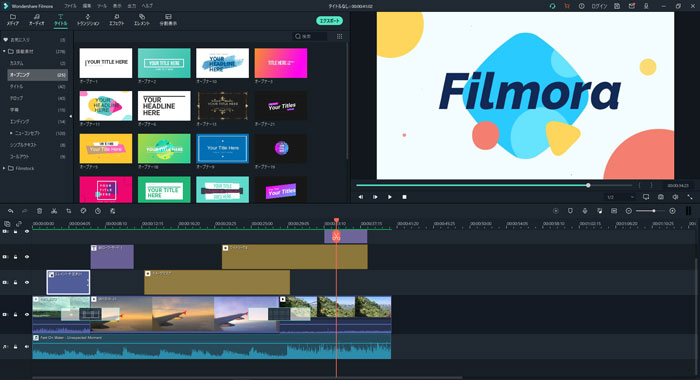
その1.Wondershare Filmoraの主な特徴やメリット
シンプルな操作
Wondershare Filmoraの特徴の一つは、操作が非常にシンプルなことです。インターフェースがわかりやすく、動画編集の初心者でも短時間でさまざまな機能の使い方を覚えることができます。
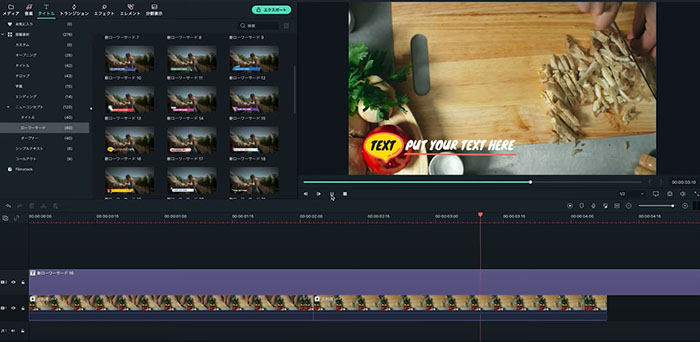
多くの機能とエフェクト素材
さらに、Wondershare Filmoraには多くの機能とエフェクト素材があります。動画クリップの分割、結合、回転、再生速度の変更などの基本的な機能からモーショントラッキングやカラーマッチなどの高度な機能まで、様々な機能を備えています。また、サウンドエフェクト、タイトル、トランジション、フィルター、オーバーレイ、ARステッカー、AIポートレートなどの多種多様なエフェクト素材も充実しています。
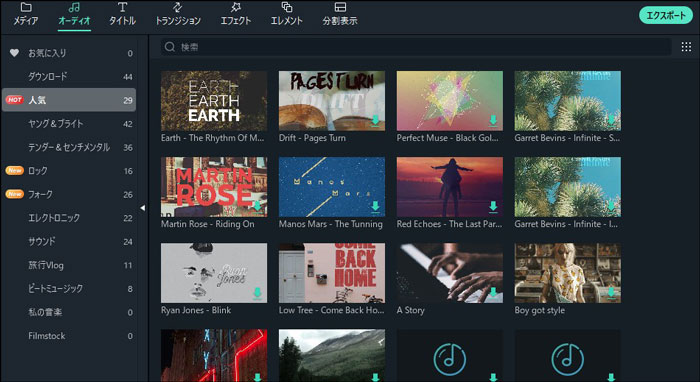
多種のフォーマットに対応
Wondershare Filmoraはほとんどの動画や画像のフォーマットに対応できます。完成した動画はたくさんの形式で出力でき、デバイスに出力することやDVDに書き込むこと、YouTubeに直接アップロードすることも可能です。
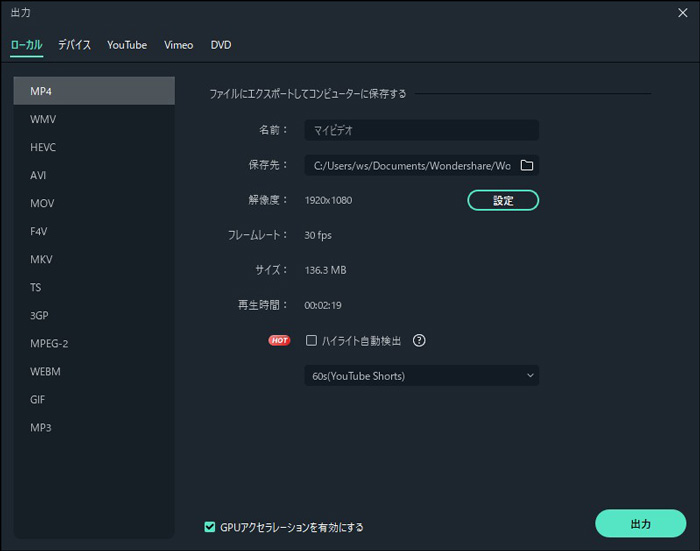
その2.オートノーマライズの操作手順
プロジェクト内クリップに対して、海外のベースに基づいたノーマライズ処理を自動で施すため、Wondershare FilmoraはPCへ導入した人に時間の余裕を提供します。オートノーマライズ機能を使用するには、以下の手順に従ってください。
Step1.メディアのインポート
Wondershare Filmoraを起動して、「ここにメディアファイルをインポートする」をクリックして、メディアをインポートします。他には、ファイル項目の「メディアをインポートする」をクリックする或いはメディアファイルをメディアライブラリに直接ドラッグアンドドロップすることでインポートすることもできます。
インポートしたメディアをタイムラインにドラッグアンドドロップします。
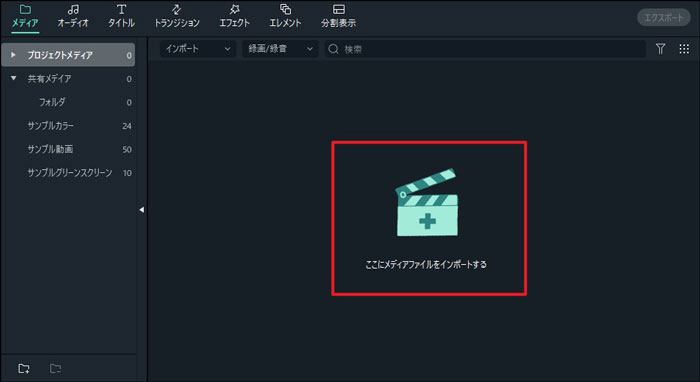
Step2.オートノーマライズを有効にする
タイムラインでクリップをダブルクリックして、オーディオ項目に移動します。一番下にある「オートノーマライズ」ボックスにチェックを入れます。
そうすれば、クリップの音量が自動で均一にされます。
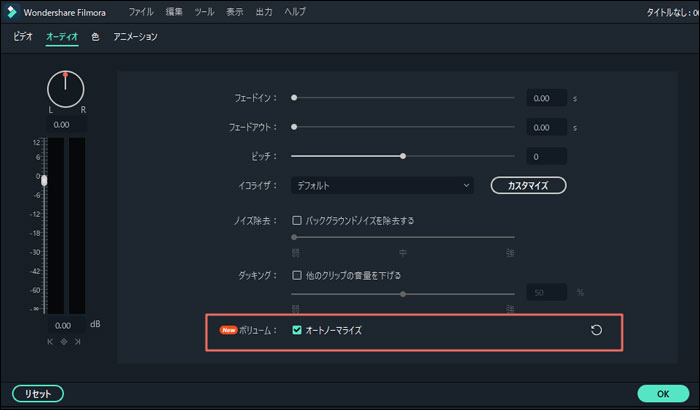
Wondershare Filmoraのオートノーマライズ機能が自動的なら、ソフトの起動が初回に近い場合も、すぐに自信が付き音の大きさに加えて、速さや流れの向きを変えることにも手が伸ばせるでしょう。
変化の幅はあえての手動入力または0.25倍や4倍など、プロジェクトに備え付けのツールバーから数値を指定できます。逆向きの再生はチェックを入れるだけと簡単で、プロジェクト内クリップの新しい魅力の発見に繋がるかも知れません。
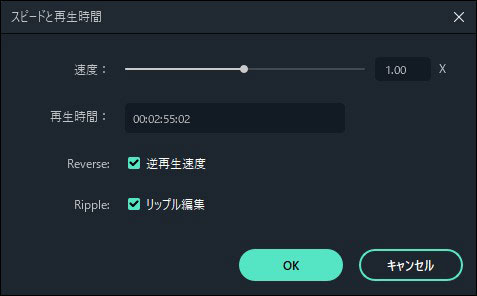
関連記事:YouTubeから音声を抽出するテクニックとソフト>>
Part3.ここまでの振り返り
音楽・音声は他の要素と共に聴き取りやすさも大切なので、制作ソフトのCubase、そして編集ソフトのWondershare Filmoraでノーマライズ処理を施してみましょう。そうすると趣味や仕事として今以上に活気づき、共有できる素晴らしい時間が長くなります。
新機能登場:ハイライト自動検出・オートノーマライズ
サポート
製品に関するご意見・ご質問・ご要望はお気軽に こちらまでお問い合わせください。 >>



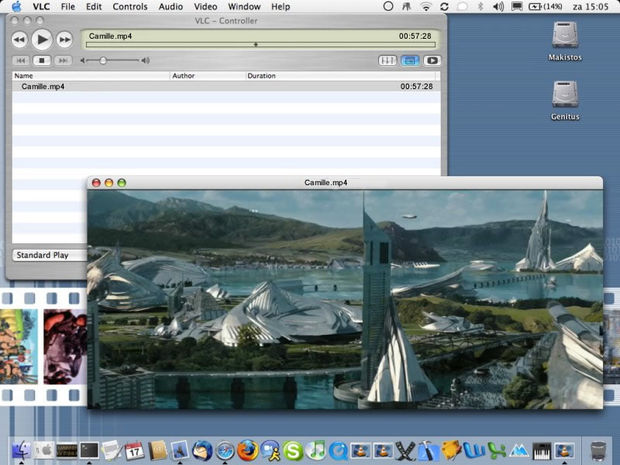


役に立ちましたか?コメントしましょう!