ノーマライズでMP3やMAVファイルの音量を調整して統一する方法をご紹介
ノーマライズとはどんなもの?
ノーマライズとは、音声データの音量を分析して、特定の音量に調整する処理のことを言います。主な用途として、録音された音声の音量を適切に整えたり、複数の音声データの音量を統一したりすることが挙げられます。
例えば、ポッドキャストや動画編集では、音量のばらつきをなくすことで快適なリスニング環境を提供できます。また、音楽制作やナレーション録音などでも活用され、プロフェッショナルな仕上がりを実現します。ノーマライズは、音声の聞きやすさを向上させる重要な処理であり、さまざまなシーンで役立ちます。
そんなノーマライズを使い、音声の音量を統一したいという方もいらっしゃるはずです。そこで今回はノーマライズでMP3やWAVの音声の音量を統一する方法を紹介します。
| 目次: |
Part1.MP3やWAVの音声の音量をノーマライズで調整して統一できるおすすめのソフト
MP3やWAVの音声の音量をノーマライズで統一したいならならWondershare社のWondershare Filmoraをおすすめします。ノーマライズ機能をはじめ、豊富な編集機能やエフェクトを搭載し、簡単にプロ並みの仕上がりを実現できます。
①直感的な操作で簡単にノーマライズ
Filmoraは初心者でもすぐに使いこなせる直感的なインターフェースを採用しており、MP3やWAVのノーマライズも数回のクリックで簡単に完了します。
具体的には、音声ファイルをタイムラインにドラッグ&ドロップし、ノーマライズ機能を適用するだけで、自動的に音量バランスを最適化。細かい設定をしなくても、すべての音声データを統一した適切な音量に調整できます。
また、波形表示で視覚的に音量レベルを確認できるため、調整が必要な箇所を素早く特定可能。動画編集に不慣れな方でも、スムーズに作業を進められます。
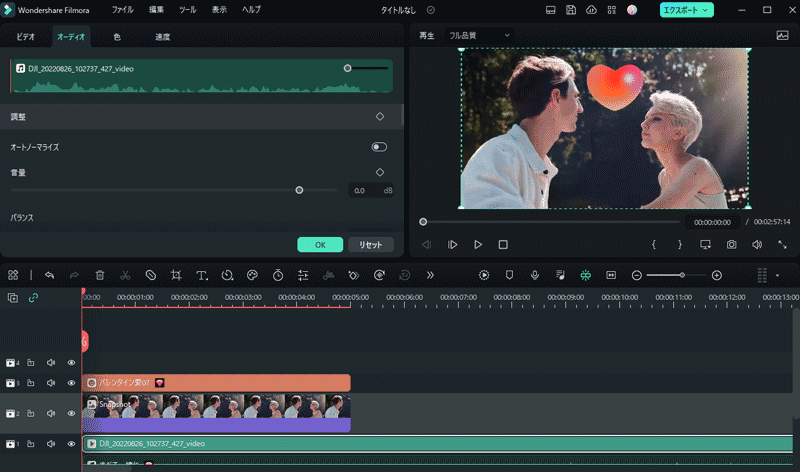
②強力な音声&動画編集機能
Filmoraなら、ノーマライズに加え、オーディオダッキング・カラーマッチ・カラーエンハンスなどの機能をワンクリックで適用可能。さらに、キーフレーム・モーショントラッキング・クロマキー合成・スピードコントロール・手ぶれ補正など、高度な編集機能も充実しています。
また、AI技術を活用したスマート編集機能も搭載。AIオーディオノイズ除去で不要な雑音を自動削減し、AI自動字幕起こしで動画の音声をテキスト化できます。さらに、AIオブジェクトリムーバー を使えば、グリーンスクリーンなしで背景を簡単に除去可能。よりスムーズで高品質な編集が実現できます。
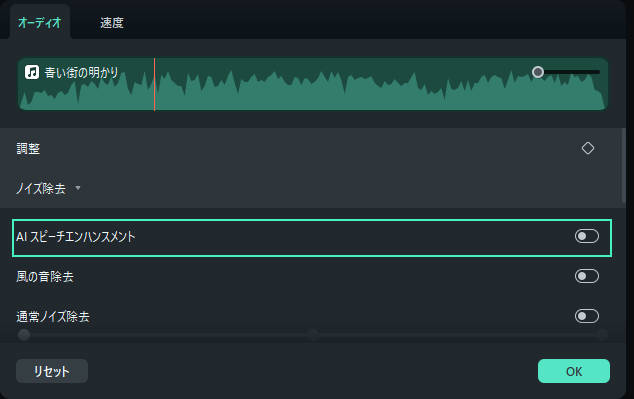
最新AI技術で動画を美しく!動画高画質化・音声補正・動画ノイズ除去
③豊富なエフェクトで魅力的な動画に
Filmoraにはタイトル・トランジション・エフェクト・エレメントが多数収録され、ノーマライズしたMP3やWAVの音声にぴったりの演出が可能です。アップデートごとに新エフェクトが追加され、表現の幅が広がります。
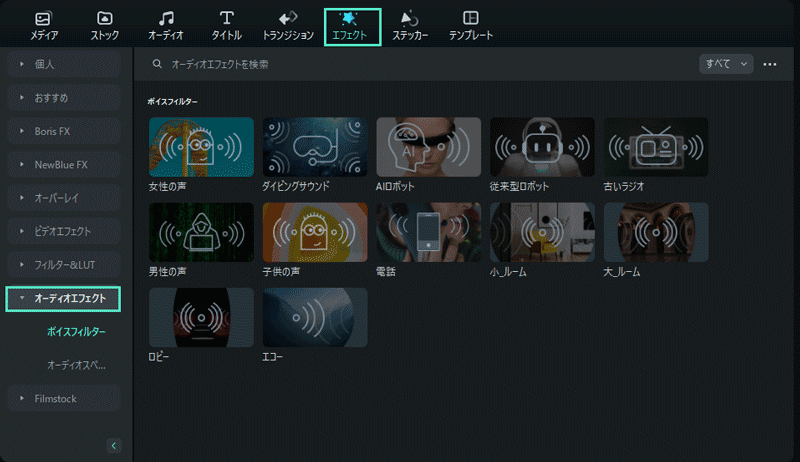
特に音声エフェクトも充実しており、リバーブ、エコー、ボイスチェンジャーなどを簡単に適用可能。音声の雰囲気を変えたり、臨場感を演出したりすることができます。さらに、オーディオイコライザーを活用すれば、低音・高音のバランス調整も自由自在。ノーマライズ後の音声をさらにプロフェッショナルな仕上がりに整えることができます。
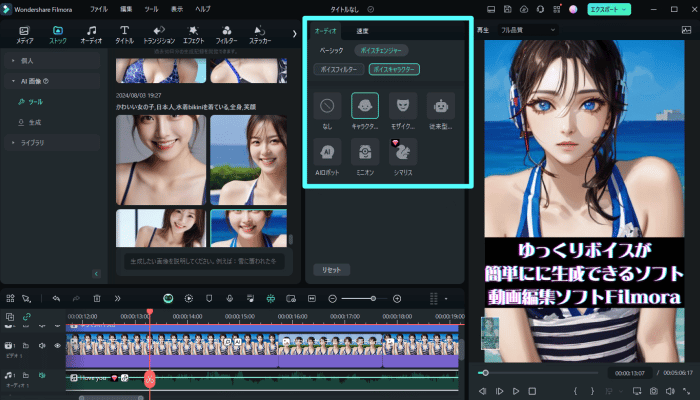
Filmoraなら、MP3・WAVのノーマライズと本格的な動画編集を一つのソフトで実現できます!
無料で使える!遊べる!ボイスチェンジャーの使い方【女声】【男声】【ロボット】
Part2.Wondershare FilmoraでMP3やWAVの音声の音量をノーマライズする方法
Filmoraがどんなソフトが理解して頂けたと思うので、ここからMP3やWAVの音声をノーマライズする手順を紹介します。
ステップ1.メディアファイルをインポートする
ソフトを起動し、「新しいプロジェクト」をクリックします。
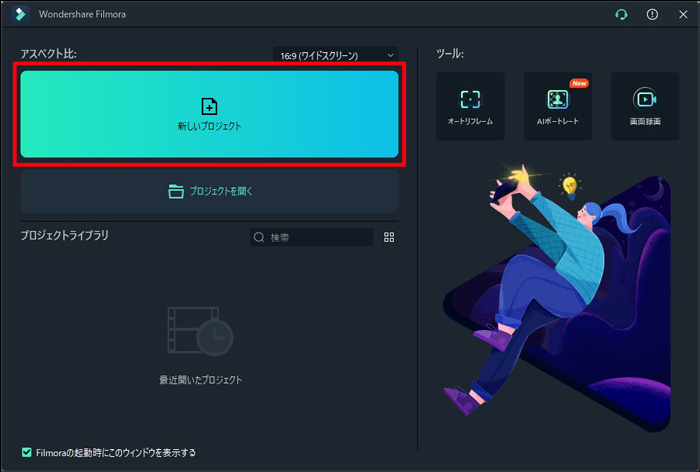
「メディア」タブから「ここにメディアファイルをインポートする」をクリックします。
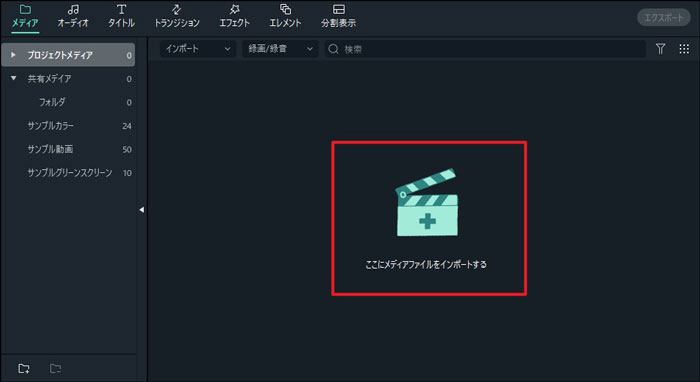
または「インポート」→「メディアファイルをインポートする」からでもインポートできます。
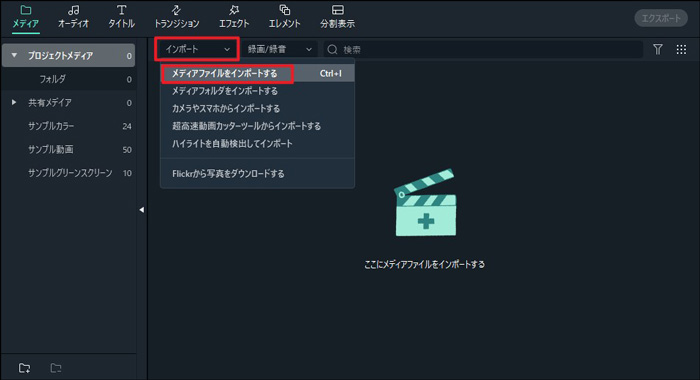
音声ファイルを選択したら「開く」をクリックし、そのファイルをタイムラインにドラッグ&ドロップします。
ステップ2.音声をノーマライズする
タイムライン内の音声ファイルをダブルクリックし、ボリュームの「オートノーマライズ」にチェックを入れます。
問題なくオートノーマライズが完了したら「OK」をクリックします。
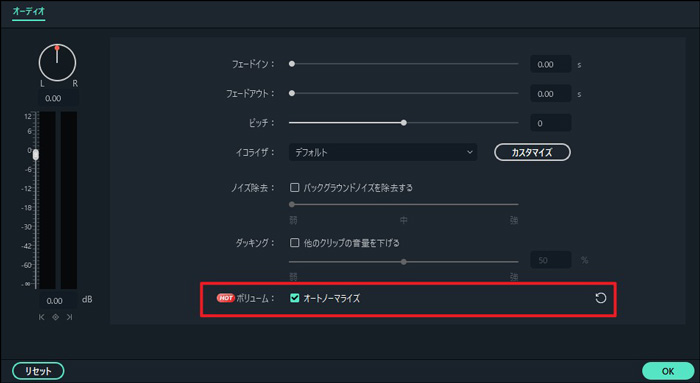
※動画の音声をノーマライズする場合は、タイムライン内の動画をダブルクリックして「オーディオ」タブの「オートノーマライズ」を有効にします。
また、複数のクリップをノーマライズする場合は、統一したいクリップを複数選択してください。
ノイズがある場合は、ノイズ除去の「バックグラウンドノイズを除去する」にチェックを入れ、ノイズ除去の度合いを選択します。
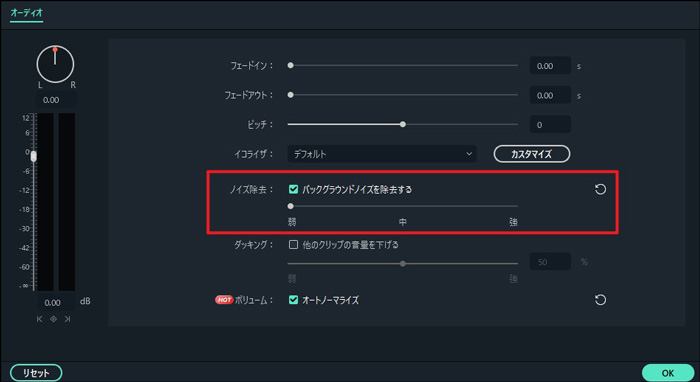
ステップ3.ノーマライズが完了したらエクスポートする
ノーマライズが完了したら「エクスポート」をクリックし、「ローカル」タブを選択します。任意のフォーマットを選択し、名前を入力します。保存先から「フォルダーアイコン」をクリックし、保存先を指定します。
品質やビットレートを変更する際は「設定」をクリックし、設定を確定する場合は「OK」をクリックします。特に問題がなければ、最後に「エクスポート」をクリックします。
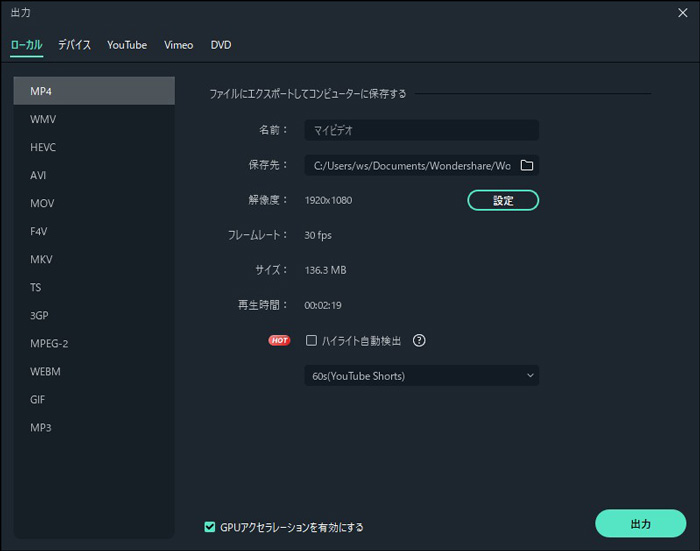
iPhoneやApple TV、Galaxy、PS4など、デバイスに適した形式でエクスポートするなら「デバイス」タブから行いましょう。他にもYouTubeやVimeoに直接アップロードしたり、DVDに焼いたりすることが可能です。
関連記事:動画から音声を抽出する方法>>
Part3.MP3やwavファイルをノーマライズする際によくある質問
①Q: MP3やWAVのノーマライズ後に音質をさらに良くするにはどうすればいいですか?
A: ノーマライズ後の音質向上には、以下の方法が効果的です:
- オーディオイコライザーを使用し、低音や高音のバランスを調整する。
- ノイズ除去機能を活用し、不要な背景ノイズを取り除く。
- AIオーディオ強化機能を使い、クリアでプロフェッショナルな音声に仕上げる。
②Q: ノーマライズとオーディオゲインの違いは何ですか?
A: ノーマライズは、MP3やWAVの音量を一定の基準に合わせる処理で、ファイル全体の音量バランスを整えるのに適しています。
一方、オーディオゲインは、音声の全体的な音量を手動で上げたり下げたりする調整方法です。
Filmoraでは、ノーマライズとゲイン調整の両方が可能なので、用途に応じた最適な音量設定ができます。
③Q: MP3ノーマライズ処理を行うと、元の音声ダイナミクスは保持されますか?
A: 基本的にMP3ノーマライズは、音声全体の音量を目標レベルに合わせる処理であり、元のダイナミクス自体は大きく変更されません。
ただし、極端な音量差がある場合、一部の微細なニュアンスに影響が出る可能性があるため、必要に応じて追加のオーディオ調整を行うことが推奨されます。
Part4.Wondershare Filmoraなら簡単にノーマライズ
ノーマライズでMP3やWAVの音声の音量を統一する方法を紹介しましたが、いかがでしょうか。Filmoraでは「オートノーマライズ」機能で自動的に音声のノーマライズを行ってくれます。
さらにFilmoraには様々な編集機能やエフェクトが用意されているので、気になった方はそちらも利用してみてください。また、購入しようか悩んでいるなら期限なしの無料体験版があるので、一度ダウンロードしてみてはいかがでしょうか。
関連記事:Androidで音量を調整・消音にする方法を解説!>>
関連記事:iPhoneで音量を調整する方法テクニックを解説>>
Wondershare Filmora新機能:ハイライト自動検出・オートノーマライズをご紹介!
サポート
製品に関するご意見・ご質問・ご要望はお気軽に こちらまでお問い合わせください。 >>

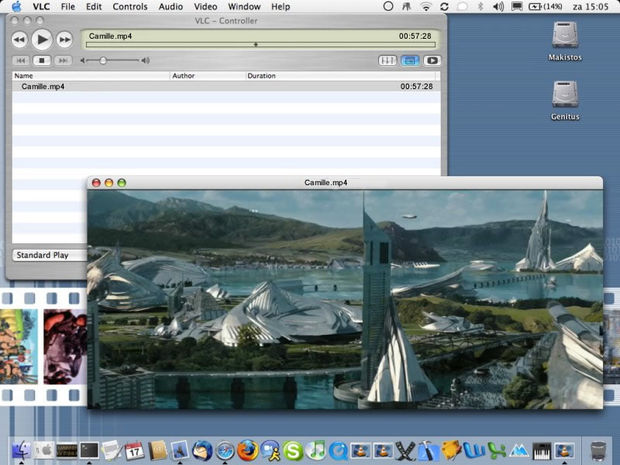



役に立ちましたか?コメントしましょう!