Premiere Rushでソーシャルメディアに適する動画を作成
Oct 09, 2025 • カテゴリ: 人気な動画編集ソフト
今回は、大手コンピューターソフトウェア会社Adobeから販売されているPremiere RushでSNS投稿用の動画を制作する方法について紹介したいと思います。従来の動画編集ソフトPremiere ProとPremiere Rushを比較してみると、Premiere Rushはパソコンのみならずスマートフォンやタブレットにも対応しているという特徴が。これによって、気軽にスマートフォンやタブレットで撮影した動画をSNSに投稿できるようになりました。これから具体的な手順を説明していきます。
| 目次: |
Part 1. オートリフレーム機能について
・オートリフレーム機能とは何か?
動画投稿に至るまでの手順を説明する前に、オートリフレーム機能について簡単に解説します。
オートリフレーム機能とは、動画の縦横比が変更されても被写体が中央に位置するように自動で調整してくれる機能を指します。例えば、スマートフォンで撮影した動画をYouTubeに適したサイズに変更すると、どうしても被写体が左右に寄ったり、見切れてしまったりします。オートリフレーム機能を利用すれば、そういった事態を防ぐことが可能です。
・Premiere Rushでの利用方法
Premiere Proには既に実装されていましたが、Premiere Rushにも実装を待望する声が大きく、2020年にオートリフレーム機能が実装されました。スマートフォン版Premiere Rushでオートリフレーム機能を利用してSNSに動画投稿を行う手順を説明していきます。
Premiere Rushを起動し、編集画面下部の「エフェクト」→「モーション」→「オートリフレーム」の順にタップしていきます。「オートリフレーム」を選択した状態で「モーション」タブの右に存在する「フレーム調整」を選択すると、フレーム調整画面が出現するので、ドラッグして調整します。この作業をクリップ(動画を構成している静止画)毎に繰り返していきます。
SNSに投稿するには、編集画面右上の共有ボタンをタップします。YouTube/Facebook/Instagram/Behanceに対応しています。ちなみに、無料のデスクトップ版では書き出し(出力)機能を利用できるのは3回までです。無制限で利用したい場合は月額980円の有料版を購入する必要があります。
Part 2. Wondershare Filmoraでもオートリフレーム機能が利用可能
先述したAdobe社のPremiere Rushは動画編集中級~上級者向けのソフトと言えます。一方、これから紹介するWondershare社のFilmoraは初心者の方でも安心してお使いいただけるソフトです。Mac版のFilmora10.2でオートリフレーム機能を利用してSNSに動画投稿する方法を紹介します。
Filmora Mac版には、時短での作業を叶えるハードウェアアクセラレーションや、タッチバーが用意されて何よりもユーザーファーストであり、尚且つマシンの性能を最大限発揮できる設計です。必ず満足して頂けます。
● オートリフレーム機能を利用する方法は2通り存在します。
方法1:Filmoraを起動して「その他のツール」→「オートリフレーム」の順に選択した後、任意の動画をドラッグするか「インポート」ボタンをクリックして任意の動画を選択する方法です。
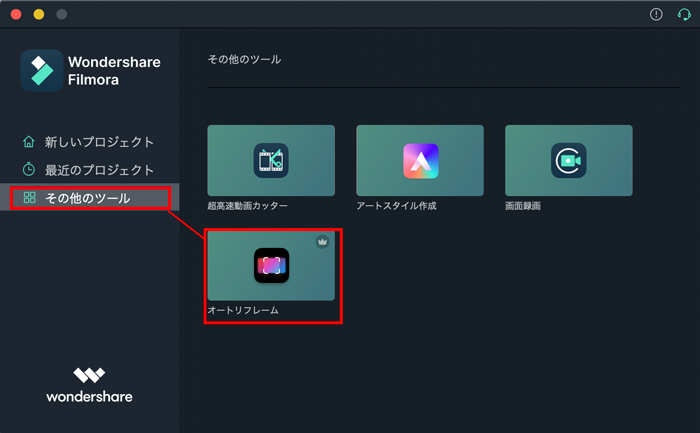
方法2:Filmoraを起動し「新しいプロジェクトを作成」を選択した後、「共有メディア」に任意の動画をドラッグし、右クリックすると出現するメニューの中から「オートリフレーム」を選択する方法です。
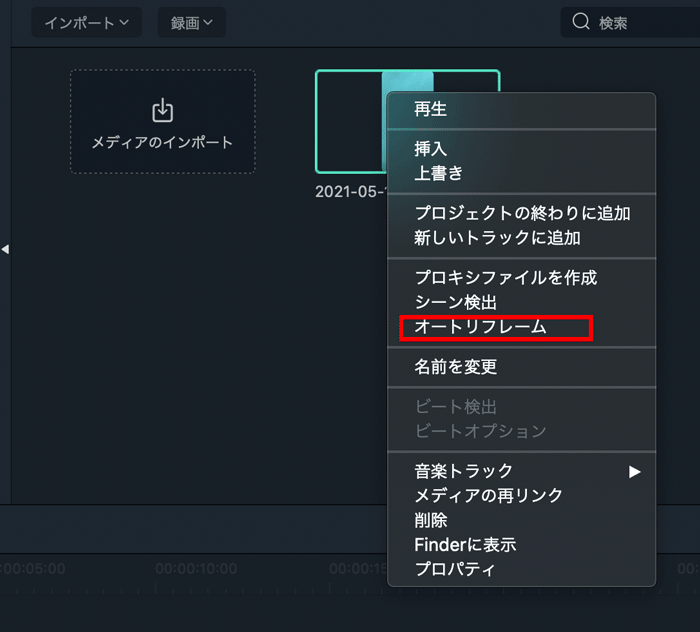
Instagram(1:1)/ポートレート(9:16)/標準(4:3)/ワイドスクリーン(16:9)/映画(21:9)の5つのアスペクト比が存在し、選択すると自動でリフレームを開始します。フレームを調整する場合は、「フレーム調整」の設定をオンにして右側の画面でドラッグして調整します。
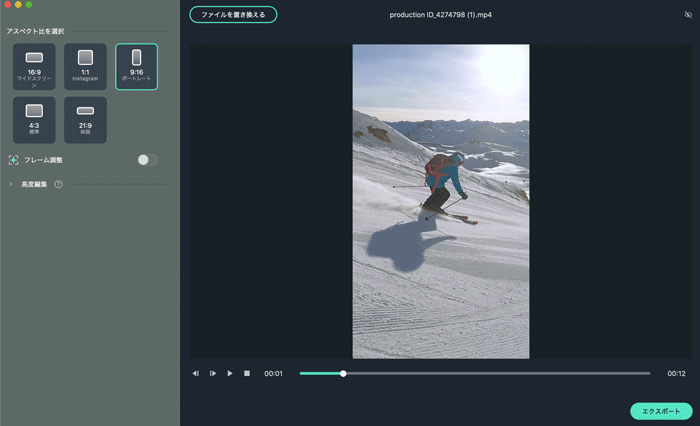
調整が完了したら、「エクスポート」ボタンをクリックします。FilmoraからYouTubeやVimeoに直接動画をアップロードすることが可能です。初回のサインインの場合はアカウントの認証が必要になります。動画のタイトル/説明/品質/公開範囲等の入力が済んだら改めて「エクスポート」ボタンをクリックしてください。これで動画投稿作業は完了です。
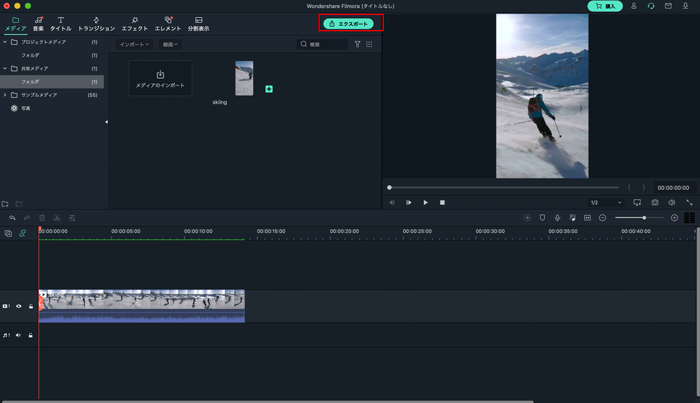
まとめ
今回は、Premiere RushとFilmoraでSNS投稿用の動画を制作する方法について紹介しました。ご必要に応じて、適する動画編集ソフトを利用してSNS投稿用の動画を制作しましょう!
関連記事
サポート
製品に関するご意見・ご質問・ご要望はお気軽に こちらまでお問い合わせください。 >>





役に立ちましたか?コメントしましょう!