Premiere Proのオートリフレーム機能とその使い方紹介
Oct 09, 2025 • カテゴリ: 人気な動画編集ソフト
最近、Premiere Proの新しい機能のオートリフレーム機能が注目されています。この機能は、横長の画面で撮影も敷くは編集した物を正方形や縦長に編集する時に、効率的に処理をしてくれる機能です。
| 目次: |
Part 1. Premiere Proのオートリフレーム機能の使用方法
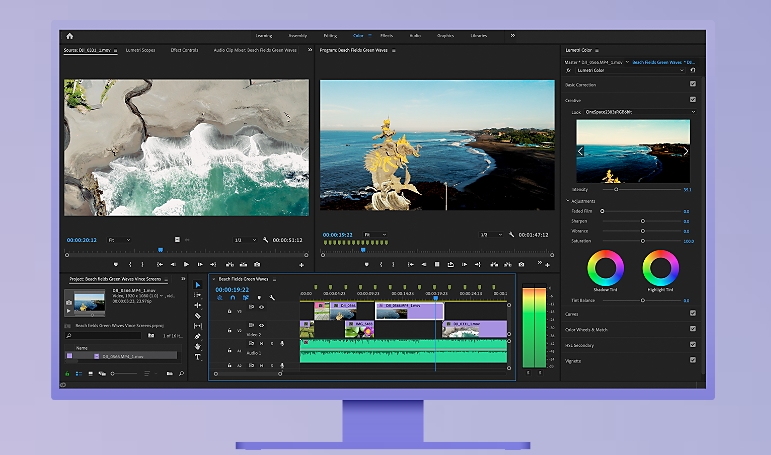
1.オートリフレームを使う
パネルエフェクト→トランスフォーム→オートリフレームを選択。これで、適用にする事でクリップを自動分析し、オートリフレームしてくれます。この機能を使用する事で、動画のコントロールが簡単にコントロール出来ます。
2. モーションプリセット
エフェクトは、選択ボタンや3つのモーションプリセットがあります。
①、スローモーション
インタビューなどカメラの動作が少ない時に使用出来ます。
②、デフォルト
カメラモーションが速い時を除きすべての機能に適用可能です。
③、高速モーション
アクションスポーツのような高速移動する動画に使用出来ます。
3. シーケンス全体をリフレーム
個々のクリップをシーケンスやオートリフレームを使用する事は効率を考えるとあまり効率的ではないと思います。それを補う為、シーケンス全体にエフェクトを適用する事が可能になっています。
・ダイアログボックスを使用してアスペクト比を設定
タイムライン上のシーケンスを選択します。
・ オートリフレーム・エフェクト
ダイアログボックスには、横長16:9、正方形1:1、縦長4:5、縦長9:16の4種類になります。
Premiere Proのオートリフレーム機能を簡単に紹介しました。しかし、初心者には少し難しい所もあると思います。そこで、初心者でも簡単にソーシャルメディアに適した動画が撮影出来るMac用ソフトがあります。
関連記事:Premiere Proトランジション:トランジションプラグインのリストTOP3>>
Premiere Rushでソーシャルメディアに適する動画を作成>>
Part 2. 色々な動画を簡単に編集可能なソフトFilmora Mac版
1.オートリフレーム機能の追加
編集した動画のピントなどを自動的に見つけ出し、トリミングをする事が出来ます。また、万が一ピントが外れてしまった場合でも自動で補正が出来ます。こうした機能アップのお陰で作業効率が大幅にアップしました。
2. 分割表示テンプレートの増加
各ソーシャルメディアに最適な分割に表示されたテンプレートが大幅に追加され、複数の画面で構成する場合に効果的です。
3. 写真からインポートする
速度アップ写真からのインポートが速くなり、複数のファイルを開く事がなくなりました。ライブラリから写真などを素早く検索してインポートし、動画作成がより便利になりました。
Part 3. Fimora Mac版のオートリフレーム機能の追加方法
step1.Fimora Mac版を起動します。「その他」→「自動リフレーム」をクリックします。次に「インポート」を選択します。→完了です。
step2.Fimora Mac版起動します。「プロジェクトの作成」→ビデオクリップを領域にドラッグします。右クリックをクリックするとポップアップメニューが表示されます。「自動リフレーム」をクリックします。これでクリップは自動的に追加されます。
Part 4. Fimora Mac版のオートリフレーム機能による動画の自動トリミングのやり方
step1.クリップをツールにインポートした後、アスペクト比を選択すると自動でリフレーミングが開始されます。
step2.リフレーミング開始後、プレビュー画面に結果が表示されます。この時点でフレームの外側のビデオは非表示になりますので、全体表示にする場合は、右上のアイコンをクリックして下さい。
step3.フレームの調整は、「フレームの調整」をクリックし、ニーズに合わせて修正して「OK」ボタンを押します。
step4.調整とリフレーミングが完了した後「エクスポート」をクリックし保存して完了です。
動画編集技術とソフトの進化
近年、動画の編集技術の向上によりクオリティーが高い動画が増えていると思います。その裏には動画編集ソフトの進化が関係していると私は思いました。高い技術力と高性能なソフトが融合して、今後より良い動画が拝見出来る事を楽しみに思います。
サポート
製品に関するご意見・ご質問・ご要望はお気軽に こちらまでお問い合わせください。 >>





役に立ちましたか?コメントしましょう!