必見!クリエイティブなブレンドモード(描画モード)の使い方を徹底紹介
Oct 09, 2025 • カテゴリ: 動画編集の基本とコツ
ブレンドモードまたは、描画モードといいます。扱うソフトで呼び名が異なる場合がありますが機能としては同じです。透明度や明るさ等をプリセット設定で動画の一部をミックスさせて変化をさせる手法です。このブレンドモードにはいろんなオプションがあります。
| 目次: |
ブレンドモードに対応した動画編集ソフト「Filmora」を無料ダウンロード
Part1.ブレンドモード(描画モード)とは?基礎知識をご紹介
1-1.ブレンドモードとは?
ブレンドモードは、映像や画像のレイヤーを重ねて合成する機能です。ソフトによっては「描画モード」と表記されることもあります。
高機能な編集ソフトでは、単純な合成だけでなく、透明度や明るさ、演出などを加えた合成を行えます。
合成は各ピクセルのカラーチャンネルの数字をもとに、コンピュータが自動的に計算して処理しており、種類によって使われる計算方法が異なり、合成結果も異なります。
1-2.ブレンドモード(描画モード)の種類と演出効果
ブレンドモードには、さまざまな種類があります。主な種類は表のとおりです。
|
種類 |
演出効果 |
|
通常 |
単純に上のレイヤーで下のレイヤーを重ねて覆い、ピクセルの混色は行いません。 |
|
ダーク |
上下レイヤーのうち、暗いほうのレイヤーが採用されます。そのため、必ず全体が暗くなります。 |
|
乗算 |
上下レイヤーの各ピクセルのRGB値を乗算処理します。基本的に元素材より暗くなり、黒色はそのまま残り、白色は他の色に影響を与えません。 |
|
焼き込みカラー |
元素材を暗めにします。下のレイヤー素材のカラーチャンネルの値が低い(暗い)ほど多く反映されます。 |
|
焼き込み(リニア) |
元素材を暗めにします。焼き込みカラーと比較すると、全体が均等に暗くなります。 |
|
比較(明) |
上下レイヤーのうち、明るいほうのレイヤーが採用されます。そのため、全体が必ず明るくなります。ダークの逆です。 |
|
スクリーン |
乗算の逆で、基本的に元素材より明るくなります。黒は他の色に影響を与えず、白はそのまま残ります。 |
|
覆い焼きカラー |
元素材を明るくします。上のレイヤーの明度に応じて、下のレイヤーが明るくなるのが特徴で、焼き込みカラーの反対の効果を得られます。 |
|
覆い焼き(リニア) |
元素材を明るくします。覆い焼きカラーと比較すると全体が均等に明るくなるのが特徴で、焼き込み(リニア)の反対の効果を得られます。 |
|
オーバーレイ |
明るい部分をより明るく、暗い部分をより暗く見せる効果があります。乗算とスクリーンを組み合わせたモードです。 |
|
ソフトライト |
明るい部分をより明るく、暗い部分をより暗く見せる効果があります。オーバーレイと比べてコントラストは弱めです。 |
|
ハードライト |
明るい部分をより明るく、暗い部分をより暗く見せる効果があります。オーバーレイと比べてコントラストが強めです。 |
|
ビビッドライト |
焼き込みと覆い焼きを組み合わせたモードで、重ねた色の彩度が反映されます。彩度が高ければより明るく、低ければより暗くなり、メリハリのある結果になります。 |
|
リニアライト |
焼き込みリニアと覆い焼きリニアの効果がほしいときに使います。ビビッドライトよりも、明るい、暗いが均等に反映されます。 |
|
ピンライト |
明るいところは明るいレイヤー、暗いところは暗いレイヤーを採用して合成します。ダークと比較(明)の効果が欲しい時に使います。 |
|
ハードミックス |
各ピクセルのRGB値を0か255にして合成します。結果、黒、赤、緑、黄色、青、マゼンダ、シアン、白の8色のみの極端な色合いになります。 |
|
差の絶対値 |
レイヤーの各ピクセルのRGB値の差の絶対値を求めて反映します。上のレイヤーが白なら色が反転し、上のレイヤーが黒の場合は変化はありません。 |
|
除外 |
差の絶対値とほぼ同じ効果ですが、コントラストが弱めになります。 |
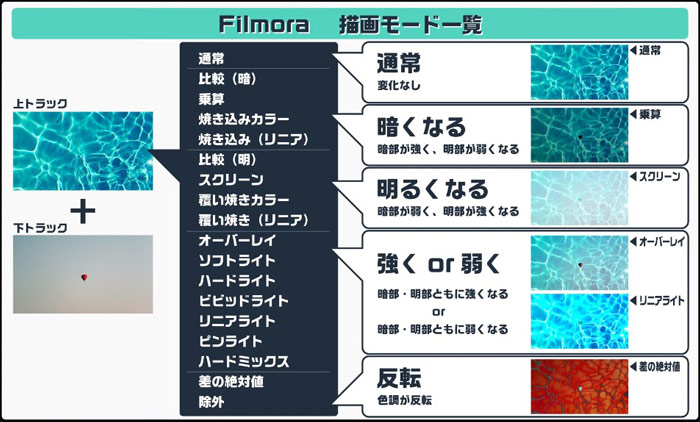
関連記事:色反転(ネガポジ反転・白黒反転) とは? 画像や動画をカンタンに色反転する方法
1-3.動画作成におけるブレンドモード(描画モード)の役割
動画作成では、ブレンドモードは複数のレイヤーの映像や画像を合成し、画面の明るさを調節したり、独特の演出をしたりするために使われることが多いです。
画像の露出(=明るさ)を抑えたり、映像を合成して実際には起こりえない映像を作ったり、イメージマスクのように一部だけ映像を合成したりすることが可能です。
Part2.Filmoraのブレンドモード「描画モード」の実用的な使い方【徹底解説】
ブレンドモードは便利な機能ですが、説明からイメージがわきにくいのが難点です。そのため、ブレンドモードの使い方や使った結果を実際に見てみるのが一番勉強になります。
高度なブレンドモードを持つ動画編集ソフト「Filmora」を使用し、ブレンドモードのクリエイティブな使い方を4パターン見てみましょう。
2-1.活用例1:ブレンドモード「ダーク」を使って空をチェンジ
ブレンドモードの「ダーク(※)」を使用して空模様を素敵に変化させてみましょう。
「ダーク」を使うと、重ねたレイヤーのうち、より暗いほうを合成後に反映するため、「明るい空」を「夜の星空」に変化させることができます。
※ソフトの種類やバージョンにより、比較(暗)と表記される場合があります。
画像のヤシの木の空を変化させてみましょう。

Step1:使用する動画や画像のクリップをタイムラインに追加
使用する映像や画像をタイムラインに追加します。画像のサイズを調節します。今回はヤシの木の映像と、星空の画像を使用してみます。
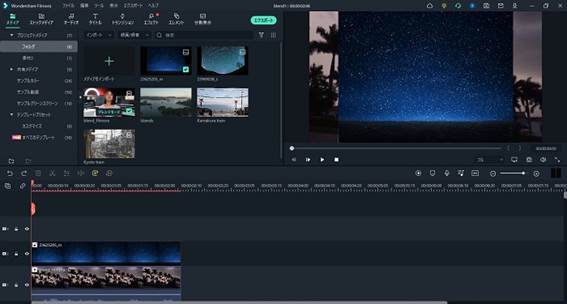
Step2:対象の動画クリップをダブルクリックして、ブレンドモードを適用
画像のサイズを調節したら、対象の動画クリップをダブルクリックして「画像」タブの「ベーシック」メニューから「合成」を選んでブレンドモードの画面を表示します。
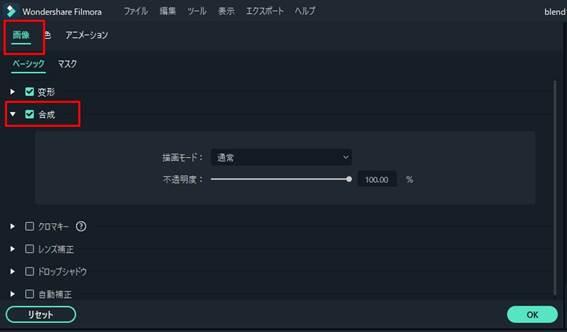
描画モードのリストから「ダーク」を選択し、OKをクリックします。
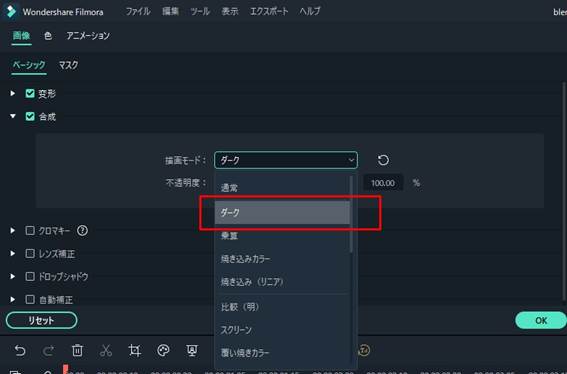
2つのレイヤーが合成されて、バックに星空が見えるようになりました!

Filmoraを無料ダウンロードして、試してみてください。
2-2.活用例2:「差の絶対値」を使って2つの動画クリップのシンクロチェック
2つの全く同じ動画クリップを重ねてブレンドモードを使うと、画面の明るさやサウンドの厚みを調整できます。しかし、タイムライン上に少しでもズレがあると、違和感や不協和音が生じる原因になってしまいます。
こんな時、実はブレンドモードを使うとピッタリと映像をシンクロさせることができます。
Step1:使用する動画クリップをタイムラインに追加
使用する映像をタイムラインに追加します。配置した動画クリップをコピー&ペーストし、タイムライン上で重ねます。
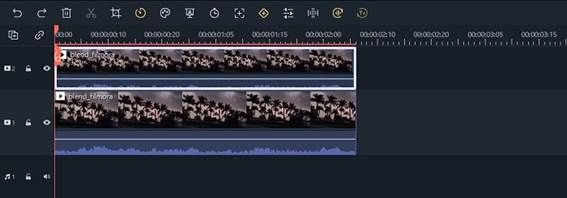
この時点で完全に重なっているかどうかを目視で判断するのは難しいです。微妙なズレがあるかもしれません。ここで、ブレンドモードを使うのがポイントです。
Step2:描画モードを「差の絶対値」に設定してチェックする
ここで、動画クリップをダブルクリックし、「合成」>描画モード「差の絶対値」を使い合成します。
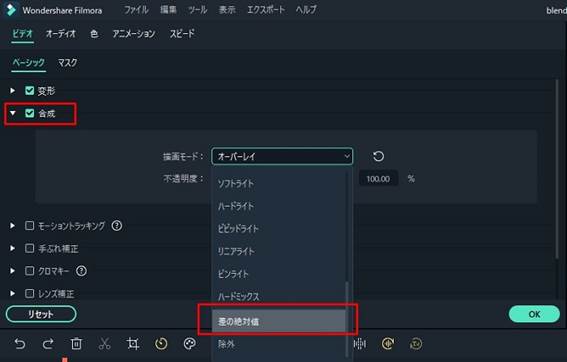
差の絶対値は、カラーチャンネルの数字の差の絶対値を取る処理をするため、全く同じ映像であれば全部の値が0になり、合成した画面は真っ黒になるはずです。
そのため、結果を見れば2つの映像にズレがないかを確認できます。

これで2つの映像が完全にシンクロしていることを確認できますね。あとは目的の編集を行えばOKです。

2-3.活用例3:「乗算」を使って露出過多を修正
ブレンドモードを使うと、露出(=動画の明るさ)を簡単に補正することができます。もちろん、Photoshopなどの画像編集ソフトや動画編集ソフト内で色補正の機能を使うこと可能です。しかし、ブレンドモードを使ったほうが手軽に補正できます。
Step1:使用する動画・画像クリップをタイムラインに追加
使用する素材をタイムラインに追加し、コピーして重ねます。今回は明るさを抑えたい画像を使います。
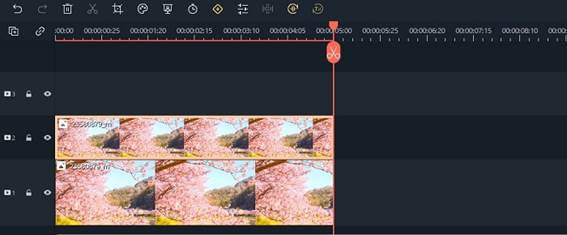
重ねる素材が動画の場合は、前述の「差の絶対値」を使ってタイミングをピッタリ合わせましょう。
Step2:ブレンドモードで「乗算」処理を行う
画像クリップをダブルクリックし、「合成」>描画モード「乗算」で合成します。
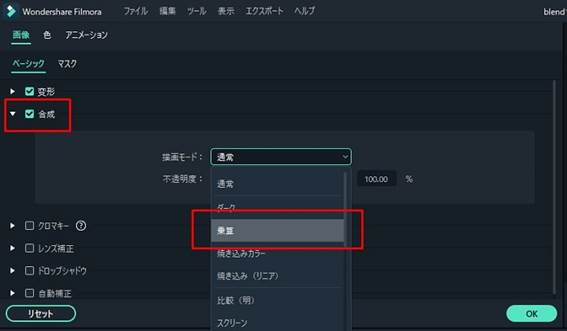
Filmoraのブレンドモードには、露出補正に使えるいくつかのモードがあります。今回使用する「乗算」は、白色を除いた部分の明るさを抑えるモードです。
明るさが落ちついて、くっきりと見えるようになりましたね。
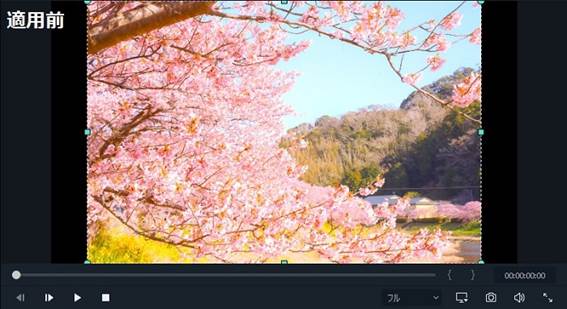

活用例4:「覆い焼き(リニア)」と「乗算」で、テキストに色を追加&背景を作成
最後に、ロゴやタイトルの作成に使える実用的なテクニックを紹介します。ブレンドモードを使うと、テキストにさまざまな演出を施すことも可能なんです!
Step1:背景と動画クリップ、テキストをタイムラインに追加
下図のように、背景とタイトルテキスト、動画クリップをタイムラインに追加して重ねます。
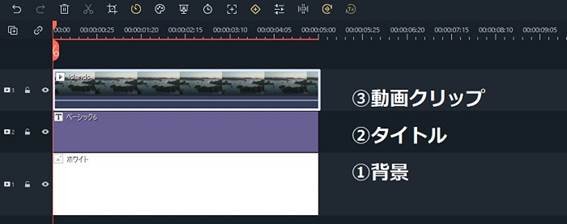
Step2:ブレンドモードを適用する
素材をダブルクリックし、「合成」をクリックして展開し、描画モードを選んで適用します。
今回は、下のレイヤーから明るい部分を取り出す「覆い焼き(リニア)」、全体を暗くする「乗算」を使って合成してみましょう。結果は次のようになります。
●「覆い焼き(リニア)」の場合の合成結果
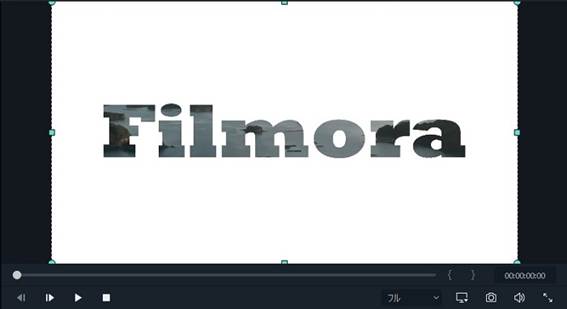
●「乗算」の場合の合成結果

重ねる順番やブレンドモードの種類によって、合成結果もさまざまです。ぜひいろいろ試してみてくださいね。
クリエイティブなブレンドモードの使い方|Wondershare Filmora
Part3.ブレンドモードに対応した動画編集ソフト「Filmora」のそのほかの機能、特徴、メリット
ブレンドモードを搭載した動画編集ソフトは数多くあります。その中でも、今回の記事で使ったFilmoraは特におすすめの動画編集ソフトです。動画編集では欠かせない動画のカット、統合などは受け継がれています。もちろん、映画などではおなじみのグリーンスクリーンによるクロマキー合成なども品質がパワーアップしています。
初心者でも簡単に動画編集が可能です。長年の夢でもあった動画編集を行ってオリジナルで撮影した動画も魅力あるものに仕上げられると思います。わかりやすい編集機能も継続しています。バージョン後の追加機能としてモーショントラッキング、キーフレーム、自動字幕起こし(STT)等があります。

Filmoraの特徴
・直感的な操作で高度な動画編集が可能
・無料のBGM、効果音、字幕、エフェクト素材が豊富ですぐに動画作成を始められる
・複数レイヤー編集、ブレンドモード、スピードランプ、イメージマスク、オートモンタージュ、キーフレーム、モーショントラッキングなど、便利な編集機能が豊富
・アップデートが頻繁にあり、新機能がどんどん追加される
・Windows、Macどちらにも対応
・他の動画編集ソフトと比較してコストパフォーマンスが高い
一部の制限はありますが、無料でFilmoraを使ってみることもできます。使いやすいソフトをお探しなら一度試してみてはいかがでしょうか。
Part4.最後に:ブレンドモードを活用して、クリエイティブな動画を作ろう!
ブレンドモードを使うと、動画や画像を簡単に合成できます。明るさの調整やオリジナル映像の作成などが簡単にできる他、アイデア次第でさまざまな使い方が可能です。
今回紹介したテクニックの他にも、ブレンドモードのクリエイティブな使い方はまだまだたくさんあります。ブレンドモードを使ったクリエイティブな映像作成に、ぜひチャレンジしてみてくださいね。
お試しのFilmora 無料版からダウンロードしてお使いいただけます。
サポート
製品に関するご意見・ご質問・ご要望はお気軽に こちらまでお問い合わせください。 >>





役に立ちましたか?コメントしましょう!