ブレンドモード(描画モード)は、複数の画像や動画を合成する機能で、高機能な画像編集ソフトや動画編集ソフトに搭載されています。
ソフトに機能があっても「使ってみたことがない」という人も意外と多いこの機能。非常に便利なので、ぜひ使い方をマスターして、ワンランク上の動画を作りましょう。
本記事では、ブレンドモードを使った合成動画の作成方法や活用テクニックを紹介します。
目次
- ブレンドモードとは?
- ブレンドモード(描画モード)での画像合成・動画合成におすすめのソフト
- 画像編集ソフト「Photoshop」のブレンドモード(乗算モード)の使い方
-
動画編集ソフト「Filmora」の描画モード(ブレンドモード)の使い方と活用法
-
動画編集ソフト「Filmora」のその他おすすめ機能
- ブレンドモード(描画モード)を使って合成動画の作成方法・活用法まとめ
Part1.ブレンドモードとは?
ブレンドモードは、映像や画像のレイヤーを重ねて合成する機能です。ソフトの種類やバージョンにより、「描画モード」と表記される場合もあります。
ブレンドモードのあるソフトでは、単純にレイヤーを重ねるだけでなく、モード(レイヤーの重ね方)を指定することが可能です。モードを指定すると、コンピュータが各素材の色や明るさなどの情報から、自動的に計算を行って合成結果を出力できます。
関連記事:ブレンドモード(描画モード)の18種類と演出効果まとめ
Part2.ブレンドモード(描画モード)での画像合成・動画合成におすすめのソフト
ブレンドモードを使って画像や動画の合成ができるソフトはたくさんあります。その中でも、特に人気が高いのが画像編集ソフト「Photoshop」と、動画編集ソフト「Filmora」です。
2-1.おすすめ画像編集ソフト「photoshop」
Photoshopはプロのクリエイターによく利用されている画像編集ソフトです。写真画像の編集で使われることが多く、色や明るさなどの補正機能の豊富さで定評があります。
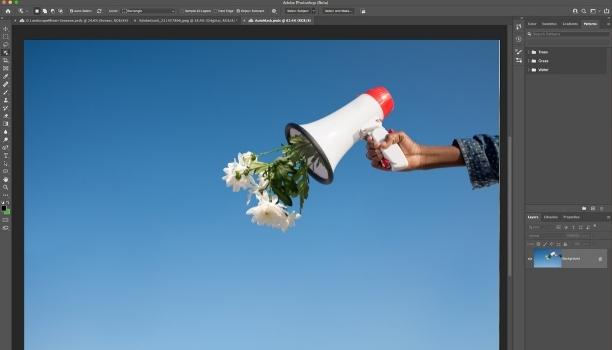
Photoshopのブレンドモードは、20を超える豊富なモードが用意されているのが特徴です。複数レイヤーの素材から、色を掛け合わせて明暗を調節したり、コントラストを際立たせたり、色相や彩度などを変化させることができます。ショートカットキーでブレンドモードを適用できるので、操作に慣れた人なら効率的な編集作業ができるでしょう。
2-2.おすすめ動画編集ソフト「Filmora」
Filmoraは直感的な操作が可能で、動画編集の初心者からプロフェッショナルまで幅広い層に人気のある動画編集ソフトです。最新技術も含めた豊富な機能を使い、簡単に動画編集ができる他、無料で使える素材も多く、すぐに動画の作成を始めることができます。

Filmoraのブレンドモードは、画像編集ソフトを使わずに画像の色補正を行えたり、動画クリップの全体や一部だけを合成したりできます。動画編集ソフトとしては非常に多い18種類のモードが使えるため、多様な演出が可能です。ブレンドモードでは、重ねるレイヤーの透明度も自由に設定できます。
Part3.画像編集ソフト「Photoshop」のブレンドモード(乗算モード)の使い方
Photoshopのブレンドモードを使って、この画像の明るさ少し補正してみましょう。

Step1重ねる画像をレイヤーに追加
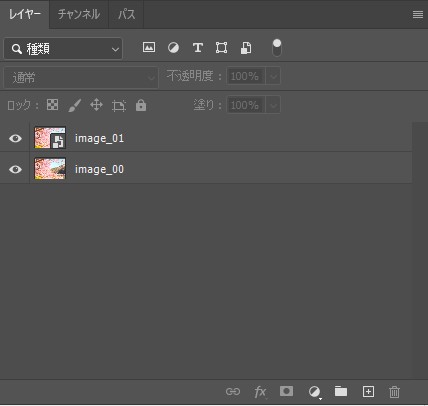
Step2ブレンドモードの種類から、「乗算」モードを選択
今回は、明るさを抑える効果のある「乗算」モードを選択してみます。
上のレイヤーをクリックし、図の赤枠部分をクリックしてモードを表示します。
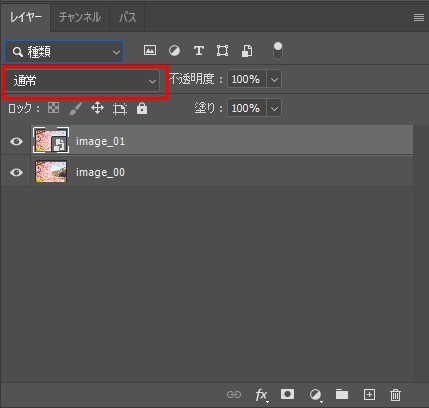
モードの選択肢の中から、「乗算」を選択します。
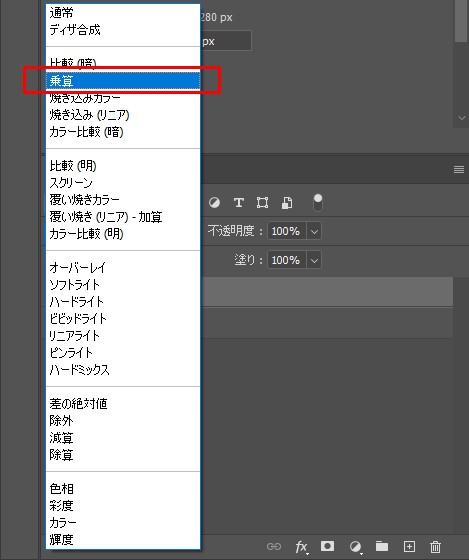
すると、次のように明るさが補正された画像ができあがります。

Part4.動画編集ソフト「Filmora」の描画モード(ブレンドモード)の使い方と活用法
次に、動画編集ソフト「Filmora」でブレンドモード「描画モード」を使ってみましょう。動画ならではの面白い使い方も合わせて紹介していきます。
動画編集ソフト「Filmora」を無料ダウンロード
4-1.描画モードの活用法①:「ダーク」を使った「おしゃべり写真フレーム」
Filmoraの描画モードを活用すると、下図のように写真フレームの人間が語りかける、面白い映像を作ることができます。

ブレンドモードをどのように使っているのか見ていきましょう。
Step1動画クリップをタイムラインに追加
まず、ベースとなる動画クリップと、おしゃべりをする人物の動画クリップをタイムラインに追加します。
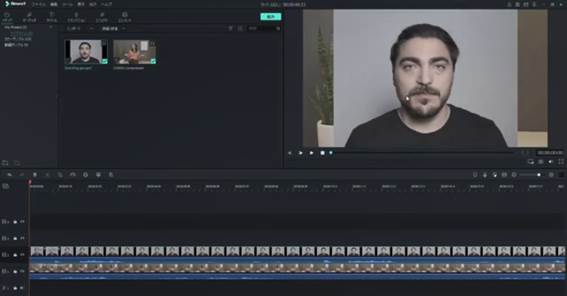
ベースの映像には、下のように白抜きの写真フレームがあります。この部分に話者を合成して入れていきましょう。

Step2動画のサイズを調整し、描画モード「ダーク」を適用
写真フレームに入るように動画のサイズを調整したら、動画クリップをダブルクリックし、左メニューの「合成」を展開して描画モードで「ダーク」を選択します。
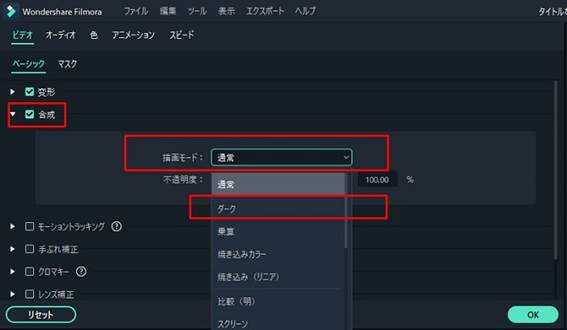
Step3細かい部分を修正して、完成
動画クリップが合成されたら、細かい部分を修正して完成です。

幅の調整が必要な場合など、重ねた映像の一部を切り取りたい場合、「エフェクト」>「ユーティリティ」にある「クロップ」を使うと簡単に編集できます。
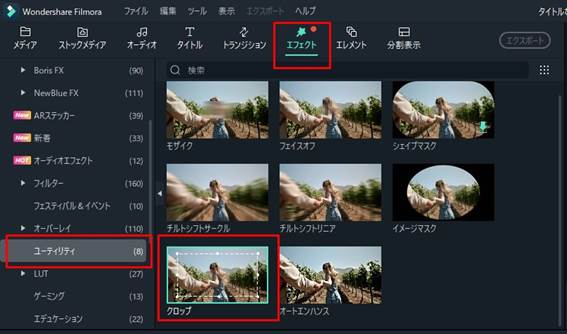
4-2.描画モードの活用法②:「覆い焼きリニア」を使った「ロゴパンチアウト」
次は、ロゴのテキスト内に動画を挿入する、インパクト大のロゴパンチアウトを作ってみましょう。
Step1動画クリップをタイムラインに追加
まず、ベースとなるロゴ画像のクリップをタイムラインに追加し、上のレイヤーにカラーインクの動画クリップを重ねます。動画の長さは適当に調整しましょう。
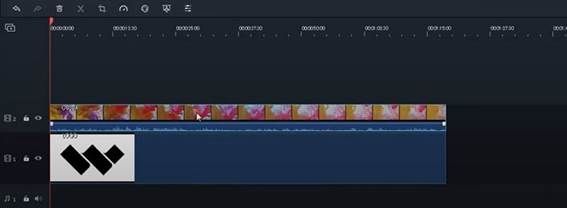
Step2描画モード「覆い焼きリニア」を適用
動画クリップをダブルクリックし、「合成」>描画モード「覆い焼きリニア」を選択して適用します。
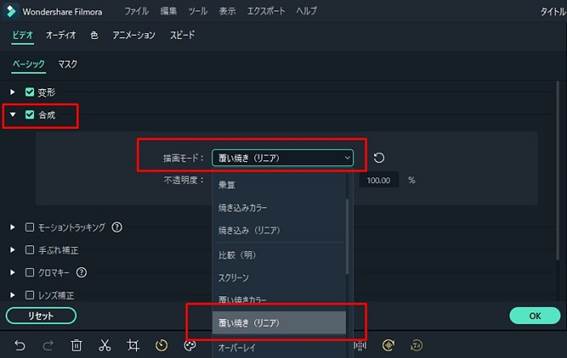
すると、ロゴの中にアニメーションが適用された素敵なロゴが仕上がります。

4-3.描画モードの活用法③:「乗算」モードによる「明暗調整」
次は、描画モードの「乗算」モードを利用して映像や画像の明るさを調整するテクニックを紹介します。この方法を知っていると、動画編集ソフトだけで明るさの調整ができるので、画像編集ソフトを開く必要がなくなるので動画編集が楽になりますよ。
先ほどのPhotoshopの例で使用したものと同じ画像で試してみましょう。
Step1画像クリップまたは動画クリップをタイムラインに追加
明るさを調整したい場合は、同じ画像または動画のクリップをタイムラインに追加して重ねます。動画クリップの場合は開始位置や再生時間がピッタリ重なるよう調整しましょう。
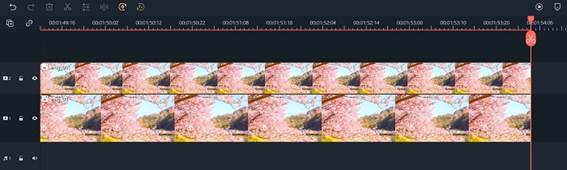
Step2描画モード「覆い焼きリニア」を適用
画像クリップまたは動画クリップをダブルクリックし、「合成」>描画モード「乗算」を選択して適用します。
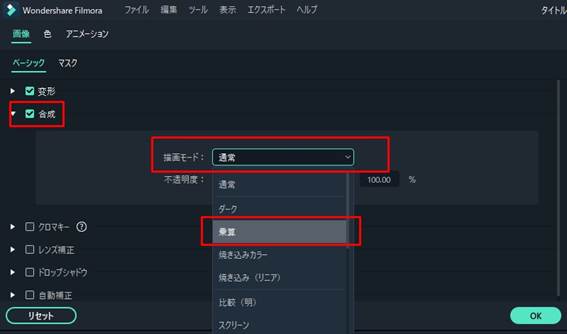
結果がこちらです。色に落ち着きが出て見やすくなりました。
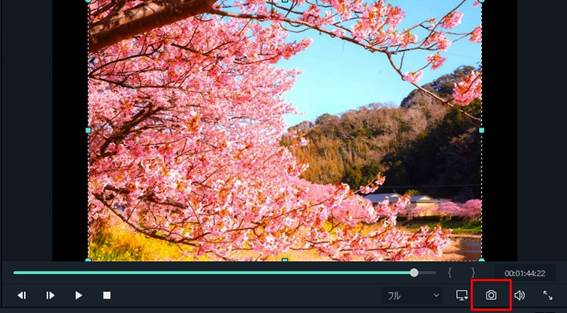
Part5.動画編集ソフト「Filmora」のその他おすすめ機能
FIlmoraはブレンドモードの他にも、動画編集に便利な機能を豊富に搭載しています。その中でも、特におすすめの機能について簡単にご紹介します。
5-1.Filmoraおすすめ機能①:自動字幕起こし
Filmoraの「自動字幕起こし」機能を使うと、音声が含まれる動画クリップの音声を分析し、自動的に字幕用ファイルを作成してくれます。最新バージョンではテキストの読み上げにも対応できるようになりました。セミナーやインタビューなど、字幕が欲しい動画の作成が効率化できます。
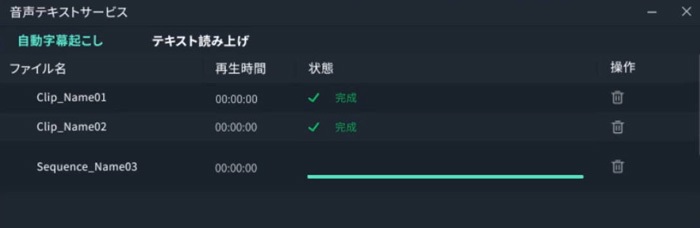
5-2.Filmoraおすすめ機能②:AIポートレート
「AIポートレート」機能は、AIによって対象の人物を判断する機能です。AIポートレートを使うと、写真から1人の人物だけを切り抜いたり、動画内の人物の動きに合わせてエフェクトを入れたりできます。サムネイルの作成や、インパクトある動画の作成にピッタリの機能です。
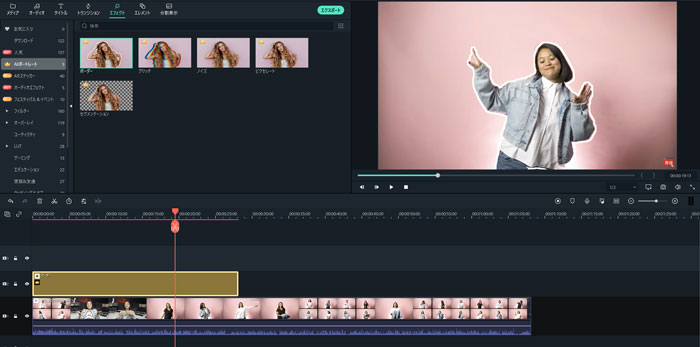
5-3.Filmoraおすすめ機能③:オートモンタージュ
「オートモンタージュ」機能は、読み込んだ動画に合ったBGMをAIが自動的に読み込んでタイムラインにまとめてくれる機能です。BGMは動画の長さやトランジションに合ったものが挿入されるので、オシャレでカッコイイ動画が簡単に作れます。
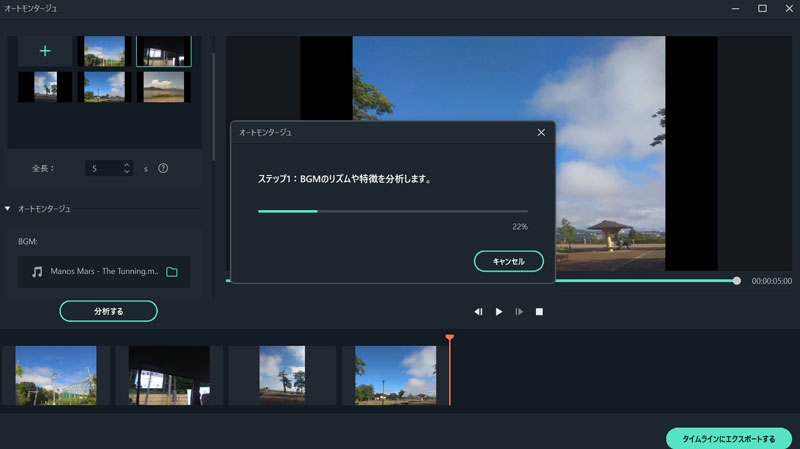
Filmoraにはその他にもおすすめの機能がたくさんあります。詳しくは公式の製品サイトをご覧ください。

ブレンドモードを使いこなして動画制作に活用しよう!
ブレンドモードを使うと、画像や動画に画面を合成して明るさを調整したり、さまざまな演出効果をつけたりできます。ブレンドモードの使い方や活用シーンがわかると、動画制作の幅も広がりますので、ぜひ使ってみてください。
Filmoraは高度なブレンドモード(描画モード)を簡単に使える動画編集ソフトです。ブレンドモードの他にも多くの機能があって便利ですので、ぜひ使ってみてくださいね。




役に立ちましたか?コメントしましょう!