AviUtlのダウンロードとインストール方法
Oct 09, 2025 • カテゴリ: 人気な動画編集ソフト

動画編集ソフトの中でも有名な「AviUtl」ですが、具体的にどのようなソフトなのか知らない方も多いでしょう。また、気になっているもののダウンロード方法がわからずに悩んでいる方もいるかもいれません。
そこで今回は、「AviUtl」の基本情報やダウンロード方法などを紹介します。「AviUtl」に興味を持っている方は、ぜひ今回の記事を最後まで読んでみてください。
| 目次: |
AviUtlの代わりになる高性能動画編集ソフトFilmoraのダウンロードはこちらへ:
Part1.そもそもAviUtlとは
「AviUtl」は冒頭で述べたように動画編集ソフトであり、Windowsのみに対応しています。Macでは利用できないソフトですが利用者は多く、YouTubeやニコニコ動画などで「AviUtl」を使った動画が数多く公開されています。
1-1.動画編集ソフト「AviUtl」の特徴
「AviUtl」の特徴は以下の2つが挙げられます。
- ・無料
- ・外部のプラグインでカスタマイズ可能
「AviUtl」は有名な「Adobe Premiere Pro」や「Final Cut Pro」とは違い、無料で利用できます。結果として、できる限りコストを抑えて利用したい方や無料の動画編集ソフトを探している方にもおすすめです。
その上、「AviUtl」は外部のプラグインを使うことで機能性をカスタマイズすることが可能。むしろプラグインがあってこそ「AviUtl」を活用しやすくなることもあるため、「AviUtl」を利用するのであればプラグインもチェックしておきましょう。

1-2.動画編集ソフト「AviUtl」でできること
「AviUtl」では、カットやトリミング、字幕の追加など基本的なことができます。それ以上の機能性はプラグイン次第であり、プラグインを追加することで動画のリサイズやモーショントラッキング、サムネイルの表示などの機能が利用できるようになります。また、パソコン内にインストールされている内蔵コーデックを使ったエンコードも可能です。
Part2.AviUtlのダウンロード&インストール方法
「AviUtl」のダウンロードとインストールの方法は簡単です。もし「AviUtl」を利用してみたいのであれば、以下の手順で進めましょう。
STEP1.フォルダを用意する
「AviUtl」をダウンロードする前に、2つのフォルダを作りましょう。まず保存したい場所に「AviUtl」という名前のフォルダを作ります。その後、「AviUtl」のフォルダ内に「Plugins」というフォルダを作成します。
STEP2.公式サイトにアクセス
次に「AviUtl」がダウンロードされている公式サイトへアクセスしましょう。サイト名は「AviUtlのお部屋」というものであり、さまざまなバージョンやプラグインがあります。その中から最新バージョンの「AviUtl」を見つけ、ダウンロードしましょう。
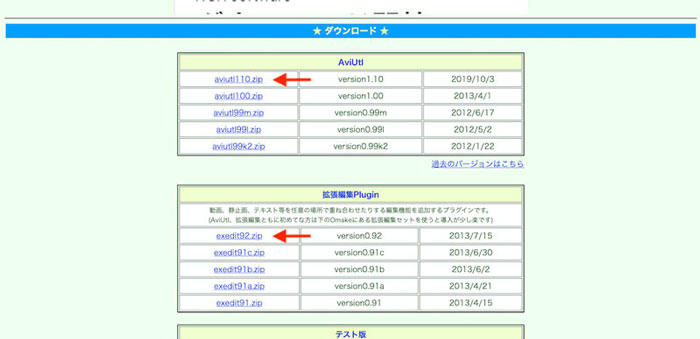
また、「AviUtl」本体だけではなくプラグインもダウンロードしておくことも大切です。特に動画や静止画を任意の場所に重ね合わせるなどができる「拡張編集Plugin」とさまざまな形式のファイルが読み込めるようになる「L-SMASH Works」がおすすめです。
「拡張編集Plugin」は、「AviUtlのお部屋」内にあり、「AviUtl」本体のダウンロードと同じく、最新のものをクリックしてダウンロードしましょう。「L-SMASH Works」は、GitHub内のダウンロードページへアクセスし、そこから最新バージョンをダウンロードできます。2022年2月現在の場合、「L-SMASH-Works_rev1086_Mr-Ojii_AviUtl.zip」が最新バージョンです。
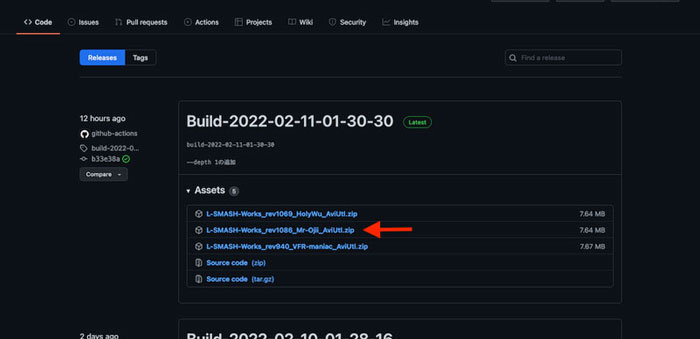
STEP3.ダウンロードしたものをフォルダにインストール
「AviUtl」とプラグインをダウンロードしたら、それぞれのファイルをすべて特定のフォルダにインストールします。ただ、ここからの手順はややこしいため、以下の流れに沿って進めていきましょう。
①ダウンロードしたすべてのフォルダを解凍する
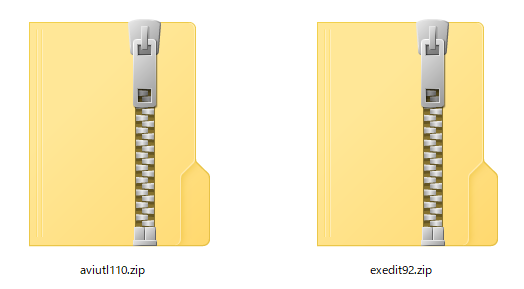
②ダウンロードした「AviUtl」本体内のフォルダにある「aviuti110.zip」と「exedit92.zip」内にあるすべてのファイルを事前に作成しておいた「AviUtl」フォルダ内にコピーする。
※「exedit92.zip」は(拡張機能Plugin)のこと
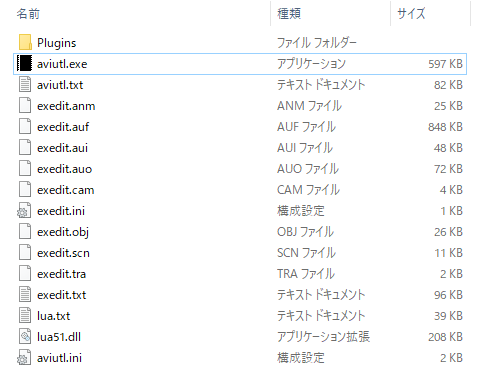
③ダウンロードした入力プラグイン「L-SMASH Works」内に入っている「lwcolor.auc」「lwdumper.auf」「lwinput.aui」「lwmuxer.auf」を、「Plugins」フォルダ内にコピーする
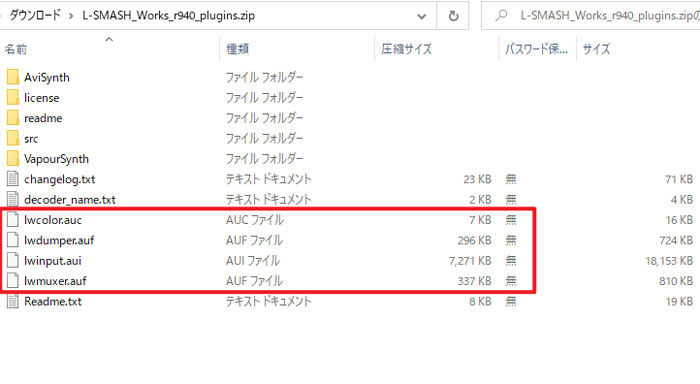
STEP4.インストールできているのか確認する
最後にきちんとインストールできているのか確認するために、「AviUtl」を起動させて見ましょう。起動する際は、フォルダ内にある「aviutl.exe」をダブルクリックします。この際、「aviutl.exe」をフォルダの外に移動すると正しく起動しなくなるため、注意しましょう。
AviUtlを使う上でおすすめのプラグイン
「AviUtl」のプラグインはさまざまありますが、その中でも特におすすめしたいものとして以下の5つが挙げられます。
プラグイン |
詳細 |
| 「L-SMASH Works」 |
|
| 「InputPipePlugin」 |
|
| 「拡張機能RAMプレビュー」 |
|
| 「シークバー+」 |
|
| 「字幕アシスト」 |
|
Part3.Aviutlの代わりになる動画編集ソフトFilmora
「AviUtl」は無料で使える一方で、わざわざ自分で機能を追加しなければならないです。もし、もしそれらが嫌だと思うのであれば、初心者にやさしい設計の動画編集ソフト「Wondershare Filmora」を使ってみるのがおすすめです。
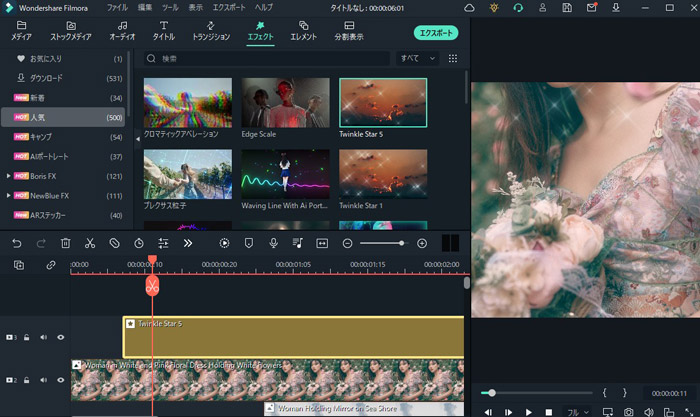
3-1.Wondershare Filmoraの特徴
「Wondershare Filmora」は初心者でも動画が作れるソフトです。もとから幅広い機能が備わっているため、「AviUtl」のように自分で機能を追加せずに利用できます。
「Wondershare Filmora」は「AviUtl」とは違って有料ですが、他の有料ソフトと比べるとリーズナブルです。
Wondershare Filmora |無料新機能搭載!!
3-2.Wondershare Filmoraの長所
「Wondershare Filmora」の長所はいくつもありますが、その1つとしてチュートリアルが用意されていることが挙げられます。「Wondershare Filmora」では初心者でも利用できるように、基礎が学べるチュートリアル動画があります。もし初めて動画編集をするのであれば、チュートリアル動画で学びながら「Wondershare Filmora」の操作性を覚えておきましょう。
また、多彩なエフェクトがそろっているところも長所です。有料の追加エフェクトもあり、日本語のように見えるエフェクトやウェディング向けの動画にぴったりなエフェクトなどがあります。
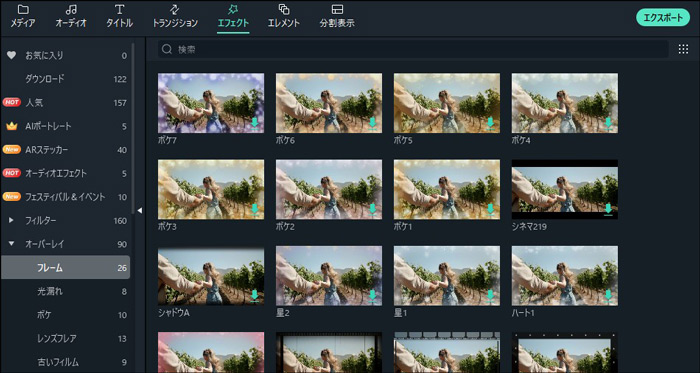
Part4.記事を参照してAviUtlをダウンロードしよう
「AviUtl」は無料で利用できる動画編集ソフトであり、プラグインを活用することで機能をカスタマイズできます。ダウンロードやインストールは少し複雑ですけど、この記事を参考にして「AviUtl」を導入してみると良いでしょう。
サポート
製品に関するご意見・ご質問・ご要望はお気軽に こちらまでお問い合わせください。 >>






役に立ちましたか?コメントしましょう!