【mac・Windows】無料で動画を自動編集するソフト5選
Oct 09, 2025 • カテゴリ: 動画編集の基本とコツ
「動画編集って時間がかかる…」
「テロップ入れやカット編集が面倒くさい」
このように悩んでいる方も多いのではないでしょうか?
実は近年、AI技術の進化により動画編集の自動化が大きく進化しています!
そのスピードは凄まじく、少し目を離すだけでも驚くほどの発展を見せ、日々新たなツールや機能が誕生しています。
そこで本記事では、PCで使える無料から高機能までのAI動画編集ソフト5選と、その活用法を徹底解説します!
自動編集機能を使いこなして、あなたの動画制作を効率化しましょう!
Part1. なぜ今「AI×自動動画編集」が注目されるのか?
動画コンテンツは、ソーシャルメディアやマーケティングの中心となり、既にインターネットトラフィックの多くをしめています。
しかし、動画編集には時間・スキル・コストの課題が伴いますよね。
AI技術の飛躍的な進化により、複雑な編集プロセスが自動化され、誰でも高品質な動画を短時間で制作できる時代が到来しており、このことを知ってうまく活用で着るか否かで大きな差が付く状況となっています。
本章では、そんなAI×自動動画編集が注目される理由とその具体的なメリットを探ります。
1-1. 動画編集のよくある悩み(時間・手間・スキル)
まず、動画編集において多くの方が抱える悩みや課題を見ていきましょう。
動画編集者が直面する主な課題は以下の通りです。
- 膨大な編集時間: 10分の動画制作でも合計8~12時間以上の作業が必要
- カット編集の手間: 不要部分の選定だけで2~5時間を要する地道な作業
- テロップ作成の煩雑さ: 字幕付けやタイミング調整に1~2時間が必要
- 音楽・効果音の選定: 著作権に配慮しながらの選曲に多くの時間を要する
- 高いスキル要件: 編集ソフトの操作方法や表現技術の習得にかかる時間的コスト
- 処理能力の問題: 高解像度動画の編集はPCへの負荷が大きく、フリーズも起こりやすい
1-2. AI×動画編集の自動化で解決できること
以上の課題を踏まえて、AI×動画編集の自動化で解決できる主な悩みが以下の通りです!
| 従来の悩み | AIによる解決策 | 主な効果 |
|---|---|---|
| カット編集の膨大な時間 | AI自動シーン検出・カット | 不要部分を自動検出し、編集の初期作業を大幅に効率化 |
| 字幕作成の手間 | 自動音声認識・字幕生成 | Wistiaによると60%以上の企業が活用、キャプション作成を自動化 |
| 多言語対応の難しさ | AI自動翻訳 | 30%以上の企業が活用し、多言語展開の障壁を低減 |
| 音声品質の問題 | AIノイズ除去・音質向上 | クリアな音声を自動生成し、ナレーション品質を向上 |
| 編集作業の複雑さ | AI編集アシスタント | 脚本作成から視覚効果生成まで、制作全体をサポート |
AIの主な活用方法は制作前の計画(脚本作成やアイデア出し)と後編集(音声吹き替えや視覚効果生成)に集中しています。
これは、AIはあくまで「アシスタント」として機能し、あなたの創造性を最大限に引き出すサポート役だということを示唆していますね!
また、Wistiaの最新レポートによると、2024年には動画制作にAIを活用する企業が41%に達し、前年のわずか18%から大幅に増加しました。
さらに19%の企業が近い将来AIを導入予定としており、動画制作の自動化は今後も加速していくでしょう。
参考:State of Video Report: Video Marketing Statistics for 2025 - Wistia Blog
Part2. 【無料・PC向け】AI/自動動画編集ソフト5選
動画編集を効率化したいなら、AI機能を搭載した編集ソフトの活用がおすすめです。
ここでは、無料で始められるPC向けのAI動画編集ソフト5選を紹介します。
それぞれ特徴が異なるので、あなたの目的に合ったツールを見つけてください!
関連記事:【2025年】AI動画生成ツール おすすめ総合ランキングTOP10|編集までできるNo.1は?
2-1. Filmora|AI自動編集から本格編集までこれ一本!無料プランも
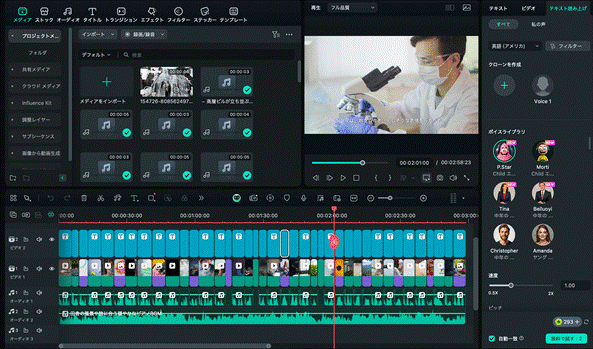
「Filmora(フィモーラ)」は、Wondershare社が提供する世界150カ国以上で3億人以上のユーザーに利用されている人気の動画編集ソフトです。
初心者でも直感的に操作できるインターフェースに加え、スマートシーンカットや自動字幕生成などの豊富なAI機能、AI動画生成、AI音楽ジェネレーターなどのAI生成機能が大きな魅力です。
プロ並みの編集機能と使いやすさを両立しており、SNS投稿からYouTube動画制作まで幅広く対応できます。
| ソフト名 | Filmora |
|---|---|
| 特徴 | ・直感的な操作性で初心者でも使いやすい ・AI自動カット、字幕生成、ノイズ除去など多数のAI機能 ・230万以上の素材/エフェクト/テンプレート ・高度な編集機能と簡単な操作性を両立 ・比較的低スペックのPCでも動作しやすい |
| 対応OS | Windows、macOS、Android、iOS、Web |
| 価格 | ・無料版あり(ウォーターマーク付き) ・年間プラン:6,980円/年 ・永続ライセンス:8,980円(買い切り) |
| おすすめの人 | ・AI機能を活用したい初心者からプロまで ・YouTubeなどの動画制作をする方 ・手軽さと高機能を両立させたいユーザー |
Filmora人気『編集機能』ランキングトップ10!|Wondershare Filmora
2-2. CapCut (PC版)|無料なのに高機能AI満載!スマホ連携も◎
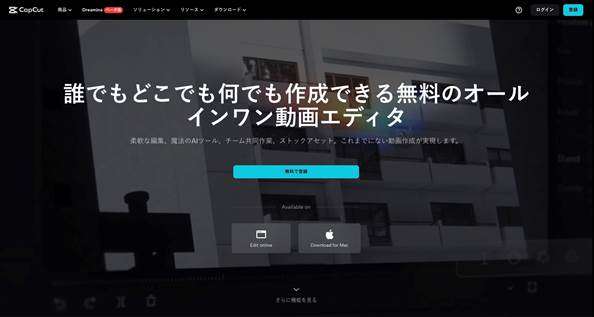
スマートフォンアプリで絶大な人気を誇る「CapCut(キャップカット)」のPC版です。デスクトップアプリとブラウザ版が用意されており、どちらも無料で利用できます。
自動字幕生成、AI背景除去、テキスト読み上げなど、多くの高度なAI機能を無料で使えるのが最大の魅力。特にTikTokなどのショート動画作成に最適化されています。
| ソフト名 | CapCut (PC版) |
|---|---|
| 特徴 | ・完全無料で高度なAI機能が使える ・AI背景除去、自動テキスト読み上げ、音声ナレーション作成 ・スマホとPC間でプロジェクトの相互編集が可能 ・豊富なテンプレート、エフェクト、素材 ・直感的な操作性でスマホユーザーも移行しやすい |
| 対応OS | Windows、macOS、Android、iOS(ブラウザ版はすべてのOS) |
| 価格 | 基本無料 |
| おすすめの人 | ・無料で高機能なAIツールを求めるユーザー ・SNS向けの動画を多く作成する方 ・スマホ版CapCutからの移行ユーザー |
関連記事:CapCutの使い方!基本機能一覧とその使い方を紹介
2-3. Clipchamp|Microsoft製の安心感!無料で始めるシンプルAI編集
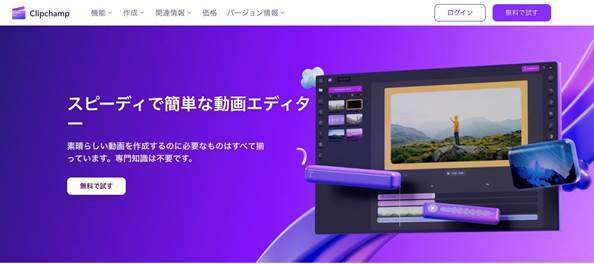
「Clipchamp(クリップチャンプ)」はMicrosoft公式の動画編集ツールで、Windows 11には標準搭載されています。
ブラウザベースでも動作するため、インストール不要で手軽に利用開始できます。シンプルなインターフェースと、自動キャプション生成などの基本的なAI機能が特徴で、初心者でも迷わず操作できる点が魅力といえます。
| ソフト名 | Clipchamp |
|---|---|
| 特徴 | ・Microsoft製品としての信頼性 ・Windows 11に標準搭載 ・シンプルで分かりやすいインターフェース ・自動キャプション、テキスト読み上げ ・ブランドテンプレートが豊富 |
| 対応OS | WindowsおよびすべてのOSのブラウザ |
| 価格 | ・無料プラン:1080pまでウォーターマークなしで書き出し可能 ・有料プラン「Premium」:月額約1,374円(2025年4月現在) |
| おすすめの人 | ・動画編集の完全初心者 ・Windowsユーザー ・シンプルな操作性を重視する方 |
関連記事:Clipchamp AI 動画編集: 高品質なコンテンツの作成
2-4. Vrew|面倒な字幕作業はAIにお任せ!特化型無料ソフト
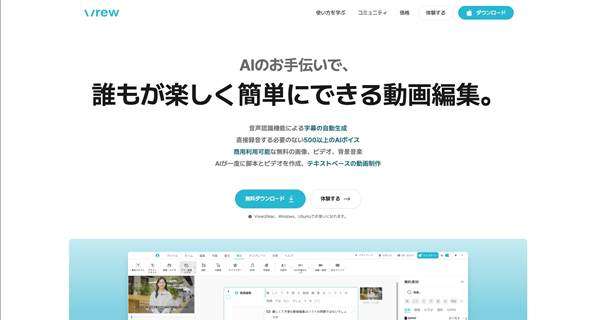
「Vrew(ブリュー)」は、AI音声認識技術を活用した自動字幕生成と直感的な動画編集を特徴とするAI動画編集ソフトです。
動画内の音声を高精度に自動文字起こしし、テキストを編集するだけで対応する映像部分を自動カットできる「テキストベース編集」が最大の強み。
YouTube動画、インタビュー、TikTokやYouTube Shortsなどのショート動画、企業プロモーション、教育コンテンツなど、字幕や効率的な編集が求められるシーンで広く活用されています。
| ソフト名 | Vrew |
|---|---|
| 特徴 | ・高精度な自動字幕生成機能 ・テキスト編集による動画カット機能 ・多言語対応の音声認識 ・テキスト検索機能で長尺動画内の特定シーンをすぐ見つけられる ・字幕スタイルのカスタマイズが豊富 |
| 対応OS | Windows、macOS、Ubuntu 、Android、iOS |
| 価格 | ・無料プラン:基本機能利用可(透かしロゴ表示、機能制限あり) ・有料プラン:Lighte(10,400円/年)、Standard(19,000円/年)、Business(43,000円/年)。詳細は公式サイトで確認 ※2025年5月以降、新規加入者は値上げの可能性あり(X投稿より) |
| おすすめの人 | ・YouTube動画やオンライン講座を制作する方 ・字幕作成の効率化を求めるユーザー ・テキストベースの編集を好む方 ・多言語字幕でグローバル展開を目指すクリエイター |
関連記事:高品質な文字起こしソフト5選!使い方やコツまで解説!
2-5. VN Video Editor (PC版)|スマホ感覚で簡単!無料のPC動画編集ソフト
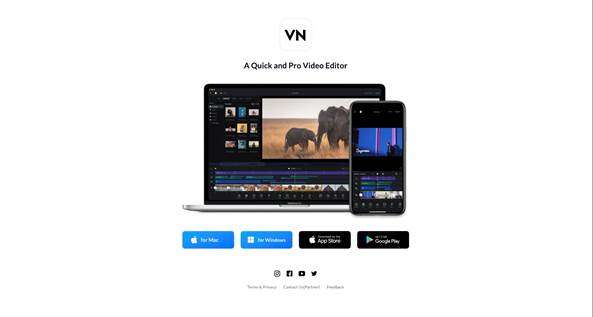
「VN Video Editor」はスマホアプリで人気の直感的な動画編集ツールのPC版です。
非常にシンプルなインターフェースが特徴で、スマホアプリの操作感をPCでも実現しています。
高度なAI機能は限定的ですが、完全無料でウォーターマークなしの動画を簡単に作成できるのが魅力です。
| ソフト名 | VN Video Editor (PC版) |
|---|---|
| 特徴 | ・シンプルで直感的な操作感 ・完全無料でウォーターマークなし ・基本的な編集機能一通り搭載 ・レイヤー管理が直感的 ・最大4K解像度対応 |
| 対応OS | Windows、macOS |
| 価格 | 完全無料 |
| おすすめの人 | ・動画編集初心者 ・VNモバイルアプリのユーザー ・シンプルさを最優先するユーザー |
関連記事:PC版 VN Video Editorに関する 簡単なレビュー
以上5つのAI動画編集ソフトは、それぞれ特徴が異なります。
高機能なAI機能を求めるならFilmoraやCapCutが、シンプルさを重視するならClipchampやVN、字幕作業の効率化ならVrewがおすすめです。
まずは無料版で試して、自分の編集スタイルに合ったツールを見つけてください!
Part3. Filmora最新AI編集機能ガイド【無料版で試せる機能も!】
先ほど紹介した中でも、最もおすすめの「Filmora」には多数のAI機能が搭載されており、これらを活用することで編集時間の短縮と品質向上が実現します。
主要な機能を以下で紹介します!
3-1. スマートシーンカット【不要部分をAI自動カット】

重要なシーンをAIが自動検出し、長い動画から必要な部分だけをワンクリック抽出できます。
| 項目 | 内容 |
|---|---|
| 主なメリット | 長い動画から人物やオブジェクトが登場するシーン、ハイライトシーンを自動検出・抽出し、編集時間を大幅に短縮 |
| 活用シーン | 長時間の撮影素材から見どころだけを抽出したい時、インタビュー映像から特定の人物が話すシーンだけを集めたい時 |
3-2. スマートショートクリップ【SNS向け動画をAI自動生成】
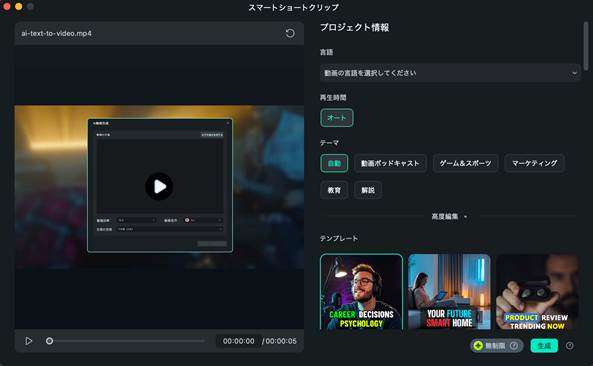
長尺動画からハイライトシーンを自動抽出し、各SNSに最適化された短尺動画を複数パターン自動生成できます。
| 項目 | 内容 |
|---|---|
| 主なメリット | 一つの素材から複数のプラットフォーム向けコンテンツを効率的に作成できる |
| 活用シーン | YouTubeの長尺動画からTikTokやReelsなど各SNS向けのダイジェスト動画を作成したい時 |
10分で10本のショート動画を作成!AI自動動画編集機能・2選 (スマートショートクリップ|スマートシーンカット)
3-3. オーディオから動画生成【音声ファイルをビジュアル化】
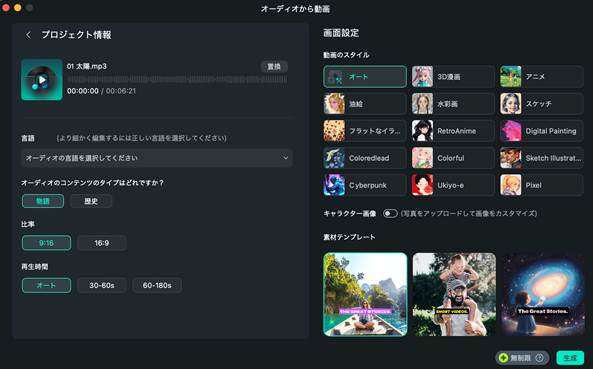
最大2時間までのポッドキャストや音楽などの音声ファイルから、視覚的に魅力的な動画を自動生成します。
| 項目 | 内容 |
|---|---|
| 主なメリット | 手作業で何時間もかかる字幕作業がボタン一つで完了する |
| 活用シーン | YouTube動画のアクセシビリティ向上、多言語対応、学習コンテンツの制作 |
3-4. 自動字幕起こし【文字起こし&字幕作成を自動化】
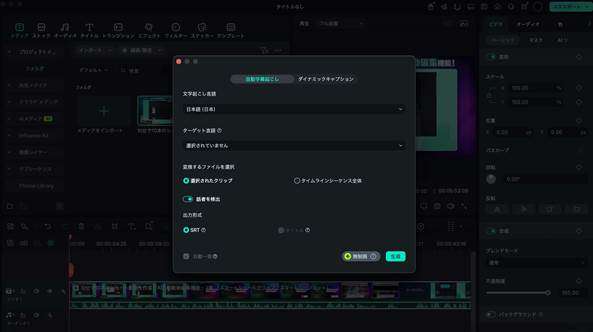
動画内の音声を高精度で文字起こしし、タイミングに合わせた字幕トラックを自動生成します。また、翻訳機能にも対応しています。
| 項目 | 内容 |
|---|---|
| 主なメリット | 著作権の心配なく使えるオリジナル音楽を数クリックで入手できる |
| 活用シーン | 商用利用の動画制作や、雰囲気に合ったBGM選びに悩んでいる時 |
3-5. AIスマートBGM/ミュージックジェネレーター【BGM選定・生成をAIで】
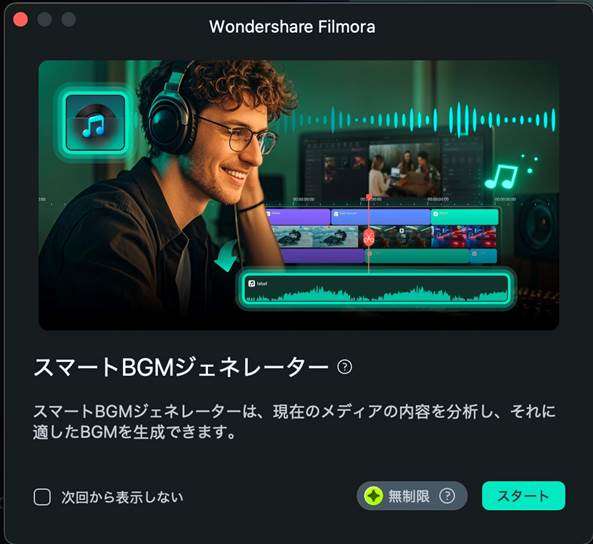
動画の雰囲気や内容に合ったオリジナルBGMをワンクリックでAIが提案・生成します。生成されたBGMはロイヤリティフリーで、著作権や商用利用を気にする必要もありません!
| 項目 | 内容 |
|---|---|
| 主なメリット | 高価な録音機材がなくても、プロフェッショナルな音質を実現できる |
| 活用シーン | 環境音の多い場所での録音、スマホやWebカメラでの収録時の音質向上 |
3-6. AIノイズ除去【クリアな音声に自動補正】
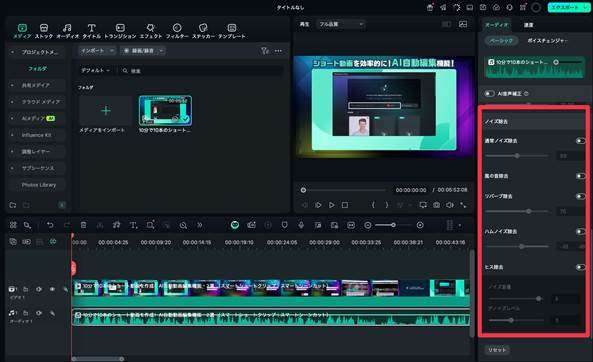
環境音やノイズをAIが検出・除去し、クリアな音声に自動補正します。
特定のノイズだけに絞って除去できるため、元音声に影響が出づらく、高精度の除去が可能です!
3-7. まだまだある!Filmoraの注目AI編集機能
他にも「AI動画高画質化」(低解像度映像を鮮明に補正)、「AIポートレート」(人物背景を簡単に除去・変更)、「AIスマートマスク」(オブジェクト自動追跡)など多彩なAI機能があります!
これらを組み合わせることで、あらゆるAI動画編集ニーズにFilmoraだけで対応できるでしょう!
関連記事:【無料】写真/画像からAI動画生成!人気ツールランキングTOP5【2025年】
(編集様:今回納品記事です。内部リンクお願いします。)
3-8.【補足】AIクレジット対象機能と無料版の制限について
Filmoraの高度なAI機能(例:スマートショートクリップ、AIビデオエンハンサー、AI翻訳)は「AIクレジット」が必要です。
有料プランに加入すると毎月クレジットが付与されます(付与量はプランにより異なる、詳細は公式サイトで確認)。
無料版では以下の制限があります:
- ウォーターマーク: 輸出動画にFilmoraロゴが表示。
- AIクレジット: 高度なAI機能は制限(無料クレジット少量提供)。
- プレミアム素材: 一部素材のみ利用可能。
- 出力解像度: 最大1080p(4Kは有料プラン)。
無料版でも自動字幕起こしやスマートショートクリップの一部を試せますが、本格利用には有料プランがおすすめです。
Part4. AI動画編集ソフトに関するよくある質問【FAQ】
最後に多くの方が、AI動画編集ソフトの利用時に感じがちな疑問や不安について、回答します。
実践上多くの方がぶつかる疑問ですので、是非目を通しておいてくださいね!
Q1. AI動画編集を使うとPCは重くなる?推奨スペックは?
AI動画編集は確かに通常の編集よりも多くの処理リソースを必要とします。
快適に編集するためには、CPUはIntel Core i5/i7以上、メモリは8GB以上(できれば16GB)、ストレージはSSDが推奨されます。
特にAI処理では、対応したGPUがあると処理速度が大幅に向上します。
その点、Filmoraは比較的軽量に設計されており、中程度のスペックのPCでも安定して動作することが多いのが魅力です。
また、プロキシ編集機能を活用すれば、スペックが控えめなPCでも4K動画など高解像度素材の編集が可能になります。
編集中の動作や書き出し時間を考慮すると、可能な限り推奨スペックに近いPCで利用されることをお勧めします。
Q2. AIで自動編集したら、全部同じような動画にならない?オリジナリティは?
AIを活用し始めたタイミングで多くの方が感じる不安ですよね。
これを理由に躊躇している方もいらっしゃるかもしれません。
結論、AIはあくまで編集の土台を作るためのアシスタントです。
確かにAIの提案をそのまま使うと似たような仕上がりになることもありますが、それをベースにあなた自身のアレンジを加えることでオリジナリティを出せます。
例えば、AIが提案したカット編集を基に、トランジションやエフェクトをカスタマイズしたり、あなただけのナレーションやテロップを加えたりすることで、独自性のある作品に仕上げられるのです。
あくまで、AIを「下準備」の担当と考え、そこから先の創造的な部分はあなた自身が担当することで、効率と個性を両立させた動画制作が可能になります。
Q3. AI動画編集の精度はどのくらい?修正は必要?
AI編集の精度は年々向上していますが、まだ完璧ではありません。
例えば自動字幕生成は、クリアな音声環境であれば90~95%ほどの精度で文字起こしができますが、専門用語や固有名詞は誤認識されることもあります。
自動カット機能も、シーン変化が明確な映像ほど精度が高く、複雑な映像では人間の判断が必要になることがあります。
また、AIによるBGM生成も、シンプルな曲調なら実用的なクオリティですが、複雑な音楽表現には限界があります。
基本的にAIの結果は、確認と微修正を前提に活用するのがベストです。
Q4. 著作権フリーのAI生成BGMを使いたいけど注意点は?
AI生成BGMを利用する際は、まず利用規約をしっかり確認することが重要です。
商用利用が許可されているか、クレジット表記が必要かといった点は、ツールによって異なります。
また、YouTubeなどのプラットフォームでは、コンテンツIDシステムによってAI生成の音楽でも既存曲に似ていると判断され、著作権の申し立てを受ける可能性もあるので注意が必要です。
ライセンスの形態も重要なポイントです。永続的に使用できるものもあれば、サブスクリプション期間中のみ有効なものもあります。
気になる方は、Filmoraのような明確な利用規約を持つツールを選ぶと安心です。
Filmoraで生成したBGMは、規約に従う限り商用利用も可能になっており、利用条件が明確なのが魅力です。不安な場合は、公式サイトやサポートに確認するとよいでしょう。
まとめ:無料から始められるAI動画編集で効率アップ
この記事では、そのAI機能を搭載した動画編集ソフト5選と活用法について詳しく解説しました。
時間がかかるカット編集や字幕作成、BGM選定といった作業を自動化できるこれらのツールは、編集初心者から上級者まで幅広い層の作業効率を大幅に向上させてくれます。
特に「Filmora」は、直感的な操作性と豊富なAI機能を兼ね備え、無料版でも多くの機能を試せる点で有力な選択肢と言えるでしょう!
AIの力を借りることで、技術的なハードルを下げつつも、クオリティの高い動画制作が可能になります。
まずは無料版から始めて、自分の編集スタイルや目的に合ったツールを見つけてみつけ、動画編集の新時代を、ぜひこの機会に体験してみてください!
関連記事:【2025年】AI動画生成ツール おすすめ総合ランキングTOP10|編集までできるNo.1は?
【AI動画編集】AI Copilot編集/AI動画生成/AIテキストベース編集|Wondershare Filmora
関連記事
サポート
製品に関するご意見・ご質問・ご要望はお気軽に こちらまでお問い合わせください。 >>


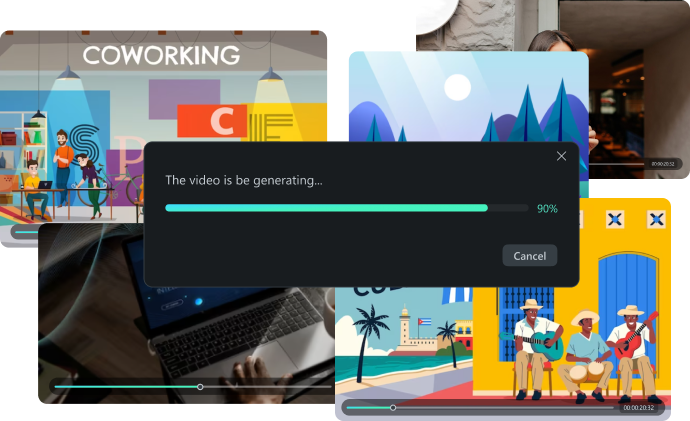



役に立ちましたか?コメントしましょう!