GoPro Studioで動画から写真を作成する方法!GoPro動画から静止画を取り出す
Oct 09, 2025 • カテゴリ: 人気な動画編集ソフト
GoPro動画から静止画を取り出す
GoProはアウトドアで撮影するのに適した万能なアクションカメラです。GoProは動画を撮影するためのカメラですが、最高の瞬間を動画ではなく、写真にしたい場合もあると思います。しかし、GoProの動画から写真を作成したいけど、静止画の取り出し方法がよく分からない方もいらっしゃいます。そこで今回はGoPro動画から静止画を取り出す方法を紹介します。特に動画編集ソフト「Filmora」やをGoPro Studioを使ってGoPro動画から静止画を作成する方法を紹介します。
Part1.GoPro単体でGoPro動画から静止画を取り出す方法
GoProの動画から写真を作成するのには様々な目的があります。例えば、写真にしてアルバムを作成、パソコンやスマホの壁紙、InstagramなどのSNSに投稿、といった使い道があります。
- ステップ1. GoProを起動させてメディアを開き、静止画を作成する動画を選択します。
- ステップ2. 画面上部にある4つのメニューのうち「画像」アイコンをタップします。
- ステップ3. 下部のタイムラインをスワイプし、静止画にしたいフレームに移動します。
- ステップ4. 大まかに移動し、両端の「+1」と「-1」で任意のフレームを指定します。
- ステップ5. フレームが決定したら、右上にある「チェック」をタップします。
Part2.動画編集ソフトを使ってGoPro動画から静止画を作成する
「Filmora」とGoPro Studioを使って、GoPro動画から静止画を作成する方法をそれぞれ紹介します。
①Filmoraを使って静止画を作成する方法
ステップ1.動画をインポートする
- ソフトを起動し、「新しいプロジェクト」をクリックします。
- 「ファイル」から「メディアをインポートする」を選択し、「メディアファイルをインポートする」をクリックします。
- 静止画を作成する動画を選択し、「開く」をクリックします。
- インポートした動画をタイムラインにドラッグ&ドロップします。
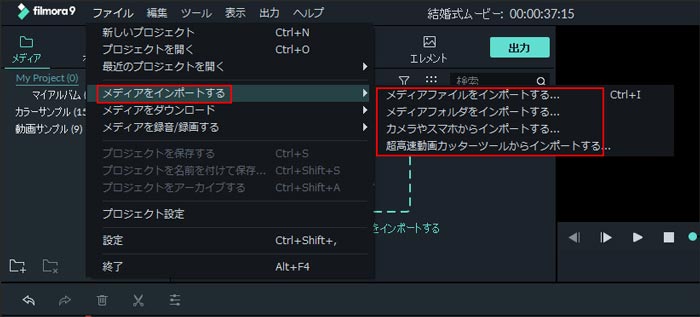
ステップ2.動画を編集する
- 動画を選択し、ツールバーから「編集」アイコンをクリックします。
- 任意で「ビデオ」タブから手ぶれ補正や自動補正などを設定します。
- 任意で「色」タブからカラーエンハンスやホワイトバランス、トーンを設定します。 高度な編集をする場合は「高度編集」を選択します。
- 編集が完了したら「OK」をクリックします。
ステップ3.静止画を作成する
- プレビュー画面のスライダーを動かし、静止画にする位置で停止させます。
- すぐ右下にある「スナップショット」アイコンをクリックします。
- メディアタブの「フォルダー」に静止画が作成されます。
- 静止画を右クリックし、「エクスプローラに表示」をクリックします。
- 名前を変更し、任意のフォルダーへ移動させます。
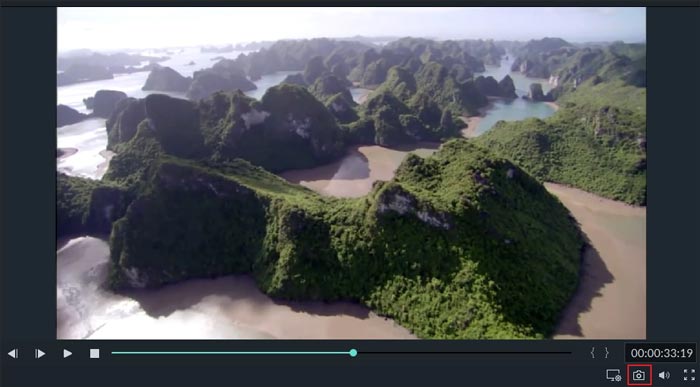
②GoPro Studioを使って静止画を作成する方法
ステップ1.動画をインポートする
- ソフトを起動し、左上にある「IMPORT NEW FILES」をクリックします。
- 静止画を作成したい動画を選択し、動画をインポートします。
- インポートした動画を選択し、「ADVANCED SETTINGS」から画面サイズと画質を変更します。
- 問題がなければ「ADD CLIP TO CONVERSION LIST」を選択し、「PROCEED TO STEP 2」をクリックします。
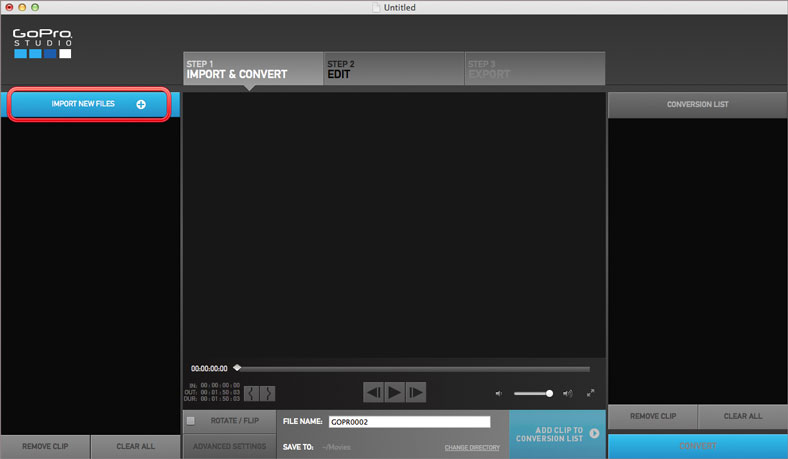
ステップ2.動画を編集する
- テンプレートは不要なので「BLANK TEMPLATE」を選択し、「CREATE」をクリックします。
- 動画をタイムラインにドラッグし、必要に応じてプリセットから色味を選択します。
- 動画の色味を細かく編集したい場合は、「WHITE BALANCE」や「IMAGE」から調整します。
ステップ3.静止画を作成する
- 再生ヘッド(再生開始位置)を静止画にしたいシーンに動かします。
- 「File」から「Export」を選択し、「Still Image」をクリックします。 Macの場合は「Share」から「Export Still」を選択します。
- 静止画に名前を付け、保存場所とサイズを指定して「Export」をクリックします。
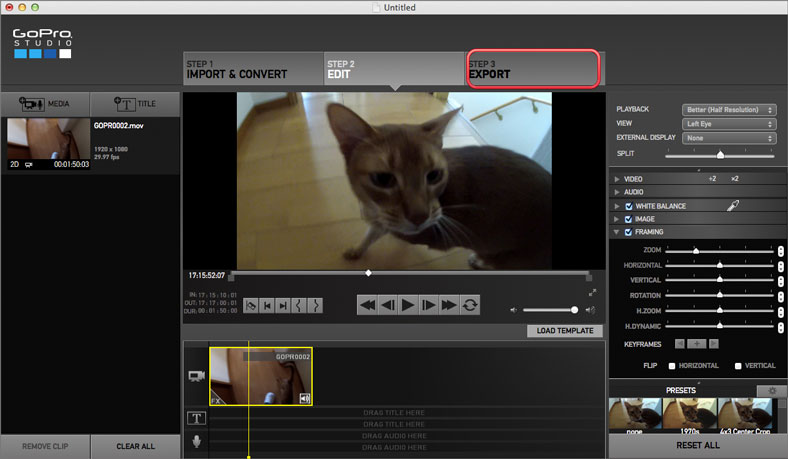
Part3.GoPro動画から静止画を取り出しよう!
GoPro単体で静止画を作成する方法と、GoPro Studioを使って静止画を作成する方法を紹介しましたが、いかがでしたでしょうか?
単体で作成する場合はHEROシリーズの機種であれば可能です。 GoPro Studioは英語ですが操作は単純なので、今回紹介した手順を参考にしてみてください。また、「Filmora」を利用すればもっと簡単に静止画を作成できます。 非常に見やすい画面表示とワンクリック操作で、素早く静止画の作成・保存が可能です。 気になった方は試用版から体験してみてはいかがでしょうか。
初心者必見!Filmoraクイックスタートガイド
初心者でも簡単に動画作成できるFilmoraで、あなたの「面白い」を始めよう!
関連記事
サポート
製品に関するご意見・ご質問・ご要望はお気軽に こちらまでお問い合わせください。 >>



役に立ちましたか?コメントしましょう!