無劣化で動画をカットする方法
Oct 09, 2025 • カテゴリ: 動画編集の基本とコツ
近年は、動画を投稿したり共有できるサイトが普及し、日常的に動画に触れる機会が多くなりました。同時にスマートフォンも広まったため、自分で動画を撮影して楽しむ人も増えています。しかし、撮影した映像によっては、余計な動画をカットしたいと感じることもあるでしょう。余分なシーンの動画カットをすれば、すっきりした映像作品に仕上げることができます。 動画カットなど、映像を加工したい人にお勧めなのが、動画を編集できる専用ソフトの導入です。編集用ソフトの種類は様々ですが、「Wondershare filmora 」を使えば動画を無劣化で編集できます。そこで今回は、Wondershare 「Filmora(旧名:動画編集プロ)」の超高速動画カッター機能を利用して、無劣化で動画をカットする方法をご紹介します。
あなたのストーリに光をつける!「Filmora (旧名:動画編集プロ)」なら、こういう感じの動画が楽に作成できる!
filmoraの超高速動画カッター機能を利用して動画をカットする方法
filmoraは、色々な種類の動画を加工するために必要な機能を、多数備えている編集ソフトです。このソフトを利用するメリットは、高度な編集を簡単なステップで動画に施せる点です。filmoraの機能の中でも、「超高速動画カッター」を利用すると、アクションカメラで撮影された動画やMP4/MOVなどのデータをアップロードして、動画カットや結合も無劣化で行うことが可能です。
ステップ1: 動画ファイルのインポート
filmoraの動画カッターを使って無劣化で動画カットするには、filmoraを起動させた画面上で、「超高速動画カッター」を選択しましょう。 続いて、「ファイルを開く」をクリックすると、ウィンドウが開きます。そのウィンドウで、編集したい動画ファイルを選択します。動画のクリップは、タイムラインに合わせて自動調整されます。
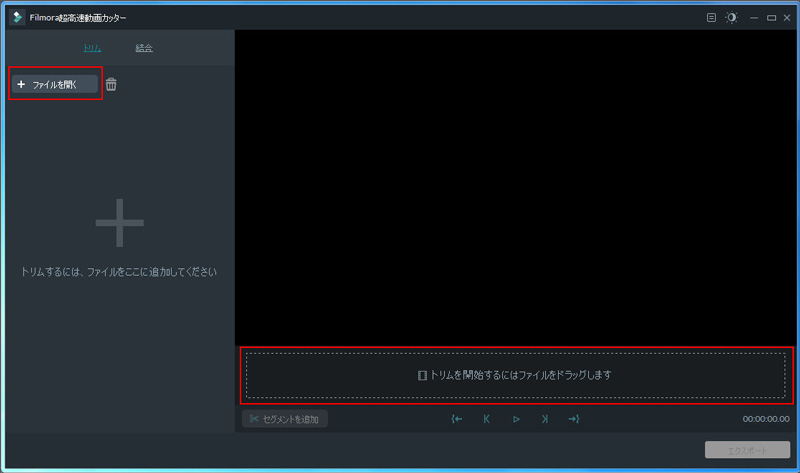
ステップ2: 動画ファイルをカットする
filmoraで動画カットをする方法は、3種類あります。
一つ目は、トリミングスライダーの利用です。タイムライン上のブルーのスライダーを使えば、素早く動画をトリムすることができます。まずは開始用のスライダーをドラッグし、動画が開始する時点を設定します。次に、終了用のスライダーをドラッグして、動画を終了したい時点を決めます。トリムされる部分が、ハイライトで表示されます。
二つ目の方法は、「開始時点」と「終了時点」のボタンを利用する方法です。まず、プレイヘッドを動画を開始する位置に置いて、「開始時点として設定」のボタンを選べば、開始スライダーをプレイヘッドの位置に移動させることができます。次に、動画を終了したい位置へプレイヘッドを置いたら、「終了時点として設定」のボタンを選びます。
三つ目の方法は、開始と終了の時間をそれぞれ入力する方法です。トリム画面では、左側に動画ファイルの名前や長さ、サムネイルなど動画に関する情報が表示されます。このうち、「長さ」の下の欄で、設定ボタンもしくは直接数値を入力すると、動画の開始と終了の時間を調整することができます。さらに、セグメントを追加するためには、新たに動画を開始させたい位置にプレイヘッドを置いて、「セグメントを追加」を選びます。すると、プレイヘッドを置いた位置から新たな動画が開始するように調整できます。

ステップ3: プレビュー
動画カットで編集した映像を確認するには、スペースキーあるいは「再生」ボタンで動画クリップを確認できます。タイムライン上にある赤のプレイヘッドを動かせば、好きな位置からプレビューできます。
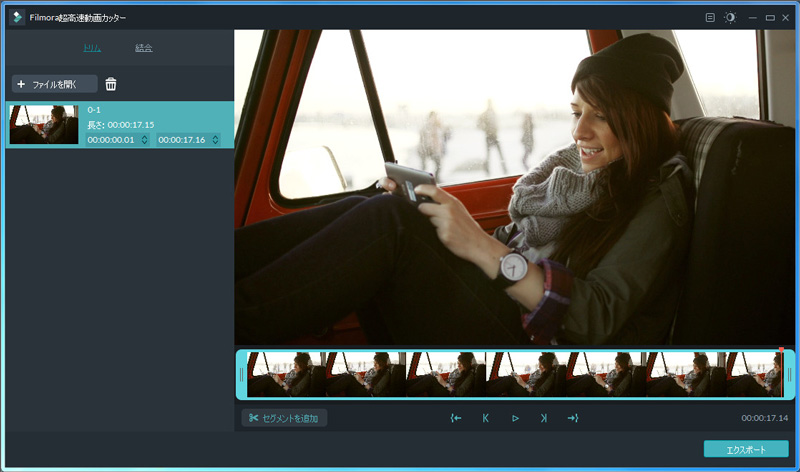
ステップ4: エクスポート
動画カットの作業が終わったら、「エクスポート」を選んでデータを保存しておきましょう。
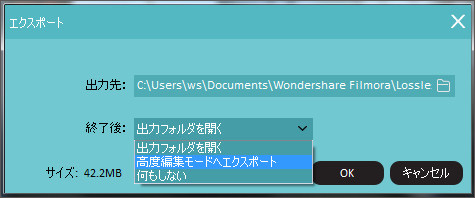
ちなみに、クリップを保存した後、「Filmora(旧名:動画編集プロ)」に備わっている「高度編集モード」に移ることも可能です。「高度編集モードへエクスポート」を選べば、より多彩な編集機能を利用して動画を加工することができます。しかも、特殊効果など難しそうに思える機能も、シンプルな操作で追加できます。
詳しい「Filmora (旧名:動画編集プロ)」操作デモ
サポート
製品に関するご意見・ご質問・ご要望はお気軽に こちらまでお問い合わせください。 >>







役に立ちましたか?コメントしましょう!