動画内の音楽をフェードイン・フェードアウトする方法
Oct 09, 2025 • カテゴリ: 動画編集の基本とコツ
動画や映画で徐々に音楽が大きくなっていったり、逆に徐々に小さくなっていって終わる演出を見たことがある人も多いのではないでしょうか?
動画編集の演出の一つにフェードイン・フェードアウトというものがあります。
フェードイン・フェードアウトは動画をより印象的にするために使われる効果ですが、なんだか難しそうに感じることもありますよね。
この記事では
- フェードイン・フェードアウトができるソフト・アプリ
- フェードイン・フェードイン・フェードアウトのやり方
について解説していきます。
カンタンに音楽をフェードイン・フェードアウトする動画編集ソフト「Filmora」を無料ダウンロード
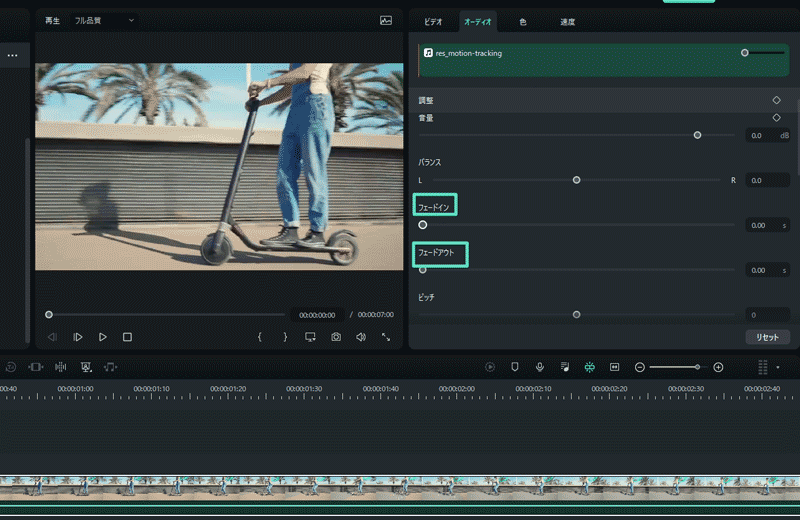
PART1:一番おすすめのフェードイン・フェードアウトができるソフト&アプリ
1.1.PC向けならFilmoraがおすすめ
Filmoraは直感的なドラッグ&ドロップのインターフェースで初心者でも簡単に利用できます。
またトリミングやカット、再生速度調節など基本的な動画編集機能をはじめ、クロマキー合成や自動文字起こしなどの高度な編集機能も備えており、ハイクオリティな動画をつくることができます。
フェードイン・フェードアウトも編集で視覚的に操作することが可能で、操作がわからないということはありません。
1.2.スマホアプリはKinemaster
KinemasterはiOSとAndroid両方で使える動画編集用のアプリで、フェードイン・フェードアウトも秒数を指定することで簡単にできます。
基本的な機能は無料で使うことができるので、気軽にダウンロードできることもメリットです。
使いやすいインターフェースも特徴の一つで、動画編集が初めての人でも少しいじるだけで操作が直感的に理解できるように工夫されています。
また動画編集をレイヤー(効果を重ねていくこと)で編集できるので、編集したい効果を直接何度でも修正できるのもおすすめポイントの一つです。
PART2:PC向けフェードイン・フェードアウトができるソフト3選
PC向けのおすすめ編集ソフトは以下の通りです。
|
製品 |
価格 |
使いやすさ |
機能性 |
サポート |
出力解像度の制限 |
対応OS |
|
Filmora |
8,980円~ |
★★★★★ |
★★★★ |
★★★ |
なし |
macOS |
|
Adobe Premiere Pro |
2728円/月~ |
★★★★ |
★★★★★ |
★★★★ |
なし |
macOS |
|
Lightworks |
無料 |
★★ |
★★★★ |
★★ |
無料版は720Pまで |
macOS |
2.1.Filmora
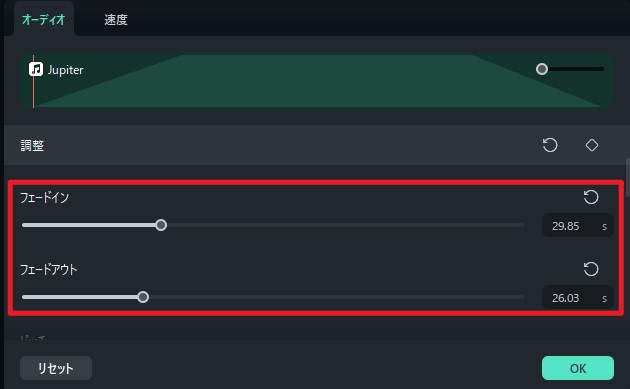
- 直感的なユーザーインターフェース
- 豊富な音声ビジュアルエフェクト
- テキスト読み上げ&字幕起こし
- ボイスチェンジャ:ワンクリックで音声変換
- ビート検出:AIで音楽のビートを検出する
- ChatGPT:歌詞をカンタンに生成・翻訳できる
Filmoraはわかりやすいインターフェースで直感的な操作が特徴の動画編集ソフトです。
基本的なカットやトリミング、エフェクトの追加、テキストやタイトルの挿入などは初めての人でも時間をかけずに実行できます。
またオーディオ機能も充実しており、ノイズ除去、音声に合わせて波形を自動で作成できるオーディオスペクトラム機能、オーディオエフェクト、ボイスチェンジャー機能、ジェットカットなど動画制作に役立つ機能も満載です。
また多くのビジュアルエフェクトが用意されており、個性を活かしたオリジナリティ溢れる動画を作ることが可能です。
無料新機能登場!AI画像生成ツール|LUT強度調整|エフェクトマスク
関連記事:オーディオ分離・フェードイン・フェードアウトーオーディオの基本編集>>
2.2.Adobe Premiere Pro
Adobe Premiere Proには以下のような特徴があります。
- 映像業界のプロと同じレベルの編集が可能
- AIが操作をアシスト
- 豊富なエフェクトとプラグイン
- Adobe Creative Cloudとの連携
Adobe Premiere Proは映像業界のプロが使う定番の動画編集ソフトで、映画やテレビ、プロモーションビデオなどの制作に広く使用されています。
YouTubeの動画などでも使われる事が多く、動画編集の依頼といえばAdobe Premiere Proを使えることが条件とされていることもあります。
もちろんフェードイン・フェードアウトも詳細に設定可能です。
初心者は最初にある程度の知識がないと操作が難しい部分もありますが、AIアシスト機能を実装しているため、直感的に操作しやすくなりました。
現場のプロが使うような高度な動画編集機能を備えておりオブジェクトの削除、色補正、オーディオ編集など多彩な表現が可能です。
またVRに対応している数少ない動画編集ソフトでもあり、360度ビデオや立体音響の編集も可能です。
2.3.Lightworks
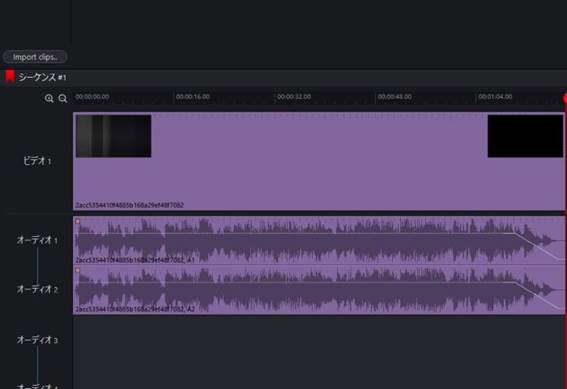
- 高度な編集機能
- 無料で利用可能
- リアルタイムエフェクト
Lightworksはハリウッドでも使われている中級者以上向けの動画編集ソフトです。 フェードイン・フェードアウトも当然可能です。
プロも納得する多機能性と作業のしやすさが特徴で、以前は有料版しかありませんでしたが、現在は一部機能を無料で使うことができます。
基本的なカットやトリムから、高度なエフェクトの適用、色補正、マルチカム編集など、プロフェッショナルな動画編集に必要な機能が揃っています。
より本格的に映画のような映像を作りたい場合はLightworksは強い味方となります。
ただし使いこなすにはある程度操作方法などを習得する必要があるため、初心者向けとは言い難い部分があります。
また無料版で動画を出力するときの解像度は720Pに制限されているので、フルHDや4Kで出力したい場合は月額24.99ドル~が必要となってくる点には注意が必要です。
PART3:スマホ向けのフェードイン・フェードアウトができるアプリ3選
スマホ向けのおすすめソフトは以下の通りです。
|
価格 |
使いやすさ |
機能性 |
サポート |
出力解像度の制限 |
対応OS |
|
|
Adobe Premiere Rush |
550円/月~ |
★★★ |
★★★★★ |
★★★★ |
なし |
iOS |
|
InShot |
450円/月~ |
★★★★ |
★★★★ |
★★★ |
iOS |
|
|
KineMaster |
1000円/月~ |
★★★★★ |
★★★★ |
★★★ |
なし |
iOS |
3.1.Adobe Premiere Rush
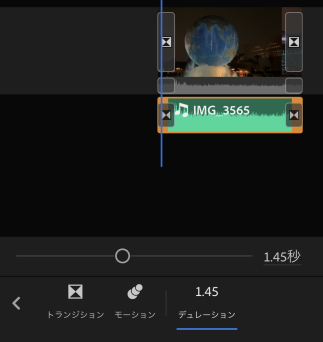
- シンプルで直感的なユーザーインターフェース
- デスクトップとモバイルの両方で利用可能
- アプリ内のカメラで直接撮影可能
- YouTubeなどへ直接アップロード可能ソーシャルメディアへの共有
Adobe Premiere Rushはシンプルさと直感的な操作性で初心者にも使いやすく、定評のあるアプリです。
フェードイン・フェードアウトはエフェクト→トランジション→ディゾルブの効果を入れることで実現可能です。
Adobe Premiere Rushはデスクトップとモバイルのどちらでも使用可能で、外出先でもプロジェクトをある程度まで編集することができます。
さらにRushアプリ本体に実装されたカメラ機能で撮影ができるので、動画や写真の撮影から編集までを一元化し、時間のロスを避けることができます。
また、編集が終わったビデオは、YouTubeやInstagramなどのソーシャルメディアへと直接アップロードすることができます。これは特に頻繁にコンテンツを投稿するユーザーにとって便利な機能と言えるでしょう。
3.2.InShot
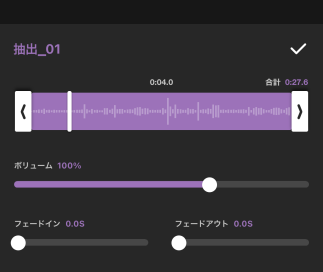
- 多機能編集ツール
- 多彩なビデオエフェクト
- ミュージックライブラリや独自の効果音を利用可能
InShotは多彩かつ使いやすい動画編集アプリとして有名です。
ストア上での評価も高く、その優れたインターフェースは初心者でも使いやすいように設計されています。
フェードイン・フェードアウトはもちろん、ビデオをトリミングしたり、音楽の追加、テキストやステッカーを挿入したりといった基本的な編集機能やフィルターやエフェクトを利用して動画を自分好みに加工することができます。
またスマホに取り込んだミュージックライブラリや独自の効果音を利用してさらに動画を魅力的に仕上げることができるのもメリットです。
3.3.KineMaster
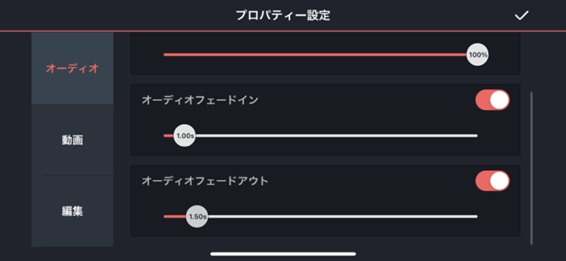
- わかりやすいインターフェース
- 複数のレイヤーで編集可能
- リアルタイムでのレコーディング
- 高度なエフェクトとトランジション
KineMasterはその直感的なインターフェースにより、初心者でも簡単に動画編集できるアプリです。
もちろんフェードイン・フェードアウトも非常に簡単にできます。
動画、画像、テキスト、音声など、多種多様なレイヤーの追加や編集ができ、スマホのアプリとは思えないほど表現の幅が広がります。
また動画をリアルタイムで録画し、その場で編集に取り組むことも可能なので効率よく動画を作成できます。
KineMasterは豊富なエフェクトやトランジション、フィルターを組み合わせて利用することで、一段階上のレベルで動画編集できるおすすめのアプリといえるでしょう。
PART4:Filmoraで動画内の音楽をフェードイン・フェードアウトする方法
Filmoraで音楽をフェードイン・フェードアウトする方法は驚くほど簡単です。
step1.音声トラックを選ぶ
効果を加えたい音声トラックをダブルクリックまたは右クリックして「オーディオを調整する」をクリックします。
step2.フェードイン・フェードアウトのスライダーを調整する
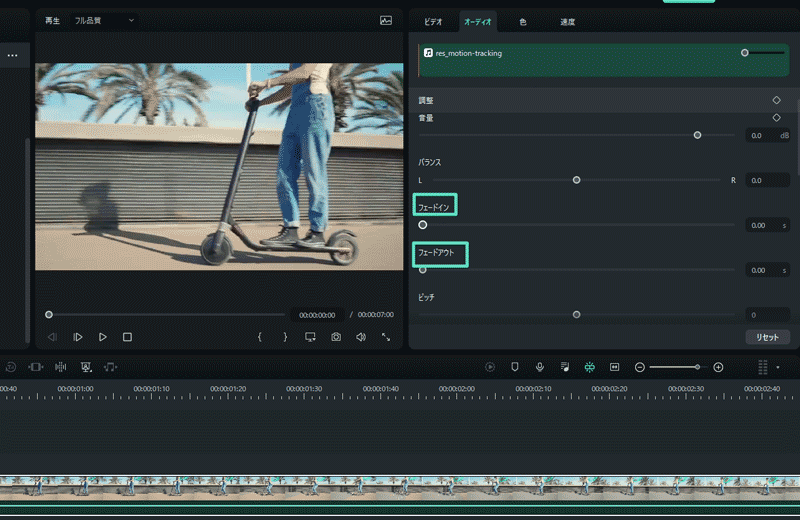
TIPS:タイムライン上で行う方法
タイムライン上の赤で囲まれた点(水滴状のアイコン)をスライドさせることでもフェードイン・フェードアウトが可能です。
好みの位置まで動かすだけなので、より直感的にできます。
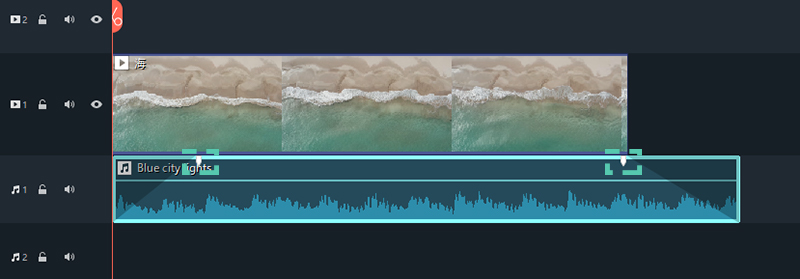
さらに、Filmoraモバイルでも、オーディオのフェードイン・アウトなどの音声エフェクトを簡単にできます。スマホで手軽にオーディオを調整したい方はお試しください!
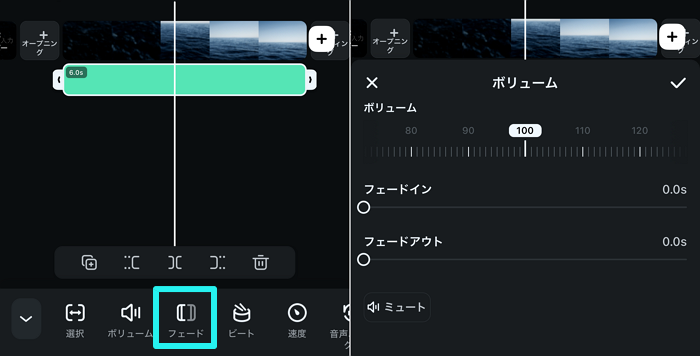
PART5:Kinemasterで動画内の音楽をフェードイン・フェードアウトする方法
Kinemasterでのフェードイン・フェードアウトもとても簡単です。
step1.トップ画面の設定をタップ
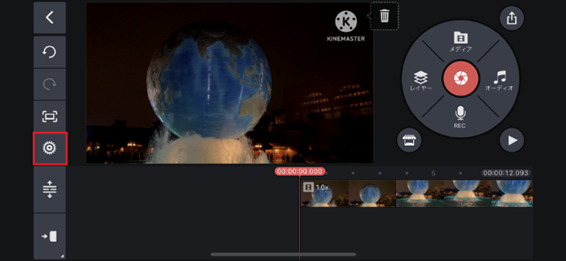
step2.オーディオのフェードイン・フェードアウトのスライダーで調整する
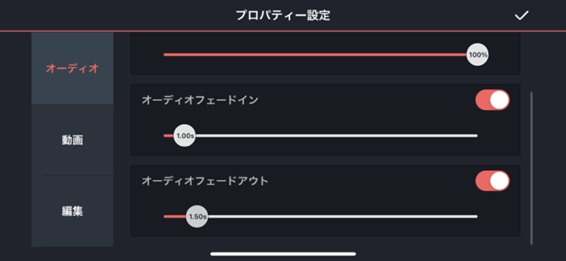
よくある質問
Q.フェードイン・フェードアウトとはなんですか?
フェードインとは音楽が徐々に音量を上げていく演出を指します。新しいシーンやビデオの開始部分で使用されることが多くなります。
一方、フェードアウトとは徐々に音量を下げていく演出のことです。
Q.フェードイン・フェードアウトはどんな場面で効果的ですか?
フェードインは新しいシーンやビデオの開始部分で使用されることが多くなります。
フェードインを使用すると視聴者が音楽の変化に自然に適応でき、新しいシーンにスムーズに移行できます。
フェードアウトはシーンやビデオの終わりに使用されることが多く、特定のシーンをスムーズに終了させたり、余韻を残して終わらせるのに役立ちます。
まとめ
以上、フェードイン・フェードアウトができるソフトやアプリについて解説してきました。
PCならFilmoraが、スマホならKinemasterが操作も簡単でわずかなステップで完了するのでおすすめです。
フェードイン・フェードアウトを使うとより印象的に動画を演出することができるので、ぜひマスターしましょう。
無料で使える!遊べる!ボイスチェンジャーの使い方【女声】【男声】【ロボット】
サポート
製品に関するご意見・ご質問・ご要望はお気軽に こちらまでお問い合わせください。 >>





役に立ちましたか?コメントしましょう!