Windows Media PlayerでDVDを再生・視聴できない時の対処法!代替ソフトを紹介
Windows Media PlayerでDVDを再生できない時は?
Windows PCでDVDを視聴する際、ほとんどの方が「Windows Media Player」(略称WMP)を利用していると思います。そんなWindows Media Playerで、突然DVDが再生できなくなったという経験はありませんか?しかし、Windows10・11ではWindows Media Playerを使用してもDVDが再生できません。
今回は、Windows Media PlayerでDVDを再生・視聴できない時の対処法を紹介します。また、代替ソフトやDVD動画編集もできるソフトも紹介します。
Part1. まずは状況を確認!Windows Media PlayerでDVDを再生できない原因
Windows Media Playerとは、WindowsOSが搭載されたパソコンにデフォルトで用意されているソフトです。音楽や映像を再生したり、取り込みしたりできるため、長年DVDやCDを再生するのに活用してきた方も多いでしょう。
突然Windows Media PlayerでDVDを再生できなくなると、ほとんどの方が慌ててしまうと思います。しかし、慌てる前に「何故再生できないのか?」や「何が原因なのか?」など、まず状況を把握する必要があります。

Windows Media PlayerでDVDを再生できない原因として主に以下が挙げられます。
・ソフトのバージョンが古い
・他のアプリケーションと干渉している
・光学ドライブに問題がある
などがあります。
また、その他にディスク自体の破損や劣化など、ソフト以外の原因も十分考えられます。
特にWindows8以降からWindows Media PlayerにDVD(MPEG-2)の再生に必要なコーディックが搭載されていないため、市販のDVD(MPEG-2)が再生できなくなりました。市販のDVDをWindowsのパソコンで再生したい場合は、DVDコーデックのライセンスを別途購入する必要があります。
Windows7まではマイクロソフト社がライセンス料を負担してきました。しかし、映画やドラマは動画配信サービスでの視聴が主流になった時代背景からコーデックの搭載を取りやめました。そのため、Windows7から10へOSをアップデートした場合「DVDが再生できなくなった」と戸惑うケースもあります。
Part2. Windows Media PlayerでDVDを再生・視聴できない時の対処法
ここでは、パソコンでDVDを再生できない時の対処法を紹介します。パソコンでDVDを再生して映画やドラマを視聴したい方は参考にしてください。
対処法その① ソフトをアップデートする
ウィンドウズ メディア プレイヤーでDVDを再生できない時は、まずソフトを最新バージョンにアップデートしましょう。
アップデートする事で、DVDを再生できるようになる場合があります。ソフトのアップデートは、「ヘルプ」→「更新プログラムの確認」から行う事ができます。
対処法その② 既定アプリに設定する
ソフトをアップデートしても再生できない場合は、他のアプリが干渉しているかもしれません。
その場合は、WMPを「既定アプリ」に設定しましょう。
Step1. スタートメニューから「設定」を開きます。
Step2. 「システム」をクリックして、「既定のアプリ」を選択します。
Step3. 「音楽プレーヤー」をクリックし、Windows Media Playerを既存アプリに設定します。
対処法その③ メディアプレイヤーを再ダウンロードする
もし既存のメディアプレイヤーがどうしても使えない場合、メディアプレーヤーを一度無効化し、再度ダウンロードし直すことで解決するケースもあります。スタートボタンをクリックし、Windowsメディアプレイヤーをまず検索してください。
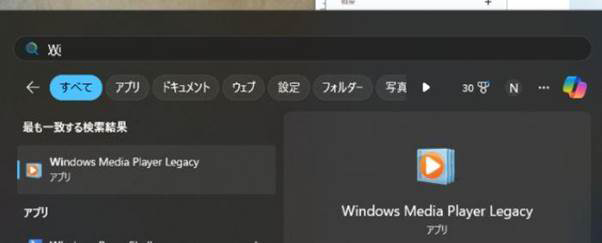
アイコンを右クリックし「アンインストール」を選択すると、自動的に以下のような画面に変遷します。
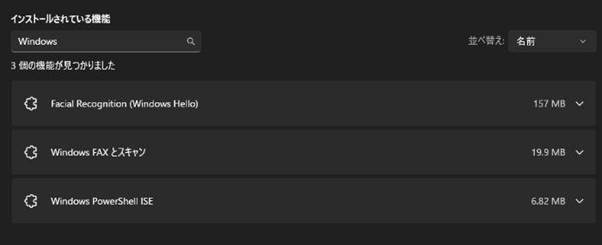
検索窓にWindowsメディアプレイヤーの名前を入れ、表示されなければアンインストールは成功です。
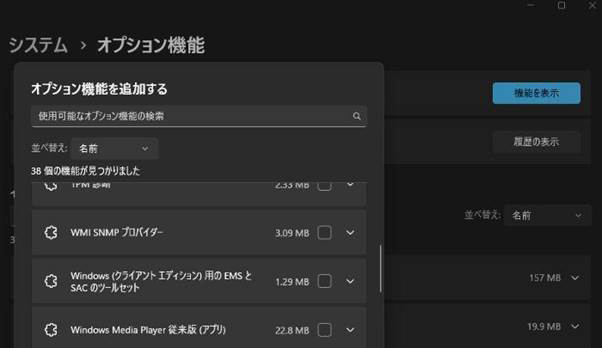
アンインストールが確認できたら、再度メディアプレイヤーのインストールを行ないます。「情報を表示」と書かれた箇所をタップし、 Windowsメディアプレイヤーの名前を見つけてチェックボックスに印を入れてください。
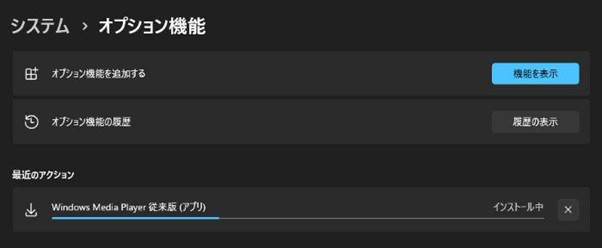
最後に右下のボタンを押せば、自動的にメディアプレイヤーがインストールされます。インストールが完了したら、DVDが再生できるかを確認してください。
対処法その④ コーデックを確認する
動画(DVD)には、コーデックと呼ばれるものがあり、この「コーデック」が適していないと再生する事ができません。
再生できない時は、「コーデック」を確認してみましょう。
Step1. WMPを起動して、「ヘルプ」→「バージョン情報」をクリックします。
Step2. 左下の「テクニカルサポート情報」を選択します。
Step3. 画面をスクロールし、対応しているコーデック(ビデオコーデック)を確認します。
対処法その⑤ トラブルシューティングを行う
これらの対処法でもWindows Media PlayerでDVDを再生できない場合は、PC(windows10等)の光学ドライブが認識していない可能性があります。「トラブルシューティング」を行って、光学ドライブを認識させましょう。
Step1. デスクトップの検索ボックスで「トラブルシューティング」と入力します。
Step2. 「トラブルシューティング」をクリックし、「ハードウェアとサウンド」を選択します。
Step3. 続けて、「ハードウェアとデバイス」を選択します。
Step4. 「次へ」をクリックし、トラブルシューティングを実行します。
対処法その⑥ DVDプレイヤーをインストールする
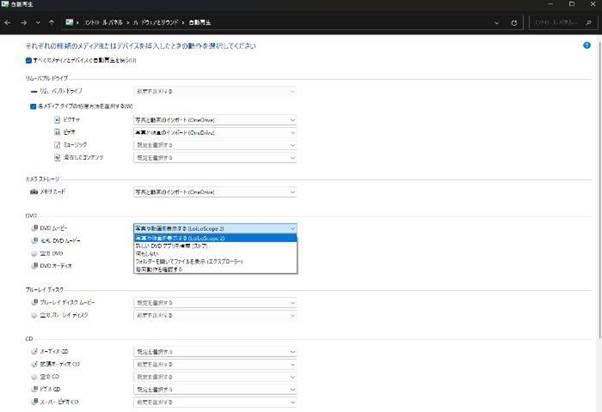
DVDプレイヤーをダウンロードすれば、それを利用してDVDの再生ができます。DVDプレーヤーソフトがインストールされている製品の場合、「コントロールパネル」から「自動再生」、「DVDムービー」をクリックしましょう。
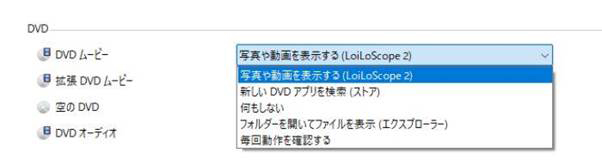
パソコンにダウンロードされているDVD再生が可能なソフトが登録されているのか確認できます。任意のソフトを選んだあとは、保存をクリックしてください。なお、DVDアプリが見当たらない場合には、ストアで検索することもできます。
インターネット上には、インストールタイプのDVDプレイヤーがたくさんあります。無料のものと有料のものがあるので、目的に応じて使い分けましょう。
・Windows Media Playerで動画の再生速度を調整するには>>
・Windows Media Player 代替ソフトおすすめ3選>>
・パソコンでDVDを見る方法|再生ソフトやトラブル原因と対処法も解説>>
Part3. Windows Media PlayerでDVDが再生できない|代替ソフト7選
ここでは、Windows Media PlayerでDVDが再生できない時に代わりにおすすめのDVD再生ソフトを7つ紹介します。
|
料金 |
特徴 |
対応形式 |
無料版の有無 |
|---|---|---|---|
|
● パソコン・スマホの両方で使える |
WMV・MP4・AVI・MOV・FLV・MKV・TS・3GP・MPEG-2・WEBM・GIF・MP3 |
無料体験版あり |
|
|
● 動画編集機能も充実 |
WMV・MP4・MOV・AVI・MKV・TS・WEBM・M4A・GIF・MP3 |
無料体験版あり |
|
|
● 無料で使える |
DVD-Video・WMV・DivX・XviD・MPEG-1/2・H.264・FLV・MOV |
無料 |
|
|
● シンプルで使いやすい動画再生ソフト |
MP4・M4V・3GP・MPC・OGM・MOV・RATDVD・RM・RAQ、など |
無料 |
|
|
● 多くの拡張子に対応したプレイヤーソフト |
MP4・M4V・3GP・MPC・OGM・MOV・RATDVD・RM・RAQなど |
無料 |
|
|
● Windowsと相性が良い |
MPG・MPEG・M1V・MP2・MP3・MPA・MPE・M3U・ASF・WMA・WMV・WM |
有料版のみ |
|
|
● オールインワンの動画再生ソフト |
MKV・MOD・MOV・MP4・MPEG・MPG・MTS・MVC・TOD・VOBなど |
無料体験版あり |
|
|
● 韓国語の音読サービスなどもあり |
AVI・MP4・MKV・FLV・WMV・MOVなど |
動画再生版は無料 |
Filmora

DVD再生におすすめの動画編集ソフトFilmora
Filmoraは国内外において、多くの受賞歴があり、高く評価されており、安心で利用できる動画編集ソフトです。 新バージョンにAI動画生成、AI画像生成、AI音楽生成機能などのAI機能が新搭載!新機能の詳細を見る≫
![]()
![]()
![]()
![]()
自身でDVDを作成して、Windows Media Player等で再生したいと考えている方も多いと思います。そんな方にオススメなのが、Wondershare Filmoraという多くの編集機能を備えた動画編集ソフトです。動画を再生する場合は、通常の再生だけでなく高速再生やスロー再生なども行えます。
初心者の方でも簡単に動画編集できるのが特徴で、プロジェクトの立ち上げから編集、出力、DVD作成までを一括で行う事が可能です。優れた操作性と直感的で使いやすいUIを実現していて、どんな編集でも短時間でマスターする事ができます。また、以下のような編集機能も備わっています。
|
動画再生機能 |
● 早送りやスローモーション・逆再生などに対応 |
|---|---|
|
対応形式 |
MP3・M4A・OGG・MP4・MOVなど多数のファイルに対応可能 |
|
動画編集機能 |
● 動画連結 |
|
そのほかの機能 |
● 自動字幕起こし機能(STT) |
|
対応デバイス |
● iOS・Windows問わず |
|
特徴 |
● 直感的な操作が可能 |
動画再生機能には、ショートカットキーを割り当てて、動画の再生速度を変更する「高速プレビュー(JKL)」も搭載しています。そのため、カーソルで操作をする必要はありません。
Wondershare Filmoraを利用すれば、動画を自由自在に編集できるでしょう。また、編集した動画はYoutubeなどの動画投稿サイトにそのままアップロードできます。
ソフト内に搭載されたAIがサポートしてくれるため、初心者でも簡単にプロのような編集が可能です。また、ソフト内には豊富なテンプレートが用意され、装飾も簡単にできるでしょう。
関連記事:Wondershare filmoraを使ってDVD作成する方法 >>
Filmora 13基本操作ガイドを学んでからDVD動画を編集しよう!
Democreator
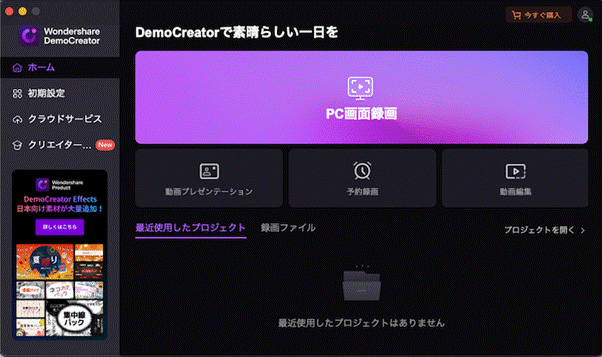
Democreatorは、Wondershareが提供する録画専用ソフトです。動画再生のほか、動画のサイズ変換にも使え、さまざまな拡張子に対応しています。
また、録画した動画をWondershare Filmoraを利用して編集も可能です。プレゼンテーションや配信に活用できる便利な機能も搭載されているため、仕事で動画を編集したい方にも適しています。
VLC media player
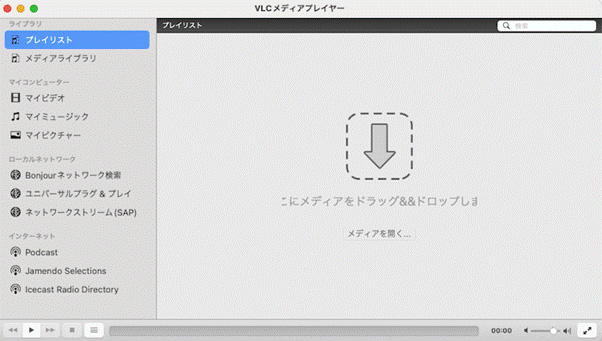
VLC media playerは、シンプルな操作が魅力的な無料で使用できる動画再生ソフトです。DVDを多数所有し、定期的に映像を見直したい方に適しています。
動画再生に特化しているため、動画編集などはできません。編集ソフトと組み合わせて活用するのもよいでしょう。
MPC-HC
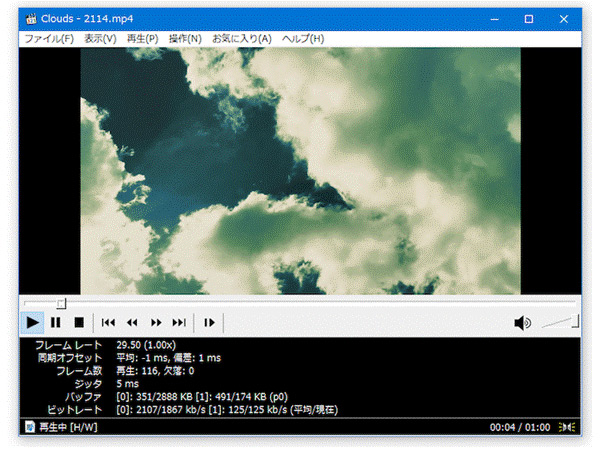
MPC-HCは、無料で使えるソフトでありながら簡易的な動画編集もできます。動画の切り抜き機能や動画の再生機能があるソフトがほしい場合に適しています。
また、多くの拡張子にも対応しているため、マイナーな拡張子の動画を再生する場合にも便利です。再生画面はWindows Media Playerと非常に似ています。Windows Media Playerを利用している方は簡単に操作ができるでしょう。
PotPlayer
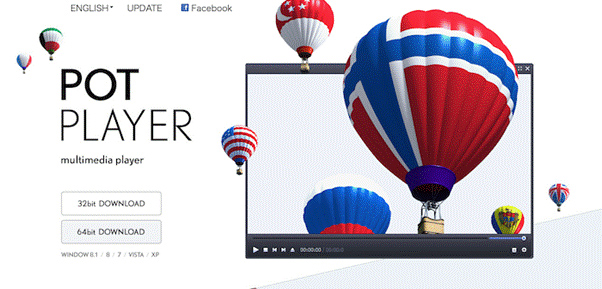
PotPlayerは、無料ソフトのなかではサポートが手厚く、定期的にバージョンがアップデートされています。無料ソフトのなかにはサポートが不十分で、OSのアップデートに対応していない場合もあります。
しかし、PotPlayerはOSのアップデートにも対応しているため、信頼のおけるプレイヤーでしょう。操作画面も簡易的なため、パソコンの操作に苦手意識を持っている方でも安心して使用できます。また、お気に入りシーンのブックマーク機能などもあり、面白い使い方も可能です。
Windows DVDプレーヤー
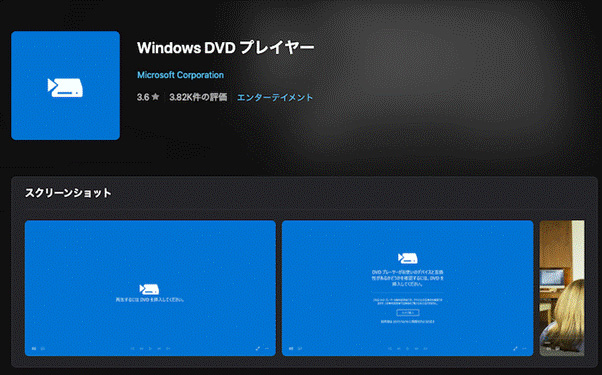
Windows DVDプレーヤーは、マイクロソフト社が販売しているDVD再生専用のプレイヤーソフトです。Windowsと大変相性が良くスムーズに動きますが、Blu-rayに対応していません。
純正ソフトを使用して、通常のDVDソフトをスムーズに再生したい方に向いています。
PowerDVD
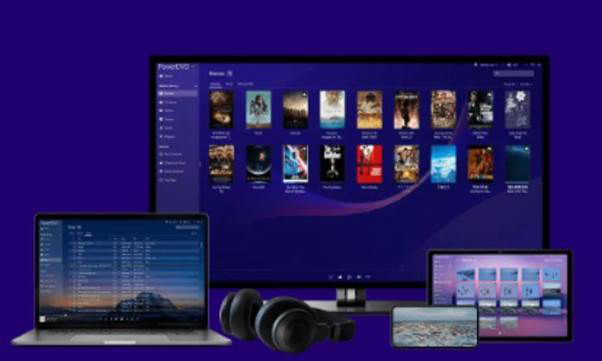
PowerDVDは8Kにも対応している再生プレイヤーです。近年、DVDは高画質化が進んでいますがインストール型のプレイヤーソフトのなかで高画質に対応しているものは多くありません。
PowerDVDは8Kにも対応しているので、高画質の映像を楽しみたい方に適しています。DVDのほかBlu-rayにも対応している再生プレイヤーです。
GOM Player
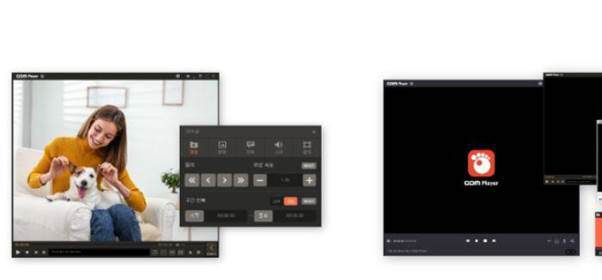
GOM Playerは、韓国のメーカーが販売している一部機能が無料のプレイヤーソフトです。韓国語の読み上げ機能もついているため、韓国語を学習している方にも適しています。
動画再生のみであれば無料で利用可能です。ただし、動画を編集したい場合は別途有料ソフトが必要です。
まとめ.windows8以降はメディアプレイヤーでうまくDVDを再生できない
Windows8以降のOSではWindows Media PlayerでDVDを再生できません。そのため、Windows8以降のOSでDVDを再生したい場合は、メーカー製のメディアプレイヤーをダウンロードをする必要があります。
動画編集ソフトのWondershare Filmoraと組み合わせて使用すれば、映像再生や動画編集の幅が広がります。この機会に動画編集ソフトをダウンロードして、動画編集を始めてみませんか。
サポート
製品に関するご意見・ご質問・ご要望はお気軽に こちらまでお問い合わせください。 >>







役に立ちましたか?コメントしましょう!