iMovieでビデオや映画に字幕を追加する方法
Oct 09, 2025 • カテゴリ: 人気な動画編集ソフト
iMovieには多様な字幕スタイルが準備されており、iMovieビデオに本格的な字幕をつけることができます。字幕が必要な場面は色々ありますが、例えば、ドイツ語のビデオをYouTubeからダウンロードした場合、英語の字幕を付けて友人に見せたいと思ったりするのではないでしょうか。また、ホームビデオを撮影したら、その時の気持ちなどを表現したサブタイトルをiMovieに字幕として付けたいと思うかもしれないですね。それに、ビデオ終わりにクレジットを流したい場合もあるでしょう。このように字幕は色々な場面で必要となってくる機能で、品質の良いビデオにはとても重要な機能です。iMovieで字幕をつけるのはとても簡単です。
以下の手順でiMovieに字幕を付けることができますよ。
Part 1:iMovieに字幕を付ける方法
Step 1.iMovieプロジェクトを開く
まずはiMovieプロジェクトを開いてください。新しいプロジェクトを追加します。ビデオクリップをイベントブラウザーからプロジェクトにドラッグします。
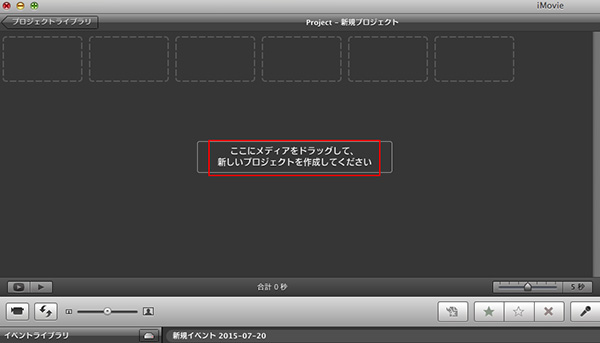
Step 2.タイトルスタイルを選択し、反映する
メニューバーにあるTを選択して下さい。マウスをタイトルスタイルの上に持っていくと、そのスタイルをプレビューできます。使いたいスタイルを選んだら、そのスタイルを使いたいプロジェクトの上にドラッグします。
ビデオクリップと他のビデオクリップの間に字幕を入れる場合は、次のクリップの前に青いバーが表示されるまでスタイルをドラッグします。マウスを放すと、字幕の背景を選ぶためのBackgroundポップアップウィンドウが表示されます。背景を選択すると、プロジェクトに字幕が表示されます。
キャプションとして字幕を追加する場合、字幕を追加したい場所にスタイルをドラッグします。字幕はクリップの上に表示さえるので、背景色を選択する必要はありません。
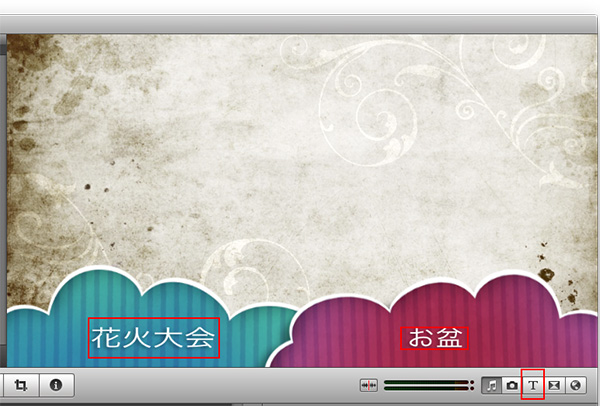
Step 3. 字幕のテキストを入力する
テキストがViewerにハイライト表示されていますので、このテキストを変更できます。例えばフォントを変更したい場合は、フォント色、スタイル、サイズ、太さなどを変更できます。
ビデオクリップと他のビデオクリップの間の字幕の場合、このようなプレビューになります。 ビデオクリップ内に字幕をつけた場合は、このようになります。
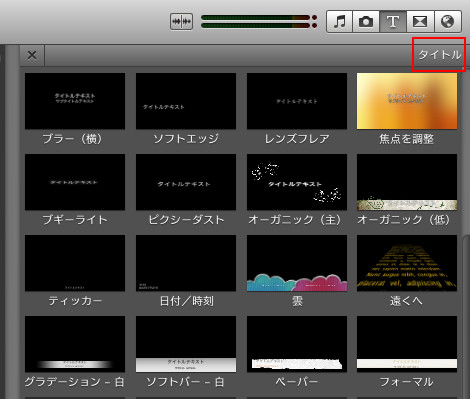
Step 4. iMovie字幕の継続時間を変更する
これで、iMovieプロジェクトやビデオに字幕が追加されました。iMovie字幕の継続時間を変更する場合、字幕をダブルクリックしてInspectorの中のDurationから変更できます。またはプロジェクトのスライダーの位置を変えて変更することができます。
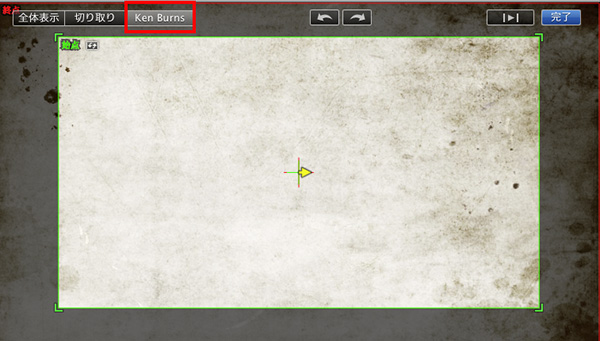
Part 2: Macでビデオに字幕をつける方法
簡単にビデオファイルに字幕をつけたい場合、Wondershare「Filmora(旧名:動画編集プロ)」がお勧めです。MP4、 FLV、AVI、VOB、3GP、 ASF、MOV、F4V、M4V、MPG など様々なビデオフォー的に対応しており、iMovie対応のフォーマットにコンバートする必要がありません。このツールを使った簡単な字幕追加方法をご覧下さい。もっと詳しい情報はこちらへ>>
あなたのストーリに光をつける!「Filmora (旧名:動画編集プロ)」なら、こういう感じの動画が楽に作成できる!
Step 1. ファイルをインポートする
ソフトウェアを起動したら、"16:9" または"4:3"を選択して新しいプロジェクトを起動します。その後、対応したトラックに写真やビデオをドラッグ&ドロップします。メディアブラウザーからiTunesライブラリ―やiMovieから簡単にファイルを取得することができます。
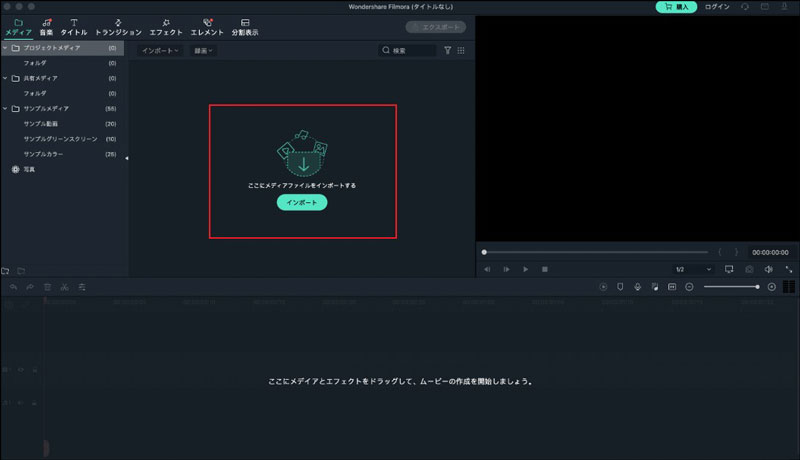
Step 2. 字幕を追加し、カスタマイズする
「タイトル」ボタンをクリックし、「タイトル」タブから字幕スタイルをプレビューします。使用するスタイルを決めたらダブルクリックし、ビデオファイルに追加します。テキストボックスをダブルクリックしてテキストを追加し、フォントサイズや色を変更します。
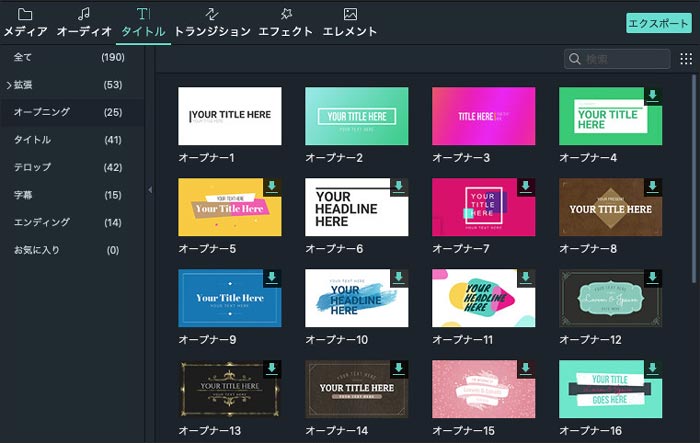
Step 3.字幕を追加したファイルをエクスポートする
字幕を追加したら、「エクスポート」をクリックしファイルを保存します。保存は「フォーマット」、「デバイス」、「YouTube」、および「DVD」の4つから選択できます。保存方法または共有方法を選んだら、「エクスポート」をクリックして下さい。
おすすめ記事:【無料】映画の字幕をダウンロードできるサイトお勧め5選>>
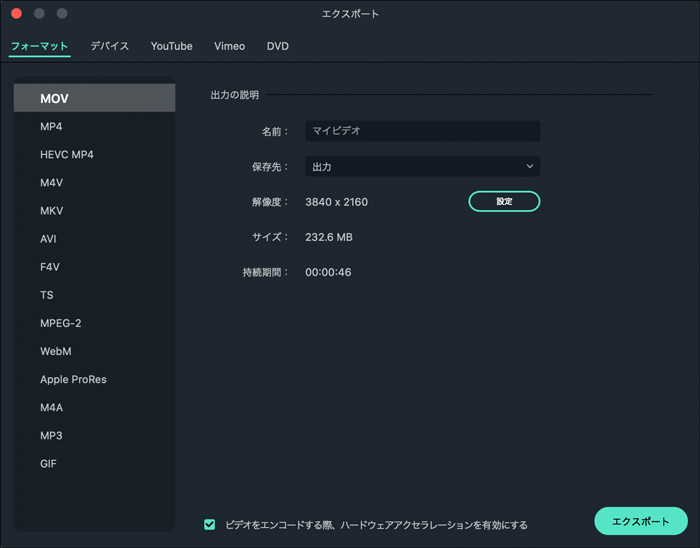
動画に文字や字幕を入れる方法
サポート
製品に関するご意見・ご質問・ご要望はお気軽に こちらまでお問い合わせください。 >>






役に立ちましたか?コメントしましょう!